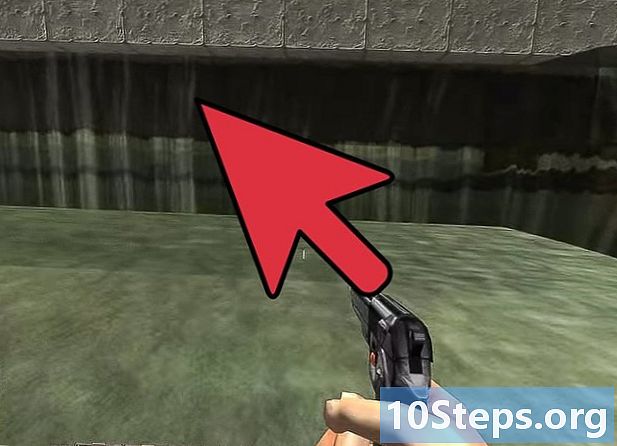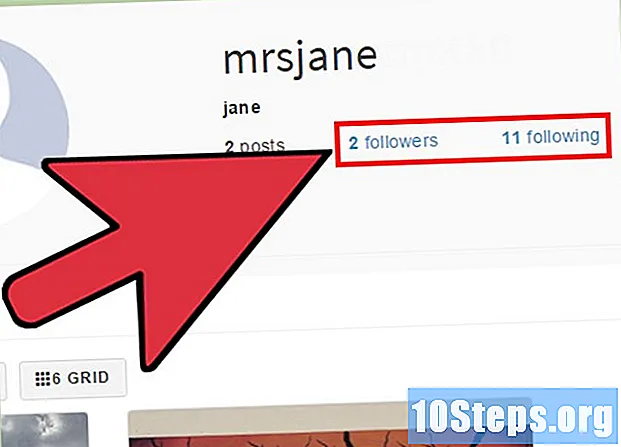
Sisu
Kui teil pole nutitelefoni ega tahvelarvutit, on endiselt võimalus oma Instagrami kontoga sammu pidada. Voo vaatamiseks proovige kasutada Instagrami veebisaiti või mõne muu osapoole veebisaiti, näiteks veebisaiti. Need saidid on väga mugavad, kuid neil pole Instagrami ühte toredamat funktsiooni, võimalust uusi fotosid postitada. Väga populaarne Androidi emulaator BlueStacks lahendab selle probleemi, kuna see võimaldab Instagrami rakenduse arvutisse installida. Siit saate teada, kuidas oma voogu kontrollida, uusi fotosid üles laadida ja oma jälgijatega suhelda ilma, et peaksite kasutama nutitelefoni või tahvelarvutit.
Sammud
1. ja 3. meetod: "BlueStacks Instagrami kasutamine arvutis"
Ava BlueStacks veebisait Interneti-brauseris. BlueStacks on Androidi jäljendav programm, mis võimaldab Instagrami rakenduse installida arvuti väiksemasse aknasse. Installides paketi "Instagram PC-s", installite korraga nii Androidi emulaatori kui ka Instagrami rakenduse.
- Selleks vajate Google'i kontot. Kui teil seda veel pole, klõpsake siin ja vaadake, kuidas oma kontot luua.
- Androidi emulaatori kasutamine on ainus viis fotode postitamiseks arvuti abil Instagrami. Kui soovite lihtsalt oma fotosid vaadata ja sööta, proovige kasutada Instagrami veebisaiti või mõne muu osapoole veebisaiti

Klõpsake valikul "Laadige Instagram arvutisse". Ilmub hüpikaken, kus küsitakse installimiskoha salvestamiseks asukohta. Valige hõlpsasti juurdepääsetav asukoht, näiteks töölaud või kaust "Allalaadimised".
Topeltklõpsake installijal. Kui süsteem küsib, kas soovite tõesti lubada arvutis muudatusi, klõpsake "Jah".
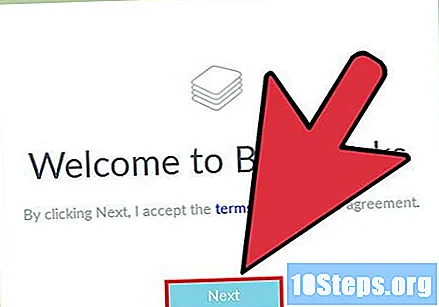
Klõpsake nuppu "Järgmine" ja järgige ekraanil kuvatavaid juhiseid, et installida "Instagram PC-is". Selle lõpus ilmub nupp "Lõpeta".
Klõpsake "Lõpeta", et avada BlueStacks. Nüüd, kui Androidi emulaator on installitud, saate selle konfigureerida, esitades oma Google'i konto mandaadi.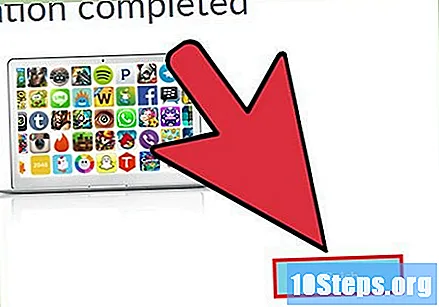
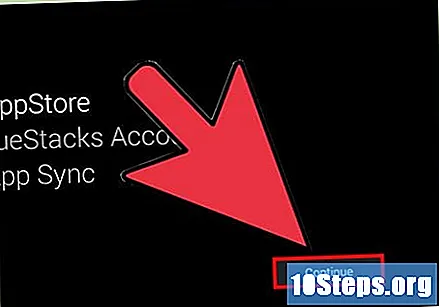
Konfiguratsiooni alustamiseks klõpsake "Esita" ja siis "Jätka". See ekraan avatakse ainult selle programmi esmakordsel kasutamisel.
Sisestage oma Google'i kasutajanimi ja parool ning klõpsake siis nuppu "Järgmine". Emulaator on nüüd ühendatud teie Google'i kontoga.
Tühjendage ruut "Varundamine ja taastamine" ja "Side" ja klõpsake nuppu "Järgmine".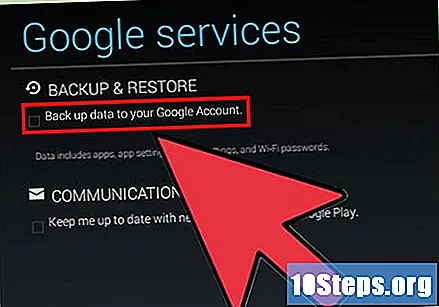
Klõpsake "Jätka" ja valige oma konto nimi. Sel ajal peate installimisprotsessi lõpuleviimiseks mõnel ekraanil mitu korda klõpsama nuppu "Järgmine". Järgige ekraanil kuvatavaid juhiseid, kuni kuvatakse teade "Let’s Go!" (Teeme ära!) Paremas alanurgas.
Klõpsake nupul „Let’s Go“, et avada Google Play poes Instagrami installimisleht.
Instagrami No BlueStack installimiseks klõpsake "Installi" ja "Nõustu". Installimise lõpus muutub nupp "Installi" asendisse "Ava".
Programmi avamiseks klõpsake "Ava". Nüüd olete jõudnud Instagrami sisselogimislehele. Pärast kasutajanime ja parooli sisestamist saate Instagrami kasutada nii, nagu kasutaksite nutitelefoni või tahvelarvutit.
Saatke foto arvuti abil. Foto postitamiseks Instagrami klõpsake kaameraikooniga nuppu ja valige "Galerii". Valige akna ülaosas "Galerii" ja valige arvutis failide sirvimiseks "Muu". Pärast soovitud foto valimist klõpsake selle Instagrami lisamiseks nuppu "Ava".
Siit saate teada, kuidas tulevikus Instagrami avada. Järgmisel korral, kui soovite Instagrami kasutada, topeltklõpsake menüü Start nuppu ala "Kõik rakendused" BlueStacki otseteel. Pärast selle avamist liikuge vahekaardile "Android" ja klõpsake "Instagram" ikooni.
2. ja 3. meetod: Instagrami veebisaidi kasutamine
Juurdepääs veebisaidile http://www.instagram.com Interneti-brauseris. Saate kasutada Instagrami veebisaiti, et pääseda oma voogu juurde kõigis Interneti-ühendusega arvutites.
- Kui olete huvitatud kolmanda osapoole alternatiivist, klõpsake siin. Enamik mitteametlikke Instagrami valikuid sisaldab lisafunktsioone, näiteks oma fotode juurdepääsu statistikat.
- See veebisait ei lase teil uusi fotosid postitada ega teiste kasutajatega sõnumeid vahetada, kuid saate oma voogu (nt fotosid) vaadata, kommentaare teha ja oma profiili muuta.
Sisestage oma Instagrami kasutajanimi ja parool ning klõpsake nuppu "Logi sisse". Kui teil on Facebooki konto, klõpsake nuppu "Logi sisse Facebookiga" ja järgige ekraanil kuvatavaid juhiseid.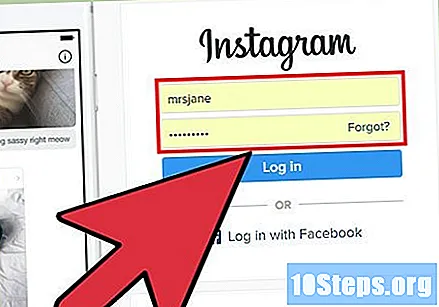
Vaadake oma voo eelvaadet. Pärast oma kontole juurdepääsu saamist suunatakse teid samale ekraanile, kus kanal, mis saabub, kui kasutate rakendust mobiilseadmes. Teile võivad meeldida fotod ja teha kommentaare.
Teavituste kuvamiseks klõpsake ekraani ülaosas südameikoonil. Just sellel ekraanil saate teada, kellele teie fotod meeldisid või kommenteerisid.
Fotode kuvamiseks klõpsake ekraani ülaosas profiiliikoonil. Te ei saa fotosid lisada ega kustutada, kuid saate suhelda kommentaaridega, välja arvatud need, mida te ei soovi enam näha.
Jälgige Instagrami kasutajaid ja lõpetage nende jälgimine. Kasutaja lisamiseks või eemaldamiseks otsige ekraani ülaosas olevalt väljalt tema konto nime ja klõpsake tema profiili. Kellegi jälgimise lõpetamiseks klõpsake "Follow" või "Follow".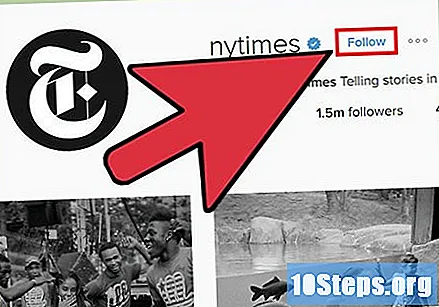
Sirvige oma fotosid ja kommenteerige neid või kustutage need. Ülaloleval pildil näete profiili, mis on sarnane sellele, mida näete avalikus režiimis või eraviisilise kasutaja jälgimisel.
3. ja 3. meetod: kolmanda osapoole valikute kasutamine
Navigeerige veebisaidile Websta (endise nimega Webstagram) või Pikore oma Interneti-brauseris. Mõlemad ülaltoodud saidid (ja mõned teised saidid) võimaldavad teil juurdepääsu oma kanalile, jälgida / lõpetada kasutajate jälgimist ja kommenteerida teiste inimeste fotosid.
- Mõni sait võimaldab teil fotosid Instagrami üles laadida. Kui teil on vaja fotosid postitada, klõpsake siin ja vaadake, kuidas.
- Kolmandate osapoolte veebisaitide üheks eeliseks on lisafunktsioonid, näiteks fotostatistika.
Klõpsake lehe paremas ülanurgas linki "Logi sisse". Need juhised on veebisaidi Websta jaoks, kuid on sarnased teiste populaarsete võimalustega, näiteks Pikore ja Ink 361.
Sisestage oma Instagrami kasutajanimi ja parool ning klõpsake nuppu "Logi sisse".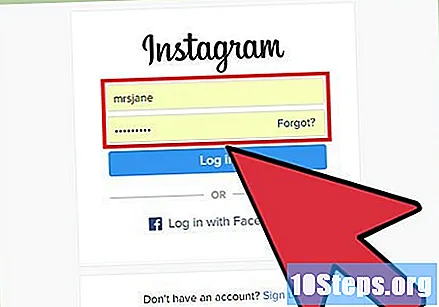
Klõpsake nuppu „Volita”, et lubada Veebast pääseda juurde teie Instagrami kontole. See võimaldab teil kommenteerida, näiteks fotodele lisada ja teiste kasutajate jälgimist jälgida.
Klõpsake Instagrami vasakus servas külgribal nuppu „Halda”. See kuvab erinevad viisid, kuidas saate Instagramiga suhelda. Vaadake, mis juhtub, kui klõpsate sellel suvandil.
Oma fotode vaatamiseks klõpsake valikul „Minu postitused”. Fotode saatmine pole võimalik, kuid saate kommentaaridele vastata või kustutada.
Oma sõprade voogude vaatamiseks klõpsake "Jälgijad" või "Jälgijad". Sellel ekraanil on võimalik ka kasutajaid jälgida ja lõpetada - hõljutage lihtsalt kursorit inimese kasutajanime kohal ja järgige jätkamiseks nuppu „Jälgi” või „Jätka”.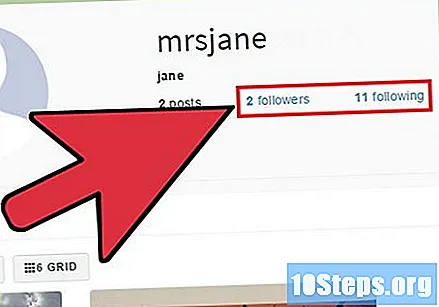
Näpunäited
- Mõnel kolmanda osapoole veebisaidil, mis lubab juurdepääsu Instagrami, ei pruugi olla juurdepääsu blokeeritud profiilidele, isegi kui teil on neile juurdepääs mobiilseadmes.
- BlueStacki saate installida peaaegu ükskõik millise Androidi rakenduse.
- Praegu pole ühtegi veebisaiti, mis võimaldaks arvutil teiste Instagrami kasutajatega sõnumeid vahetada.
- Instagram piirab seda, kuidas kolmandate osapoolte veebisaidid teie sisu kasutavad. Selle tulemusel on vähem võimalusi kui varem.