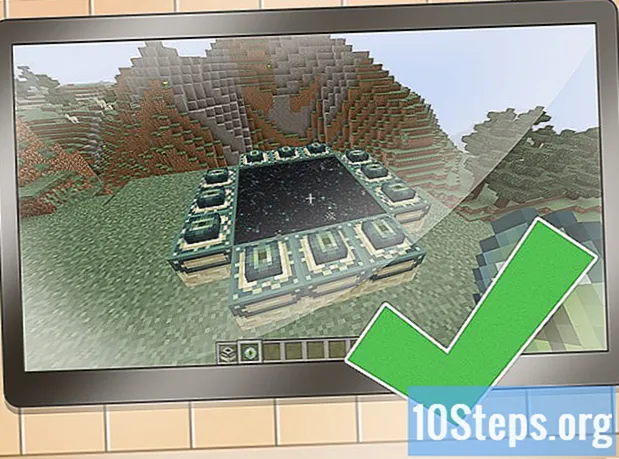Sisu
Mallide abil on teie tekstitöötlusprogrammis uute dokumentide loomine lihtne. Microsoft Wordil on mitu malli, kuid mõnikord vajate teistsugust malli kui algsed. Siit saate teada, kuidas lisada Windowsi või Maci Microsoft Wordi malle, et tekstitöötlusprogrammist maksimaalselt kasu saada.
Sammud
1. meetod 4st: leidke mallid Microsoft Wordile Windowsile või Macile
Otsige uusi malle veebis.
- Minge Microsoft Office'i veebisaidile ja vaadake nende mallide kogu.
- Kui te ei leia Office'i veebisaidilt teie vajadustele vastavat malli, proovige veebiotsingut vajaliku üksuse järele, millele järgneb sõna "mall".

Kontrollige, kas soovitud mall ühildub teie Microsoft Wordi versiooniga.
Laadige mall alla asukohta, mida saate hõlpsasti meelde jätta. See on tema ajutine asukoht kuni selle paigaldamiseni.
- Kui te ei leia malli, mis sobib teie jaoks, vaadake järgmist jaotist, vastasel juhul jätke see vahele.
2. meetod 4-st: looge uued mallid Microsoft Wordile Windowsi või Maci jaoks

Looge uus Microsoft Wordi dokument.
Konfigureerige see dokument kõigega, mida vajate mallis. Lisage font, ääris, lõikepilt, veerised ja muud teie arvates vajalikud seaded.
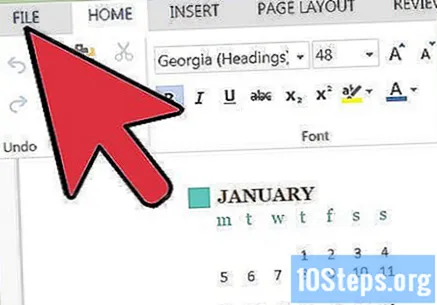
Minge menüüsse "Fail".
3. meetod 4-st: valige „Salvesta nimega“
Salvestage mall asukohta, mida saate hõlpsasti meelde jätta. See on ajutine asukoht, kuni selle installite.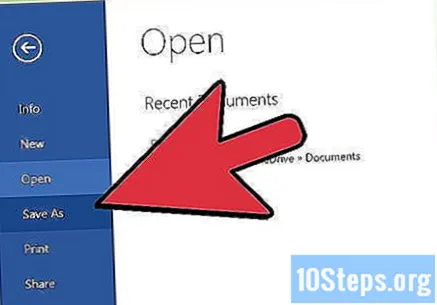
Avage rippmenüü, et valida salvestatava dokumendi failitüüp ja seejärel valige "Dokumendimall.’
4. meetod 4-st: installige mallid Microsoft Wordile Windowsile või Macile
Leidke oma arvutist kaust "Mallid", kuhu on salvestatud Microsoft Office'i mallid. Tõenäoliselt asub see teie Microsoft Office'i kaustas. Kui ei, siis otsige arvutist kausta ja pidage meeles selle kausta asukoht.
Teisaldage allalaaditud mall Microsoft Office'i kausta "Mallid".
Väljuge ja taaskäivitage Microsoft Word. (Pange tähele, et mall võib ilmuda ilma seda sammu vajada, kuid vigade vältimiseks on soovitatav taaskäivitada)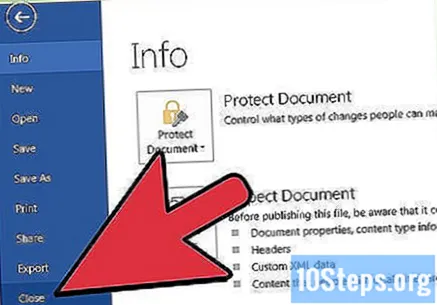
Minge menüüsse "Fail" ja avage "Projektigalerii". (Sõltuvalt teie seadetest võib see valik olla Wordi käivitamisel juba automaatselt avatud)
Valige loendist "Mallid" uus mall. See avab uue malli, mis järgib malli, kuid selle dokumendi muudatused ei muuda originaali.
Nautige oma uut Microsoft Wordi malli!
Näpunäited
- Kui soovite malli muuta, looge malliga uus dokument. Tehke dokumendis muudatused ja seejärel minge jaotisse "Fail" ja valige "Salvesta nimega". Valige menüüst "Dokumendi mall" ja leidke oma arvutis originaalmall. Klõpsake seda, et kopeerida selle nimi teie muudetud malli ja muuta see uueks või anda muudetud mallile teine nimi. Salvestage uus mall.
Hoiatused
- Pahatahtlikku koodi on mallimakrosse võimalik peita. Olge makrosid sisaldavate mallide (programmid, mis automatiseerivad dokumentidega seotud toiminguid nende kasutamise hõlbustamiseks) allalaadimine. Kui Microsoft Office hoiatab teid, et allalaaditud mallil on makro, mida te ei oodanud, ei aktiveerige makro. Viska fail minema ja leidke kasutatav muu mall.