
Sisu
Photoshop on üks enim kasutatud tööriistu illustratsioonide loomiseks ja fotode redigeerimiseks. Neile, kes töötavad reklaamiga või soovivad pilti pealkirja lisada, võimaldab see tarkvara teksti sisestamist ja käsitsemist ning mitmesuguste fondi kohandamise õigust. Enamik Photoshopi kasutajaid kasutab tekstitööriista ainult lühiefektide lisamiseks. Adobe InDesign on kõige enam soovitatav kõigile, kes soovivad luua suure hulga tekstiga dokumente, näiteks koomiksiraamatuid, kaustu ja ajalehti.
Sammud
1. ja 2. meetod: teksti sisestamine
Hankige tööriistaribalt tekstitööriist. Klõpsake lihtsalt T-kujulisel ikoonil või kui soovite, vajutage klaviatuuril T-klahvi. Kui valitud tööriist, klõpsake lõuendi ükskõik millisel kohal ja alustage tippimist.
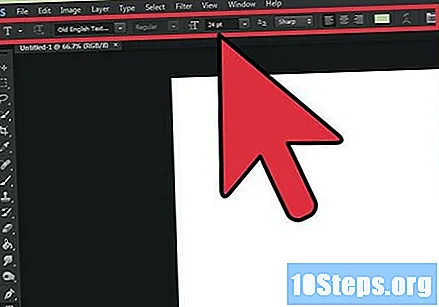
Seadistage ekraani ülaosas olevate tööriista omaduste abil. Pange tähele, et kui valite tekstiriista, ilmub atribuutide ribale, mis asub Photoshopi ekraani ülaservas, uus valikukomplekt. Mõned saadaolevad valikud on järgmised: värv, fondipere, joondamine ja fondi suurus. Võite avada ka kastid Tähemärk ja Lõige, mis pakuvad peaaegu sama palju võimalusi kui Wordi stiilis programmid. Nende avamiseks minge aknamenüüsse (ekraani ülaosas) ja valige soovitud valik.- Fondide perekond: selles aknas on mitu fontinime, näiteks Arial ja Times New Roman.
- Fondi suurus: määrake fondi suurus, et see suuremaks või väiksemaks muuta (ühik on punktid - pt).
- Joondamine: kohandab teksti positsiooni, mis võib olla vasakul, keskel ja paremal.
- Värv: Klõpsake ristkülikul, mis on tavaliselt must, ja muutke soovitud värv.

Klõpsake lõuendi kohal, kuhu soovite teksti sisestada. Klõpsake pildi suvalisel kohal ja märkate, et kursor hakkab vilkuma. Võite lihtsalt hakata nüüd tippima, et Photoshop lisab sõnad sellest hetkest alates.- Kui teie eesmärk on lihtsalt lihtteksti sisestamine, ei pea te midagi muud tegema.
- Kui te juba teate, kuidas pliiatsi tööriista kasutada, klõpsake mõlemal kõvera osal, mis on teksti jaoks juba valmis oma rada kulgema.
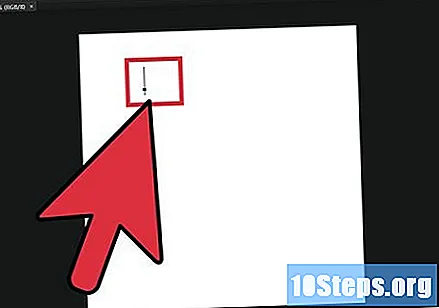
Lõigu loomiseks klõpsake ja lohistage koos tekstiriistaga. See tehnika on kasulik neile, kes soovivad teksti teatud piirkonnas piirata. Nii, kui tekst ulatub loodud kasti piiridest kaugemale, ilmub see ainult siis, kui fondi suurust vähendatakse.
Lõpetage teksti redigeerimine, vajutades samal ajal klaviatuuril CTRL + Enter või klõpsates tekstiväljal väljaspool. Kui tööriist ikka ei välju redigeerimisrežiimist, valige mõni muu tööriist. Kui vajate uuesti redigeerimisrežiimi, tehke vajadusel topeltklõps teksti peal või ainult üks kord tekstiriista abil.
- Pärast rasterdamist ei saa seda enam redigeerida. Kui see suvand ilmub ekraanile kogemata, siis ignoreerige seda.
- Teksti kihi valimiseks vajutage klaviatuuril CTRL + T või CMD + T, et teksti suurust käsitsi muuta, ilma et peaksite fondi suurust valima.
2. ja 2. meetod: keerukamate tekstiefektide loomine
Lisateave muude tekstiriistade kohta. Klõpsake ja hoidke tööriistaribal T-kujulist ikooni. Muud tekstiriistad kuvatakse väikeses menüüs ikoonist paremal.
- Horisontaalne tekstiriist: see on vaikevalik; selle kasutamiseks klõpsake lihtsalt nuppu T. See võimaldab teil teksti sisestada horisontaalselt, vasakult paremale.
- Vertikaalse teksti tööriist: selle tööriista tippimisrežiim on ülalt alla.
- Horisontaalse tekstimaski tööriist: See tööriist muudab sisestatud teksti maskiks, mis on väga kasulik mõne lõbusate Photoshop-trikkide harjutamiseks. Kohe kaardistab ta teksti tausta ja kopeerib selle fondi värvi asemel.
- Vertikaalse tekstimaski tööriist: töötab nagu horisontaalne mask, ainult tekst kirjutatakse ülalt alla.
Kasutage kaste Lõige ja Märk, et reguleerida reavahe, tähemärkide vahelist tühikut ja paljusid muid täpsema teksti omadusi. Need on kastid neile, kes tegelikult tahavad teksti sügavamat kontrolli saada. Märgi kasti leidmiseks otsige tähe A ikooni, millele järgneb vertikaalne riba. Lõiget kasti tähistatakse lõigu sümboliga ja sellele pääseb juurde ka aknamenüü kaudu, valiku Lõige kaudu.
- Muutke kahe kasti atribuute ja näete tulemusi reaalajas sisestatud tekstis. Tehke mõned katsed.
- Kui märkmärk tegeleb fondi, sõnade ja ridadega eraldi, siis kast Lõige käsitleb kogu tekstiplokki.
- Kui te ei pääse lõikuvalikutele juurde, paremklõpsake teksti ja valige suvand Teisenda lõigutekstideks.
Paremklõpsake teksti ja valige Layer Style, et pääseda juurde efektide loendile, mis muudab teie töö professionaalseks. Peamised valikud on: vari, kontuur, heledus ja faas, neid kõiki saab täielikult kohandada. Tehke mõned testid ja analüüsige tulemusi.
- Šampoon ja sälk: loob tekstis 3D-illusiooni. Liinid saavad piire, mis jätavad mulje, nagu nad tõusevad või vajuvad taustal.
- Kontuur: valige iga tähe paksus, värv või tekstuur.
- Ülekatted: See efekt võimaldab teil teksti katta ühevärvilise, gradiendi või mustriga. Soovitud varju saamiseks on endiselt võimalik reguleerida ülekatte läbipaistmatust.
- Drop vari: paneb teksti taha varju, justkui seina ees. Varju nurka, tasasust ja suurust saate reguleerida.
Otsige ja installige Internetist tasuta fonte. Uute fondide installimine Photoshopisse on väga lihtne. Lihtsalt laadige alla ja lohistage need programmi. Kui soovite ingliskeelseid tulemusi lisada Internetis, otsige otsingut „Tasuta fondid” või „Tasuta fondid”.
- Fondifaili vorming on tavaliselt ".ttf".
Näpunäited
- Tekstiriista kiireks valimiseks Photoshopis teksti lisamiseks vajutage klaviatuuril "T".
- Kui tekstikiht lõpuks ei tööta, looge teine. Kui see ei aita, valige Tekstitööriist; seejärel klõpsake nuppu T, millel on nool allapoole ja asub ekraani vasakus ülanurgas. Vajutage hammasrattaikooni. Valige suvand "Lähtesta tööriist". Kõik peaks automaatselt normaliseeruma.
Hoiatused
- Klaviatuuri otseteed teksti redigeerimise ajal ei tööta, mis on seletatav asjaoluga, et sel juhul tõlgendab Photoshop klaviatuuri tähti ainult tekstina.


