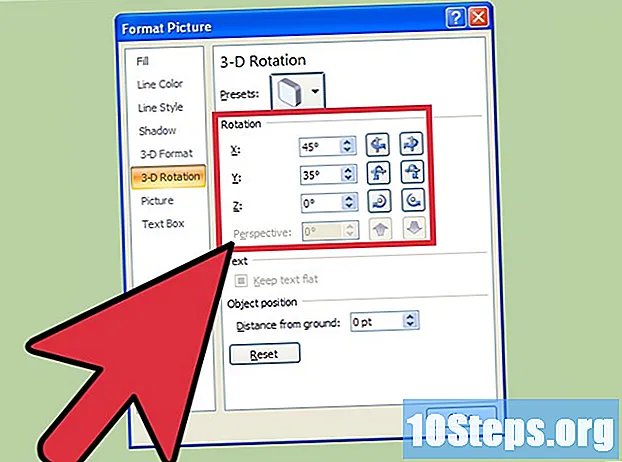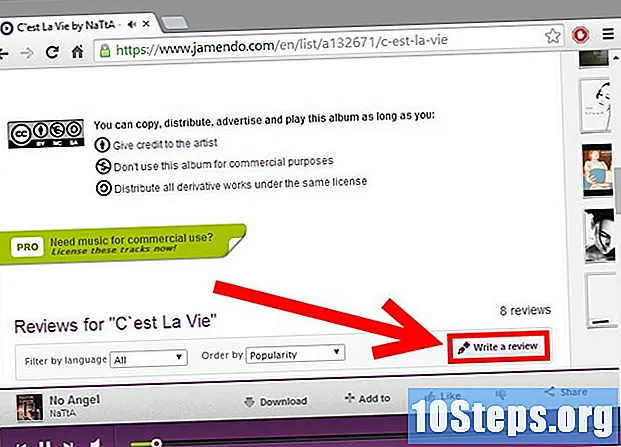Sisu
See artikkel näitab, kuidas automatiseerida aruandlust Microsoft Excelis. Installige pistikprogramm arvutustabelis päringute tegemiseks ja aruannete loomiseks, kasutades väliseid andmeallikaid, näiteks MySQL, Postgres, Oracle jne. Kui andmed on juba arvutustabelisse salvestatud, vaadake, kuidas makrode abil tulemusi genereerida, vormindada ja eksportida. Käsude täitmise täiendavaks lihtsustamiseks saate määratleda kiirkombinatsiooni otseteena. Excelis on automaatne makrosalvestuse funktsioon, mis ei vaja käsitsi programmeerimist.
Sammud
1. meetod 2-st: välise andmeallika (MySQL, Postgres, Oracle jne) kasutamine
Lae alla Kloudio pistikprogramm Microsofti veebisaidil. On vaja luua ühendus andmebaasi ja arvutustabelite vahel. See funktsioon ühildub ka Google'i arvutustabelitega.

Sisestage Kloudio leht ja looge uus ühendus, klõpsates valikul „Ühendused“ ja seejärel valikul „Võimaldab luua ühenduse!”. Valige andmebaasi tüüp ja sisestage vajalik teave: mandaadid, serveri aadress (koos pordiga), andmebaasi nimi, kas SSL-i turvaprotokoll on rakendatud ja kas see on tootmiskeskkonnas.
Pärast andmebaasi ja arvutustabeli vahelise ühenduse loomist on Excelis võimalik teha päringuid ja luua väliste andmetega aruandeid. Arendused saate välja töötada Kloudio lehel ja valige need Excelis, klõpsates lihtsalt vahekaardil Kloudio ja nuppu Minu aruanded. Valige soovitud lisafiltrid ja määrake värskendussagedus, näiteks: iga nädal, iga päev või tund.
Lisaks saate sisestada andmed arvutustabelisse ja värskendada andmebaasi. Looge Kloudio veebisaidil värskendusmall ja tehke muudatused käsitsi või automaatselt.
2. meetod 2-st: arvutustabeli andmete kasutamine
Kui soovite töötada andmetega, mis on juba Exceli arvutustabelites salvestatud, saate aruandeid makrode abil automatiseerida. Makrod on funktsioonid, mis võimaldavad teil keerulisi ja korduvaid toiminguid automaatselt teha.
Avab Exceli. Topeltklõpsake (või Maci kasutamisel ühe klõpsuga) ikooni, mille rohelisel taustal on valge "X", ja valige vahekaardil "Uus" "Tühi töövihik".
- Maci versiooni jaoks klõpsake nuppu Fail on kell Uus töövihik rippmenüüs.
- Kas arvutustabel, mida soovite automatiseerida, on valmis ja salvestatud? Avage see otse failil topeltklõpsates.
Sisestage arvutustabeli andmed. Kas te pole veergude nimesid ja teavet veel sisestanud? Tehke seda enne jätkamist.
Luba Arendaja. Juhend Arendaja seda ei kuvata Excelis vaikimisi. Järgige allpool toodud juhiseid vastavalt teie seadme opsüsteemile:
- Windows - klõpsake sisse Fail > valikud (kerige ekraani alaossa). Avanenud aknas otsige Kohandage linti paremal küljel ja märkige ruut Arendaja, mis on üks viimastest üksustest Peamised juhendid. Vajuta nuppu Okei.
- Mac - klõpsake sisse Excel > Eelistused .... Leidke Lint ja tööriistariba ja märkige ruut "Arendaja", mis on jaotises "Põhijuhendid". Vajuta nuppu Päästma.
Klõpsake vahekaarti Arendaja. Akna paremasse ülanurka peaks ilmuma uus vaheleht. Klõpsake sellel vastava tööriistariba avamiseks.
vajuta nuppu Salvestage makro see on tööriistaribal. Peaks avanema väike aken.
Andke makrole nimi. Sisestage väljale "Makro nimi" nimi, mis aitab teil seda tuvastada.
- Näiteks kui loote arvutustabelis olevate andmetega diagrammi joonistamiseks makro, nimetage seda "Chart1" vms.
Makro käivitamiseks määrake klaviatuuri otsetee. Vajutage ⇧ Tõstuklahv ja veel üks võti (näiteks T) makro käivitamiseks otsetee abil.
- Macis peab see kombinatsioon olema ⌥ variant+⌘ käsk ja võti (näiteks ⌥ variant+⌘ käsk+T).
Salvestage makro praegusesse töövihikusse. Valige välimenüüst "Salvesta makro sisse" "See töövihik", nii et see oleks kättesaadav kõigile, kes töövihikule juurde pääsevad.
- Makro salvestamiseks peate Exceli faili salvestama kindlas vormingus.
vajuta nuppu Okei. Valmis! Salvestasite makro ja panite selle salvestusrežiimi. Kõik, mida nüüdsest teete, salvestatakse, kuni klõpsate nupul „Lõpeta salvestamine”.
Tehke seda, mida soovite automatiseerida. Excel jälgib kõiki teie tehtud klikke, klahvivajutusi ja vormindamisvalikuid ning lisab need makros ülesannete loendisse.
- Näiteks valige tabelist andmed ja looge diagramm. Klõpsake vahekaarti Sisesta, valige soovitud graafiku tüüp ja konfigureerige see.
- Kui soovite luua makro, mis lisab lahtrid 1-ni The A12, valige tühi lahter, tippige = SUM (A1: A12) see on pärit ↵ Sisestage.
Vajuta nuppu Lõpeta salvestamine vahekaardi tööriistaribal Arendaja. Nii et lõpetate salvestamise ja salvestate kõik, mida olete pärast makro loomist teinud.
Salvestage arvutustabel Exceli failina koos makroga. klõpsake sisse Fail > Salvesta kui. Vajutage väli rippmenüüs Tüüp ja vali Exceli makrotoega töövihik ( *. Xlsm). Sisestage faili nimi, valige arvutis asukoht, kuhu soovite salvestada, ja vajutage nuppu Päästma.
- Kui te failitüüpi ei muuda, ei salvestata makrot töövihiku komponendina ja teised inimesed ei saa seda oma arvutis kasutada.
Käivitage makro. Vajutage makro loomisel valitud klahvikombinatsiooni. Excel peab kordama täpselt samu samme nagu teie.
- Teine viis makro käivitamiseks on nupul klõpsamine Makrod vahekaardil Arendaja, valige nimi ja vajutage Jookse.
Näpunäited
- Laadige Exceli pistikprogrammid alla ainult Microsofti veebisaitidelt, kui te arendajat ei tunne ja usaldate.
- Makrosid saab kasutada kõigest alates lihtsatest toimingutest, näiteks väärtuste lisamine või graafiku loomine, lõpetades keerukate funktsioonidega, näiteks rakuväärtustega mitmesuguste toimingute tegemine, pöördtabeli loomine ja mitut tüüpi vormindamine.
- Kui avate arvutustabeli makrodega, aktiveerige funktsioon, klõpsates nuppu Luba sisu akna ülaosas kollase turvasõnumi sees.
Hoiatused
- Makrod kordavad nende salvestamise ajal absoluutselt kõike, mida teete. Nii et olge ettevaatlik ja ärge sisestage kogemata valet väärtust, avage programm, mida te ei soovi kasutada, ega kustutage faili.
- Funktsionaalsust saab kasutada pahatahtlikult, näiteks oluliste failide kustutamine arvutist. Ärge kunagi käitage ebausaldusväärsetest allikatest pärit makrosid!