![[PS2] FREE MC BOOT RUNNING GAMES WITHOUT FIRMWARE WITHOUT DISC GAMES FROM HARD DISK](https://i.ytimg.com/vi/JJZV4G2tnnk/hqdefault.jpg)
Sisu
Muud jaotisedSee wikiHow õpetab teid, kuidas muuta Windowsi arvutis EXE-faili ikooni. Ehkki te ei saa tavaliselt muuta EXE-faili enda ikooni, saate luua EXE-failile otsetee, mida saate seejärel redigeerida. Kui soovite sundida EXE-faili ikooni muutma, võite selleks kasutada selliseid programme nagu Resource Hacker või GConvert.
Sammud
1. meetod 3-st: otsetee loomine
Saage aru, kuidas see meetod töötab. Kuigi on võimatu muuta EXE-failide ikoone ilma kolmanda osapoole programmi installimata, saate luua EXE-failile töölaua otsetee ja seejärel muuta otsetee ikooni. See võimaldab teil hoida EXE-faili kusagil kaustas peidus, kui kasutate EXE-faili käivitamiseks töölaua otseteed.
- Kui olete EXE-faili töölaua otsetee loonud, ei saa te EXE-faili teisaldada, kuna see rikub otsetee.
- Te ei pea töölauale otseteid salvestama.

Veenduge, et teil oleks ikoonifail. Pildi kasutamise asemel peab teil olema otsetee ikooni jaoks ikoonifail (ICO). Uue ikoonipildi saate alla laadida, tippides ikoonifail ico otsingumootorisse, tulemuseks oleva veebisaidi valimine, kasutatava ICO-faili leidmine ja klõpsamine nupul Laadige alla ICO-na või Lae alla link.- Veenduge, et teie fail laaditaks alla a.ico failina, mitte a.webp või.png failina. Otseteedega saab kasutada ainult ikoonifaile.
- Kasutamiseks saate luua ka oma ikooni.
- Parim on ikoonifail salvestada asukohta, mis tõenäoliselt ei muutu (nt kaustas „Pildid”), et vältida otsetee ikooni kadumist ikoonifaili juhusliku teisaldamise tõttu.

Paremklõpsake töölaual. Nii tehes palutakse hiirekursori lähedal asuvat rippmenüüd. Veenduge, et klõpsate seda tehes paremklõpsuga tühjal alal (nt mitte failil, tegumiribal või kaustas).- Kui hiirel pole paremklõpsamise nuppu, klõpsake hiire paremal küljel või kasutage hiire klõpsamiseks kahe sõrme abil.
- Kui teie arvuti kasutab hiire asemel puuteplaati, puudutage kahe sõrmega puuteplaati või vajutage puuteplaadi paremas alanurgas.

Valige Uus. See asub rippmenüü ülaosas. Selle valimisel palutakse hüpikmenüü.
Klõpsake nuppu Otsetee. See valik on hüpikmenüüs. See avab uue akna.
Klõpsake nuppu Sirvi .... See asub akna keskel, nimeribast paremal.
Valige oma EXE-fail. Liikuge hüpikaknas oma EXE-faili kausta asukohta ja klõpsake siis selle valimiseks üks kord EXE-faili.

Klõpsake nuppu Okei. See valib otsetee sihtkohaks EXE-faili.
Klõpsake nuppu Järgmine, seejärel sisestage nimi. Sisestage nimi, mille soovite oma töölaua otseteele.
Klõpsake nuppu Lõpetama. See asub akna paremas alanurgas. See lisab teie töölauale EXE otsetee.
Paremklõpsake otseteel. Ilmub rippmenüü.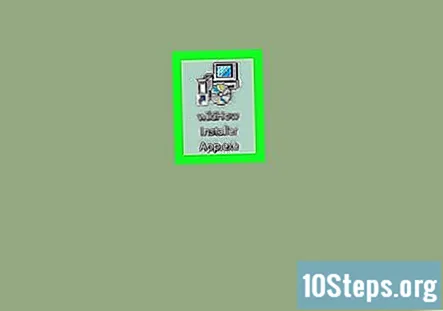
Klõpsake nuppu Atribuudid. Selle leiate rippmenüü alt.
Klõpsake nuppu Ikooni muutmine .... See on hüpikakna allosas.
- Kui te seda valikut ei näe, klõpsake kõigepealt nuppu Otsetee vaheleht akna ülaosas.
Klõpsake nuppu Sirvi .... See on ilmuvas hüpikaknas. Nii tehes avaneb File Explorer.

Valige oma ikoonifail. Minge ja klõpsake varem loodud või alla laaditud ikoonifailil.
Klõpsake nuppu Avatud. See on akna allosas.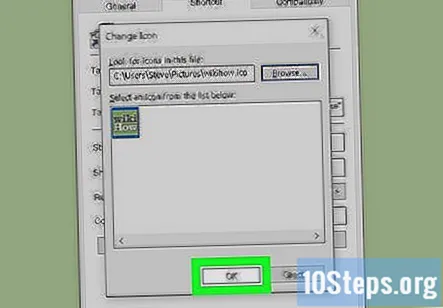
Klõpsake nuppu Okei. See asub hüpikakna allosas.
Klõpsake nuppu Rakendaja seejärel klõpsake nuppu Okei. Seda tehes rakendatakse otseteele teie uus ikoon.
- Vajadusel saate selle protsessi lõpetamiseks otsetee noole eemaldada.
2. meetod 3-st: EXE-i redigeerimine ressursihäkkeriga
Veenduge, et teil oleks ikoonifail. Pildi kasutamise asemel peate oma EXE-i jaoks kasutama ikoonifaili (ICO). Uue ikoonipildi saate alla laadida, tippides ikoonifail ico otsingumootorisse, tulemuseks oleva veebisaidi valimine, kasutatava ICO-faili leidmine ja klõpsamine nupul Laadige alla ICO-na või Lae alla link.
- Veenduge, et teie fail laaditaks alla a.ico failina, mitte a.webp või.png failina. EXE-failidega saab kasutada ainult ikoonifaile.
- Kasutamiseks saate luua ka oma ikooni.
- Parim on ikoonifail salvestada asukohta, mis tõenäoliselt ei muutu (nt kaustas „Pildid“), et vältida ikooni ikooni kadumist ikoonifaili juhusliku teisaldamise tõttu.
Laadige alla ja installige ressursihäkker. Resource Hacker on Windowsi arvutitele mõeldud tasuta programm, mis võimaldab teil muuta EXE-faili atribuute, sealhulgas ikooni. Selle allalaadimiseks ja installimiseks minge arvuti veebibrauseris aadressile http://www.angusj.com/resourcehacker/ ja tehke järgmist.
- Klõpsake sinist Lae alla link lehe ülaosas.
- Klõpsake nuppu EXE install, siis valige küsimisel salvestuskoht.
- Topeltklõpsake allalaaditud häälestusfaili.
- Järgige häälestusjuhiseid.
Avage ressursside häkker. Avatud Alusta, tüüp ressursside häkker ja klõpsake nuppu Ressurss Häkker tulemus akna Start ülaosas.
Klõpsake nuppu Fail. See vahekaart asub Resource Hackeri akna vasakus ülanurgas. Ilmub rippmenüü.
Klõpsake nuppu Ava .... See on ülaosa lähedal Fail rippmenüüst.
Valige oma EXE-fail. Klõpsake akna vasakus servas asuvat kausta asukohta ja seejärel klõpsake EXE-failil.
- Kui EXE-fail asub kaustas (või mitmes kaustas) avatava kausta asukohas, peate ka need kaustad avama.

Klõpsake nuppu Avatud. See on akna allosas. Nii tehes avatakse EXE-fail Resource Hackeris.
Valige kaust "Ikoon". Klõpsake seda kausta Resource Hackeri akna vasakul küljel.
Klõpsake nuppu Tegevus vaheleht. See asub akna vasakus ülanurgas. See palub rippmenüüd.
Klõpsake nuppu Ikooni asendamine .... See valik asub keskel Tegevus rippmenüüst.
Klõpsake nuppu Ava fail uue ikooniga .... See asub akna „Asenda ikoon” ülaosas. Nii tehes avaneb aken, kus saate valida uue ikooni.

Valige ikoon. Klõpsake ikoonifailil (ICO) või selle ikooni kasutamiseks mõnel muul EXE-failil.- Kõigepealt peate võib-olla klõpsama akna vasakus servas asuvat kausta.

Klõpsake nuppu Avatud. See avab teie valitud ikooni Resource Hackeris.
Klõpsake nuppu Asenda. See asub ressursihäkkeriakna paremas servas.- Sõltuvalt ikooniks valitud failist peate enne klõpsamist valima akna vasakul küljel ikooni versiooni Asenda.
Salvestage muudatused. Klõpsake nuppu Fail ja seejärel klõpsake nuppu Salvesta. See rakendab teie muudatused EXE-faili.
Meetod 3/3: EXE-i redigeerimine GConvertiga
Veenduge, et teil oleks ikoonifail. Pildi kasutamise asemel peate oma EXE-i jaoks kasutama ikoonifaili (ICO). Uue ikoonipildi saate alla laadida, tippides ikoonifail ico otsingumootorisse, tulemuseks oleva veebisaidi valimine, kasutatava ICO-faili leidmine ja klõpsamine nupul Laadige alla ICO-na või Lae alla link.
- Veenduge, et teie fail laaditaks alla a.ico failina, mitte a.webp või.png failina. EXE-failidega saab kasutada ainult ikoonifaile.
- Kasutamiseks saate luua ka oma ikooni.
- Parim on ikoonifail salvestada asukohta, mis tõenäoliselt ei muutu (nt kaustas "Pildid"), et vältida ikooni ikooni kadumist ikoonifaili juhusliku teisaldamise tõttu.
Laadige alla ja installige GConvert. Minge oma arvuti veebibrauseris aadressile https://www.gdgsoft.com/download/gconvert.aspx ja tehke järgmist.
- Klõpsake nuppu Sait 1 link, seejärel valige viipamise korral allalaadimiskoht.
- Topeltklõpsake allalaaditud faili.
- Klõpsake nuppu Jah kui seda palutakse.
- Klõpsake nuppu Automaatne installimine, seejärel järgige kõiki viipasid.
Avage GConvert. Topeltklõpsake töölaual kaustakujulist rakenduse ikooni GConvert 5.
- GConvert paigutab vaikimisi otsetee töölauale.
Klõpsake nuppu Jätka kui seda palutakse. See võimaldab teil jätkata GConverti peaakent.
Klõpsake nuppu Tööriistad. See on vaheleht akna ülaosas. Sellel klõpsamine küsib rippmenüüd.
Klõpsake nuppu Ikoonide muutmine EXE / DLL-is .... Selle leiate rippmenüü alt. Avaneb uus aken.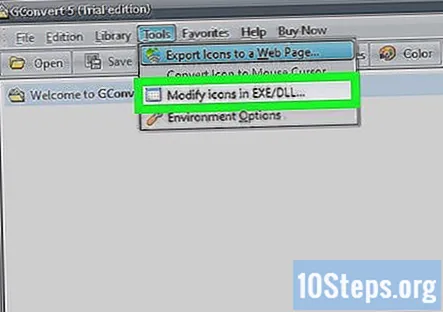
Klõpsake ikooni "Sirvi". See on kaustakujuline ikoon akna paremas servas.
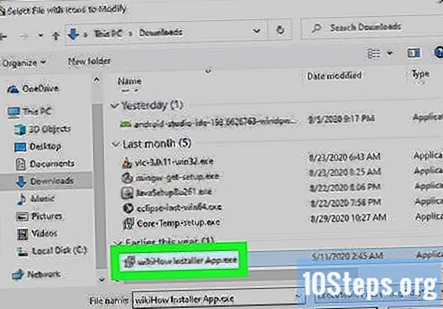
Valige EXE-fail. Avanevas File Exploreri aknas minge oma EXE-faili asukohta ja klõpsake selle valimiseks üks kord.
Klõpsake nuppu Avatud. See asub akna paremas alanurgas.
Valige praegune ikoon. Klõpsake akna keskel oleval ikoonil.

Klõpsake nuppu Muuda valitud ikooni .... See on akna allosas. See avab teise File Exploreri akna.
Valige oma ikoon. Minge aknas File Explorer oma ikoonifaili asukohta ja klõpsake selle valimiseks ikoonifailil.
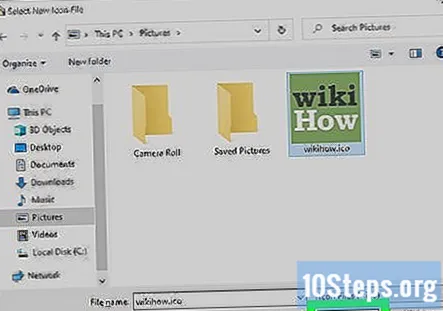
Klõpsake nuppu Avatud. See asub lehe paremas alanurgas.
Klõpsake nuppu Sulgege ja avage GConvertis. See valik asub akna allosas. Seda tehes rakendatakse teie ikoon EXE-failile ja avatakse EXE-faili sisu GConvertis.

Sulgege GConvert. Kui EXE-fail on GConverti laaditud, saate selle sulgemiseks klõpsata GConverti akna paremas ülanurgas oleval punasel ringil. Teie EXE-failil peaks nüüd olema teine ikoon.- Pärast uue EXE-ikooni valimist saate töölaual ilmuva faili.bak kustutada.
- Teie EXE-faili ikooni muutmiseks võib kuluda mõni minut. Muudatuse ilmumiseks võite ka GConverti uuesti avada.
Kogukonna küsimused ja vastused
Millist ressursihäkeri versiooni peaksin kasutama?
Kasutage uusimat versiooni.
Mul on võimalik kõik RH-s muuta, kui proovin exe-faili ümber nimetada, töötab rakendus veaga ja ei leia selle seostatud DLL-i. See on kasutu, kui ma ei saanud exe-d ümber nimetada. Kuidas muuta exe faili nime RH-s?
Tõenäoliselt ei saa te failinimesid ümber nimetada. DLL-failides ressursiräkkeriga, kuna süsteem on need failid reserveerinud ja see on süsteemi funktsionaalsuses lingitud. Faile saate asendada ja vaadata ainult ressursihäkkeris.
Miks öeldakse, et minu ikoonil on "mälu otsas"?
Teil võib olla liiga palju mänge või faile. Proovige mõned neist kustutada.
Näpunäited
- Samuti saate Windowsi sätetes otseteede nooled eemaldada EXE otseteedest.
- Kui muutsite EXE-i ikooni, võite ikkagi uurija aknas näha algset ikooni. Parandage see, kustutades rakenduse data / local kaustas asuva Iconcache.db või proovige arvuti taaskäivitada.
Hoiatused
- Kui teisaldate EXE-faili igal ajal, lõpetab otsetee töötamise.


