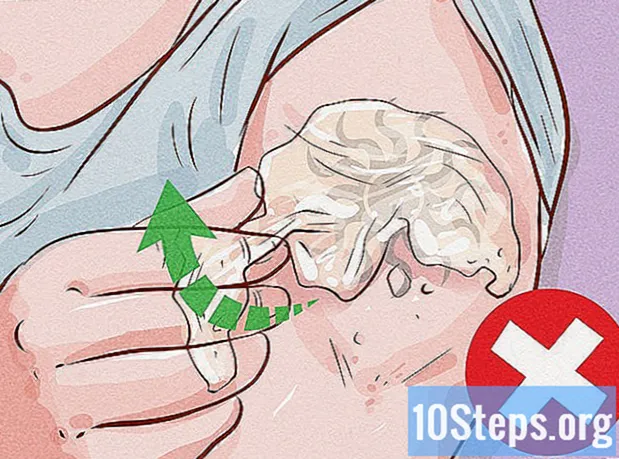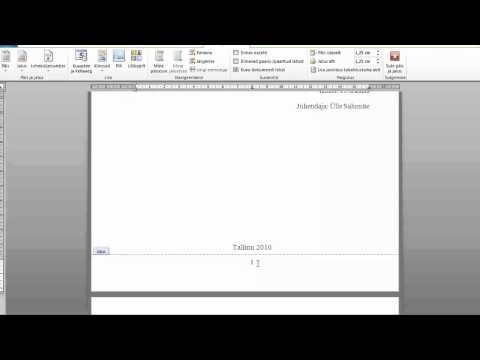
Sisu
Kas peate oma uurimisprojekti mõnda punkti illustreerima? Kas soovite teha lihtsa kaardi spetsiaalsele inimesele, kuid ei tea, kuidas Wordi pilte lisada? Olenemata olukorrast on teie probleemid möödas: lugege selle artikli näpunäiteid ja õppige, kuidas Windowsi ja macOS-i Microsoft Wordi dokumentidesse pildifaile lisada!
Sammud
1. meetod 2-st: Windowsi kasutamine
Klõpsake dokumendis punktil, kuhu soovite pildi lisada. Sel hetkel ilmub sõna sisestamise kursor (see vertikaalne vilkuv riba). See on pildi enda sisestamisel vasakus alanurgas.
- See meetod töötab Word 2016 ja uuemate versioonidega. See töötab ka varasemate versioonidega, kuigi nendel juhtudel on tööriistu ja ressursse vähem.

Juurdepääs vahekaardile Sisesta. See asub dokumendi ülaosas vahekaartide "Kodu" ja "Kujundus" (või mõnes versioonis "Kodu" ja "Joonista") vahel.
Klõpsake tööriista Kujutised. See asub Wordi ülaosas asuva tööriistariba jaotises „Illustratsioonid”. Kui kasutate Word 2019 või uuemat versiooni, avab see rippmenüü. Kui kasutate Word 2016 või varasemat versiooni, avage File Exploreri aken.

Minge pildi salvestamise kohta.- Word 2019 või uuemates versioonides:
- klõpsake sisse See seade kui teil on pilt arvutisse salvestatud.
- klõpsake sisse Stock pildid Microsofti kogust tasuta pildi valimiseks.
- klõpsake sisse Veebipildid pildi otsimiseks Internetist Bingi kaudu.
- Kui teil on pilt OneDrive'i salvestatud, klõpsake nuppu Veebipildid ja OneDrive vasakus alanurgas.
- Word 2016:
- Kui teil on pilt arvutisse salvestatud, pääsete File Exploreri abil juurde selle salvestamise asukohta.
- Kui soovite pilti otsida Internetist või sisestada fail Facebookist või oma OneDrive'ist, sulgege File Explorer ja klõpsake ikoonil Veebipildid, tööriistariba valiku „Pildid” kõrval. Seejärel valige pilt ise.
- Kui teil on pilt OneDrive'i salvestatud, klõpsake nuppu Veebipildid, selle asemel Kujutisedja valige Otsing kõrval "OneDrive".
- Word 2019 või uuemates versioonides:

Valige pilt, mille soovite lisada. Kui avate asukoha, kuhu see on salvestatud, klõpsake failil üks kord.- Kui soovite valida pilte Microsofti kogust või Internetist, võite klõpsata korraga kahel või enamal.
- Kui soovite sisestada mitu arvutisse salvestatud pilti, vajutage klahvi Ctrl ja klõpsake igaüks neist.
klõpsake sisse Sisesta. Nupp asub akna paremas alanurgas, olenemata sellest, millist meetodit pildile pääsesite.
Kujutise suuruse muutmine. Kui soovite pildi suurust suurendada või vähendada, klõpsake sellel üks kord ja lohistage ühte nurka.
- Samuti saate määrata mõõtmed, mida soovite pildile anda. Sellisel juhul topeltklõpsake seda, et pääseda juurde Wordi ülaosas asuvale vahekaardile "Vorming", ja sisestage väljadele "Kõrgus" ja "Laius" täpsed mõõtmed.
Pöörake pilti selle kohal oleva kaardus noolega. Nool asub pildi kohal oleva punkti kohal. Pange lihtsalt hiirekursor selle kohale ja klõpsake ning lohistage paremale või vasakule soovitud kohta.
Topeltklõpsake pilti, et pääseda juurde muudesse redigeerimisvahenditesse. Avate vahekaardi "Pildi vormindamine" (Word 2019 ja uuemates versioonides) või "Formaat" (Word 2016 ja varasemates versioonides). Tehke selles järgmist.
- Klõpsake paneeli "Korrasta" paremas ülanurgas nuppu Teksti pakkimine ja valige, kuidas soovite pildi paigutada tekstiplokkide suhtes. Kasutage ka joondamisvalikuid ja kohandage neid.
- Klõpsake tööriista Lõika, paneelil "Suurus" (Wordi paremas ülanurgas), kui soovite pilti kärpida.
- Kui soovite kasutada täiendavaid tööriistu (näiteks pildilt tausta eemaldamine, värviefektide muutmine jne), avage Wordi vasakus ülanurgas asuv paneel "Kohanda".
- Valige vahekaardi "Vorming" keskel üks "Pildistiilidest" või klõpsake pildi stiili juhtimiseks mõnda muud jaotise valikut.
2. meetod 2-st: MacOS-i kasutamine
Klõpsake dokumendis punktil, kuhu soovite pildi lisada. Sõnakursor ilmub sellele kohe.
Juurdepääs vahekaardile Sisesta. See asub Wordi ülaosas, vahekaartide "Kodu" ja "Kujundus" (või "Kodu" ja "Joonista") vahel.
Klõpsake ikooni Kujutised. See asub Wordi ülaosas tööriistaribal, tabelite ja kujundite vahel ning seda tähistab rohelise mäe ja kollase päikese ikoon.
klõpsake sisse Fotobrauser või Faili pilt. klõpsake sisse Fotobrauser kui teie pilt on rakendusse Mac Photos salvestatud. Kui soovite faili valida Finderi kaudu, klõpsake nuppu Failipilt.
Sisestage pilt dokumenti. Kui klõpsasid Fotobrauser, lohistage pilt lihtsalt dokumendile. Kui klõpsasid Failipilt, valige pilt ja klõpsake nuppu Sisesta.
Kujutise suuruse muutmine. Kui soovite pildi suurust suurendada või vähendada, klõpsake sellel üks kord ja tehke üks järgmistest toimingutest.
- Kui soovite säilitada pildi proportsioonid (nii et see ei oleks moonutatud), vajutage nuppu Shift ja lohistage üks selle nurkadest sisse või välja.
- Kui soovite pärast suuruse muutmist jätta pildi keskosa samasse kohta, vajutage nuppu Variant ja lohistage nurki.
- Samuti saate määrata pildi uued mõõtmed. Topeltklõpsake seda, et pääseda vahekaardile "Kujutise vormindamine", ja sisestage väljadele "Kõrgus" ja "Laius" täpsed mõõtmed.
Pöörake pilti selle kohal oleva kaardus noolega. Nool asub pildi kohal oleva punkti kohal. Pange lihtsalt hiirekursor selle kohale ja klõpsake ning lohistage paremale või vasakule soovitud kohta.
Topeltklõpsake pilti, et pääseda juurde muudesse redigeerimisvahenditesse. Seega pääsete juurde Wordi ülaosas asuvale vahekaardile "Pildi vormindamine". See sisaldab mitmeid võimalusi, sealhulgas üks, mis eemaldab pildilt tausta, ja teine, mis lisab sellesse stiilid.
- klõpsake sisse Parandusedvalgustus- ja värviprobleemide lahendamiseks vasakus ülanurgas.
- klõpsake sisse Kunstilised efektid filtrite proovimiseks ja Läbipaistvus pildi läbipaistvamaks muutmiseks.
- klõpsake sisse Lõika, väljade "Kõrgus" ja "Laius" lähedal pildi kärpimiseks.
- klõpsake sisse Teksti pakkimine otsustada, kuidas soovite, et pilt oleks tekstiplokkide vahel. Seejärel kasutage valikuid rivistama ja Positsioon vigade parandamiseks.
- klõpsake sisse Kiired stiilid veeriste, varjude ja muude eelmääratud valikute valimiseks.
Näpunäited
- Microsoft Wordi uusimates versioonides saate pildile lisada ka ääriseid, varje, sära ja muid kunstistiile.
- Wordi dokument on raskem, kui see sisaldab pilte.
- Kujutise kärbitud osa on ainult peidetud, kuid seda ei eemaldata Wordist lõplikult. Kui soovite kärpida päriselt, märkige dialoogiboksi "Piltide tihendamine" valik "Välista piltidest kärbitud alad". Sellisel juhul pole lõikeid hiljem võimalik tagasi võtta.