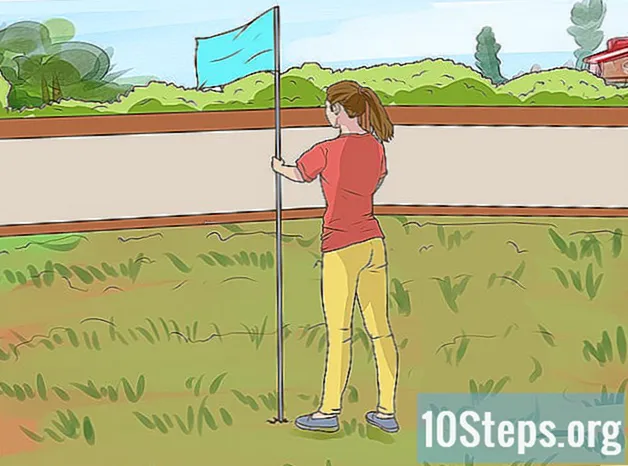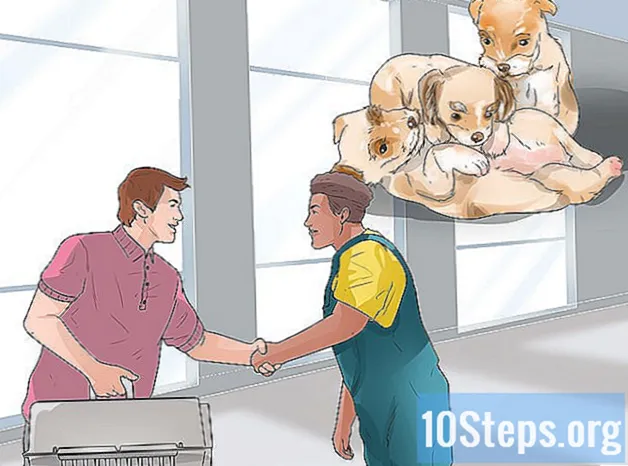Autor:
Carl Weaver
Loomise Kuupäev:
24 Veebruar 2021
Värskenduse Kuupäev:
13 Mai 2024

Sisu
Kausta parooliga kaitsmise kohta (nii Windowsis kui ka Macis) lugege allpool toodud meetodeid.
Sammud
1. meetod 2-st: Windowsis
- Avage menüü Start

ekraani paremas ülanurgas.
Kirjuta see ketta utiliit ja vajutage ⏎ Tagasi rakenduse Disk Utility avamiseks.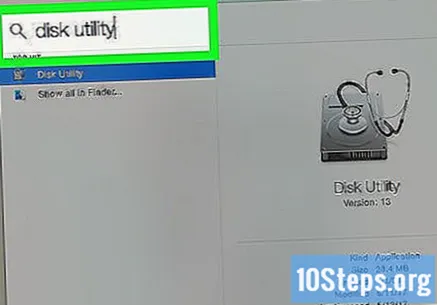
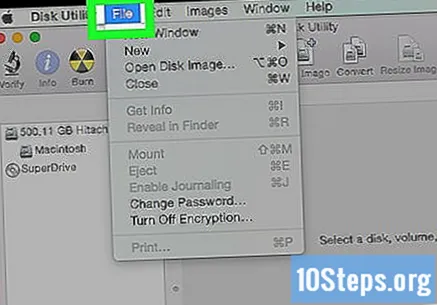
klõpsake sisse Fail, mis asub Maci ekraani vasakus ülanurgas.
Valik Uus pilt ja klõpsake nuppu Kaustapilt; avaneb Finderi aken.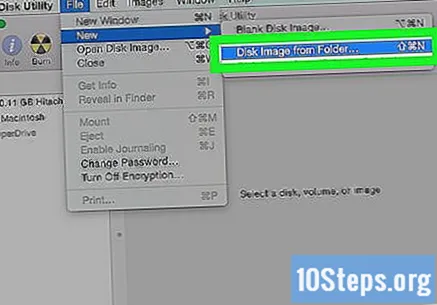
- Maci vanemates versioonides võib seda valikut nimetada “Folder Disk Image”.
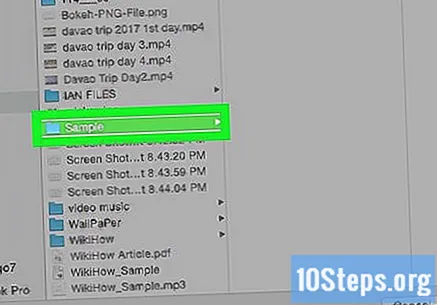
Valige kaust, mida soovite kaitsta, ja klõpsake nuppu Avatud. Klõpsake ilmuva akna ülaosas oleval kastil, valige oma kausta asukoht (näiteks "Töölaud"), klõpsake kausta ja valige "Ava".
Nimetage kaust väljale "Salvesta nimega".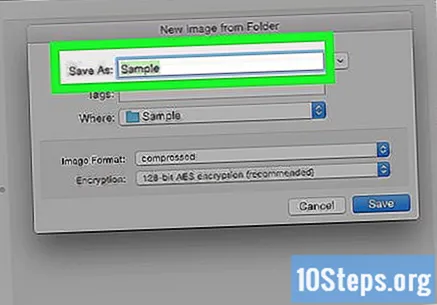
Klõpsake rippmenüül „Krüptimine“ ja valige 128-bitine AES-krüptimine.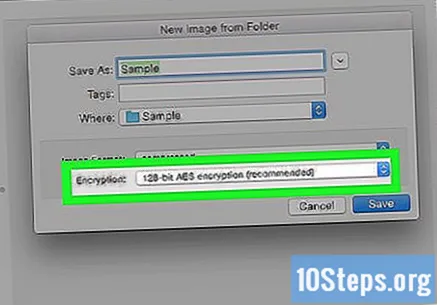
Valige rippmenüü "Pildivorming".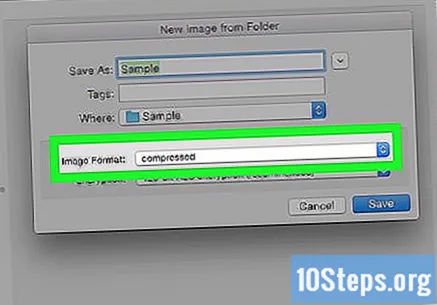
klõpsake sisse lugema kirjutama. See valik võimaldab teil hiljem krüptitud faile lisada ja eemaldada.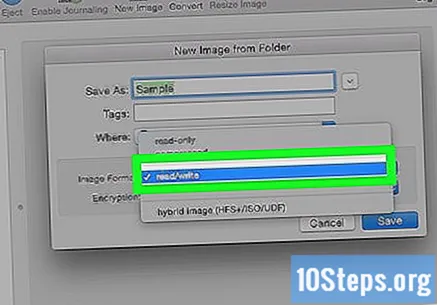
Valige Päästmaakna paremas alanurgas.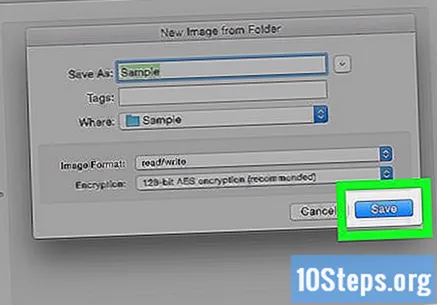
Looge parool ja klõpsake nuppu Valida. Sisestage väljale "Parool" kausta parool ja tehke seda uuesti jaotises "Kinnita". Selle määratlemiseks klõpsake nuppu "Vali".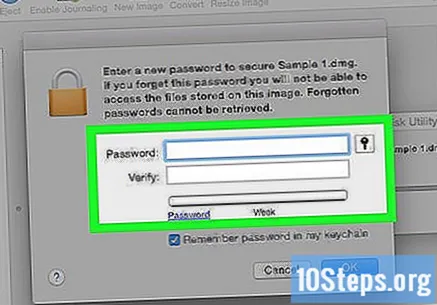
- Paroolid peavad jätkamiseks olema identsed.
Valige akna allservas sinine nupp nimega Päästma. See loob algsest kaustast krüptitud koopia.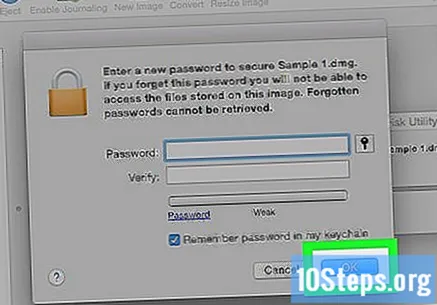
- Kui pildi nimi on sama mis algne kaust, klõpsake nuppu „Asenda”, kui teilt küsitakse, kas soovite kausta asendada.
klõpsake sisse Kokkuvõte kui valik ilmub. Seal loodi parooliga kaitstud kaust! Seda kuvatakse failina ".dmg".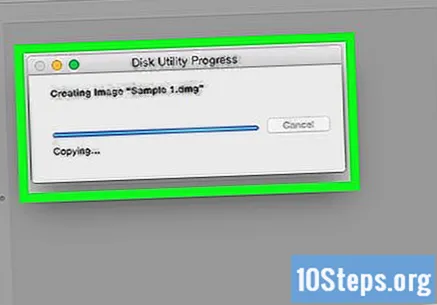
- Soovi korral saate kustutada algse kausta, mida kasutati parooliga kaitstud kausta loomiseks. Failid on äsja loodud ".dmg" failis ohutud.
Avage parooliga kaitstud kaust ja topeltklõpsake selle avamiseks üksust .dmg. Parooli küsitakse.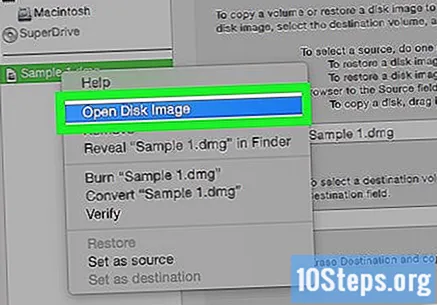
Sisestage äsja määratud parool ja klõpsake nuppu Okei. Kaust avaneb töölauale paigaldatud virtuaalse kettana; avamisel avaneb aken, kus kuvatakse failid.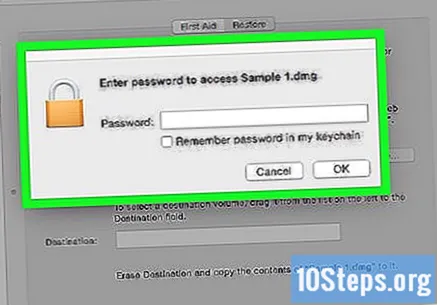
Lukusta kaust. Kui olete lõpetanud, saate kausta uuesti lukustada, "avades" draivi, mis avati ühte järgmistest meetoditest: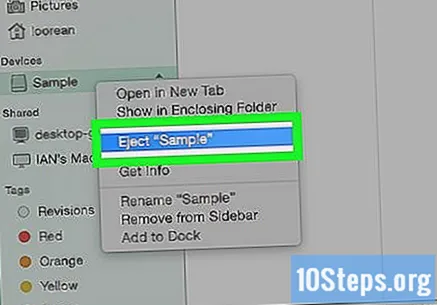
- Klõpsake ja lohistage draiviikoon prügikasti;
- Paremklõpsake ikooni ja valige "Eject";
- Klõpsake kausta nime kõrval aknas Finder vasakul küljel nuppu draivi väljutamiseks.


Näpunäited
- Oluline on luua kaitsmata varukoopia igast kaustast, mille soovite parooliga lukustada. Seda saab teha välisel kõvakettal või pilvemäluteenusel.
Hoiatused
- Kui unustate lõpuks kausta parooli, on oht kaotada püsiv juurdepääs selles olevatele failidele.