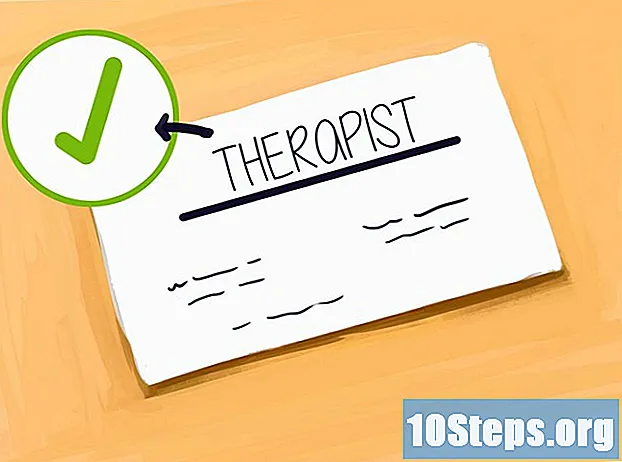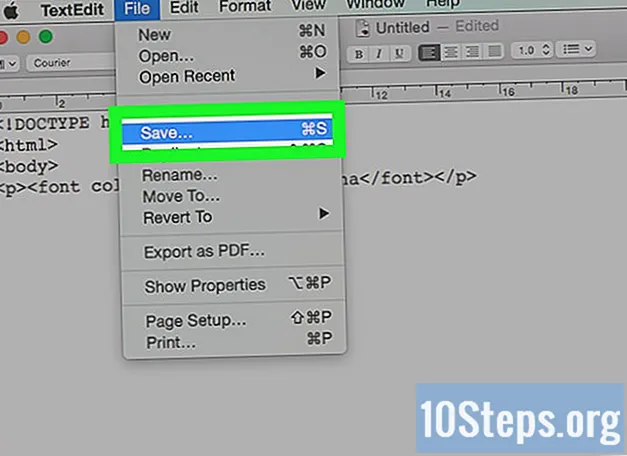
Sisu
Muud jaotisedSee wikiHow õpetab teid dokumendi teksti värvi muutma. Populaarsete dokumendiprogrammide hulka kuuluvad Microsoft Office'i programmid, Google Docs ja Apple'i lehed. Kui olete huvitatud oma värvilise teksti kodeerimisest, saate seda teha HTML-i abil mis tahes põhitekstiredaktoris.
Sammud
1. meetod 4st: Microsoft Office'i kasutamine
ikoon musta kõrval A see asub tööriistariba jaotises „Font”. Ilmub rippmenüü.
- Wordi Maci jaoks on neid mitu A nupud; jaotises Font paremal on see, mis kontrollib värvi. Selle all peaks olema horisontaalne värviline riba.
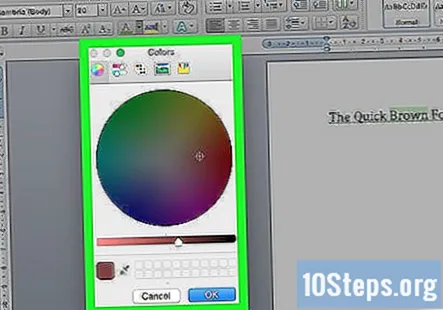
Valige värv. Klõpsake rippmenüü ühte värvikastidest. Peaksite nägema, et teie valitud teksti värv muutub vastavaks.
Salvestage muudatused. Vajutage Ctrl+S (Windows) või ⌘ käsk+S (Mac) seda teha.
2. meetod 4st: Google'i dokumentide kasutamine

Avage Google'i dokumentide leht. Minge oma arvuti veebibrauseris aadressile https://docs.google.com/. Kui olete oma Google'i kontole sisse loginud, avaneb see teie Google Docsi dokumentide loend.- Kui te pole oma Google'i kontole sisse logitud, sisestage enne jätkamist oma e-posti aadress ja parool.
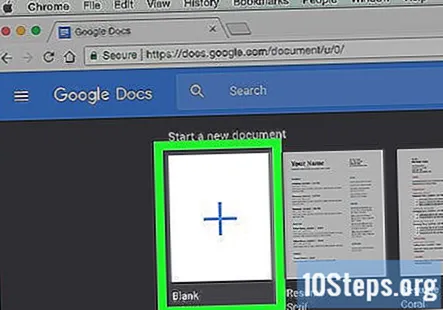
Valige dokument. Klõpsake dokumenti, mille teksti soovite värvida. Dokument avaneb.- Uue dokumendi loomiseks klõpsake nuppu Tühi lehe vasakus ülanurgas.
Leidke värvitav tekst. Sirvige oma dokumenti, kuni leiate teksti, mille värvi soovite muuta.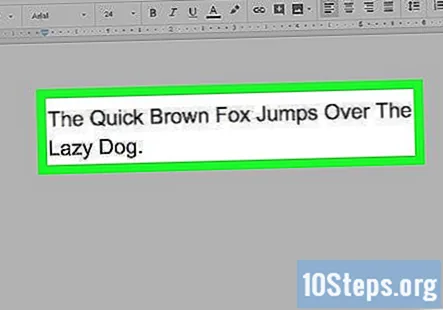
- Uue dokumendi loomisel sisestage enne jätkamist oma tekst.
Valige tekst. Selle esiletõstmiseks klõpsake kursorit teksti kohal ja lohistage seda.
Klõpsake nuppu A. See asub Google Docsi akna ülaosas. Ilmub rippmenüü.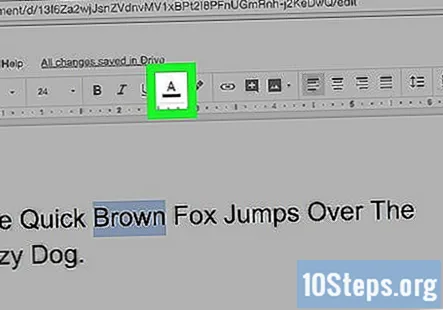
Valige värv. Klõpsake rippmenüü ühte värvikastidest. Peaksite nägema, et teie valitud teksti värv muutub vastavaks.
- Teie muudatused salvestatakse automaatselt.
3. meetod 4-st: lehtede kasutamine
Avage leht Pages. Topeltklõpsake lehel Dokumendid, mille teksti värvi soovite muuta. Dokument avaneb lehel Pages.
- Kui soovite lehel Pages luua uue dokumendi, avage Pages ja seejärel klõpsake nuppu Loo dokument ja valige dokumendi eelseadistus.
Leidke värvitav tekst. Sirvige oma dokumenti, kuni leiate teksti, mille värvi soovite muuta.
- Uue dokumendi loomisel sisestage enne jätkamist oma tekst.
Valige tekst. Selle esiletõstmiseks klõpsake kursorit teksti kohal ja lohistage seda.
Klõpsake nuppu Vormindus. See on pintslikujuline ikoon akna paremas ülanurgas. Nii tehes avaneb lehe paremas servas menüü Vorming.
Klõpsake nuppu Stiil vaheleht. Selle leiate menüü Vorming ülaosast.
Klõpsake värvirattal. See on vikerkaarevärviline menüü Vorming jaotise „Font” allosas. Ilmub rippmenüü.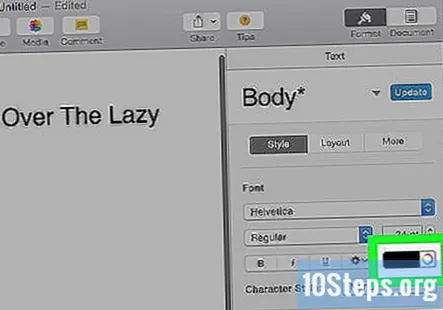
- Kui soovite näha värvide loendit, mis sobivad hästi teie dokumendi eelseadistusega, klõpsake selle asemel värviline ristkülik.
Valige värv. Klõpsake rippmenüüs värvi, et seda valitud tekstile rakendada.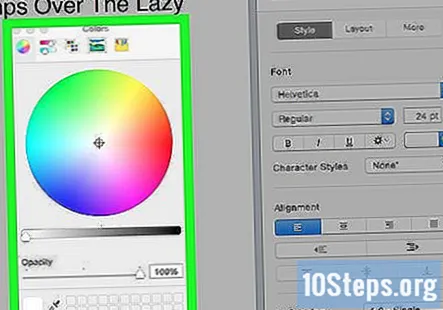
Salvestage muudatused. Vajutage ⌘ käsk+S seda teha.
4. meetod 4-st: HTML-i kasutamine
Avage tekstiredaktor. Windowsis kasutate tavaliselt Notepadi, Maci kasutajad aga TextEditi.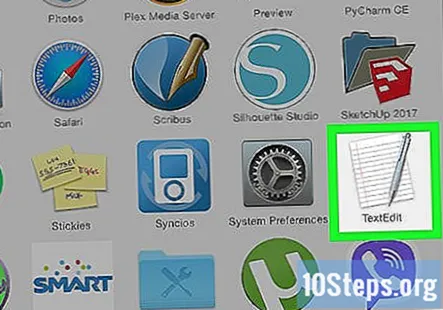
Seadistage oma dokument. Esimene asi, mida peate HTML-teksti loomisel tegema, on dokumendi tüüp, tehes järgmist.
- Trüki sisse
ja vajutage ↵ Sisestage. - Trüki sisse
ja vajutage ↵ Sisestage. - Trüki sisse
ja vajutage ↵ Sisestage.
- Trüki sisse
Looge tekstirida. Tüüp
tekstiredaktorisse, kirjutage tekst ja sulgege tekstirida tippides
.
Muutke teksti värvi. Pärast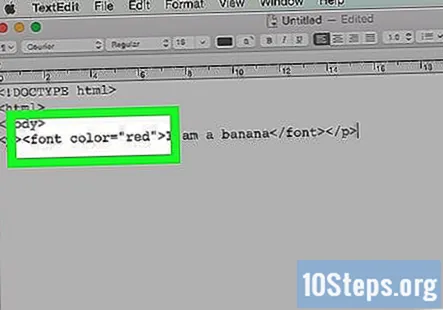
silt, sisestage
—Kindel asendamine värv eelistatud värviga (nt punane) - ja seejärel tippigeotse ennesilt.
- Teie lõpetatud rida peaks välja nägema umbes selline:
Olen banaan
- ROYGBIV spektril saate valida mis tahes värvi (samuti valge ja must) või katsetada muid spetsiifilisemaid värve (nt chartreuse).
- Teie lõpetatud rida peaks välja nägema umbes selline:
Salvestage fail. Vajutage Ctrl+S (Windows) või ⌘ käsk+S (Mac), et avada salvestusaken, seejärel valige salvestuskoht ja lisage failile pealkiri. Samuti peate faili salvestama HTML-failina.
- Windowsis klõpsake nuppu Salvesta tüübina rippmenüü klõpsake nuppu Kõik failid rippmenüüs ja tippige .html faili nime lõpus. Klõpsake nuppu Salvesta faili salvestamiseks.
- Macis tippige .html faili nime järel ja klõpsake nuppu Salvesta.
Kogukonna küsimused ja vastused
Näpunäited
- Kui kasutate teksti foto manipuleerimise rakenduses (nt Gimp või Photoshop), saate teksti värvi tavaliselt muuta, valides selle, klõpsates nuppu A või värviline kast menüüs ja uue värvi valimine.
Hoiatused
- Tavaliselt ei saa te teksti värvida põhitekstiredaktorites, näiteks Notepadis.
Iga päev wikiHow'is töötame selle nimel, et anda teile juurdepääs juhistele ja teabele, mis aitavad teil elada paremat elu, hoolimata sellest, kas see hoiab teid turvalisemalt, tervislikumalt või parandab teie heaolu. Praeguste rahvatervise- ja majanduskriiside ajal, kui maailm muutub dramaatiliselt ning me kõik õpime ja kohaneme muutustega igapäevaelus, vajavad inimesed wikiHow'd rohkem kui kunagi varem. Teie tugi aitab wikiHow'l luua põhjalikumalt illustreeritud artikleid ja videoid ning jagada meie usaldusväärse kaubamärgi juhendmaterjali miljonite inimestega üle kogu maailma. Mõelge täna wikiHow-le panuse andmisele.