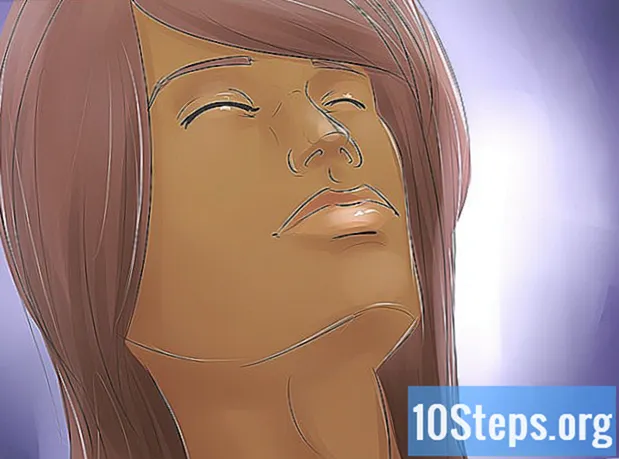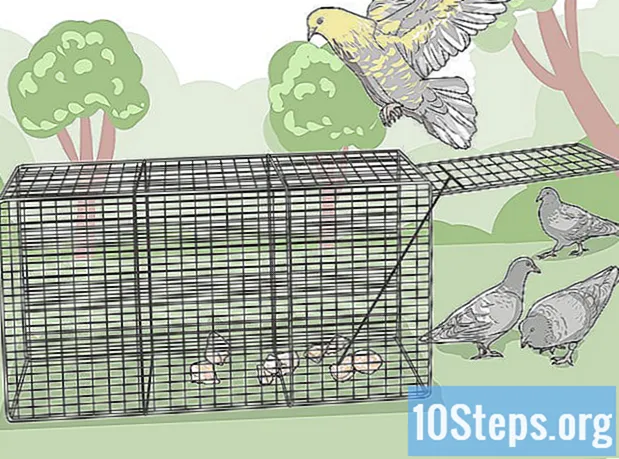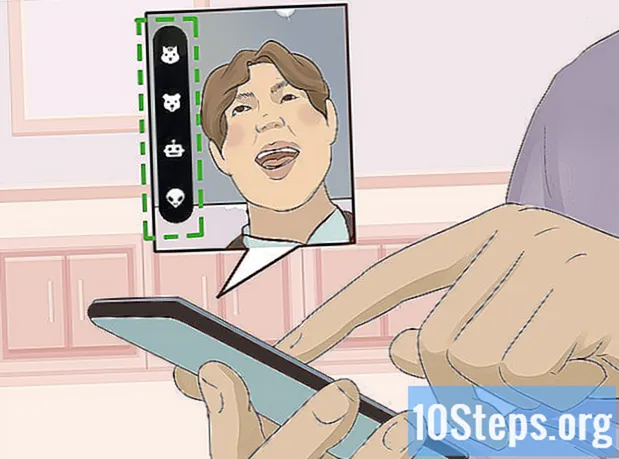Autor:
Eric Farmer
Loomise Kuupäev:
8 Märts 2021
Värskenduse Kuupäev:
17 Mai 2024

Sisu
Windows 8 toetab mitmesuguseid mängukontrolli. Xbox 360 kontrollerit saate kasutada ka mitmesuguste kaasaegsete mängude mängimiseks. Kui teil on PlayStation 3 või 4 kontroller, saate neid mõnede kolmandate osapoolte tööriistade abil ka Windows 8-s kasutada.
Sammud
1. meetod 4st: Xbox 360 kontroller
- Laadige alla Xbox 360 kontrolleri tarkvara Windows 7 jaoks. Minge allalaadimislehele ja klõpsake menüüd "Millist operatsioonisüsteemi kasutate?". Laadige alla Windows 7 tarkvara oma Windows 8 versioonile (32- või 64-bitine). Kui te pole oma versioonis kindel, vajutage klahve ⊞ Võida+Paus ja kontrollige kirjet "System Type". Ärge muretsege Windows 7 jaoks arendatava tarkvara pärast.
- Pärast versiooni ja keele valimist klõpsake nuppu "Laadi alla" ja "Salvesta".
- Paremklõpsake allalaaditud programmi ja klõpsake nuppu "Atribuudid". See avab uue akna.
- Klõpsake vahekaarti "Ühilduvus" ja muutke ühilduvus Windows 7-ga. See võimaldab teil tarkvara installida.
- Märkige ruut "Käivita see programm ühilduvusrežiimis".
- Valige rippmenüüst "Windows 7".
- Klõpsake nuppu "Rakenda" ja "OK".
- Avage installer. Pärast ühilduvussätete muutmist käivitage installer ja järgige Xbox 360 kontrolleri tarkvara installimiseks ekraanil kuvatavaid juhiseid. Pärast installimist peate arvuti taaskäivitama.
- Ühendage oma Xbox 360 kontroller. Ühendage kontroller arvuti mis tahes USB-porti. Püüdke vältida USB-jaotureid, kuna need ei pruugi kontrolleri sisselülitamiseks piisavalt energiat anda.Windows tuvastab ja installib kontrolleri ja selle draiveri automaatselt.
- Testige juhtimist. Pärast juhtseadme ühendamist peaks see normaalselt töötama. Enne mängu laadimist saate seda testida:
- Avage menüü Start ja tippige "joy.cpl". Valige tulemuste loendist "joy.cpl".
- Valige oma Xbox 360 kontroller ja klõpsake nuppu "Atribuudid".
- Vajutage nuppe ja liigutage juhtnuppu, et kontrollida, kas ekraanil kuvatakse vastavad indikaatorid.
- Konfigureerige mäng oma kontrollerit kasutama. Mängu häälestusprotsessor kontrolleri kasutamiseks on mängiti erinev. Mõni mäng tunneb kontrolleri automaatselt ära ja selle kasutamiseks ei pea te midagi konkreetset tegema. Teisest küljest peate teiste mängude puhul valima juhtnupu menüüs "Valikud" või "Seaded". Leidub ka mänge, millel pole juhtelementide tuge.
- Kui kasutate Steami, näete arendaja enda lehel, millised mängud toetavad juhtimist.
2. meetod 4st: PlayStation 3 juhtimine
- Keela "Juhi allkirja kinnitamine". PlayStation 3 kontrolleri ühendamiseks Windowsiga on vaja välist draiverit, mida toetab Windowsi 64-bitine versioon. Juhtimise toimimiseks peate kontrollimisprotsessi keelama. See ei sea teie operatsioonisüsteemi ohtu.
- Avage riba "võlusid" ja klõpsake nuppu toitesuvandid.
- Hoidke klahvi all ⇧ Tõstuklahv ja klõpsake nuppu "Taaskäivita".
- Klõpsake ilmuvas alglaadimismenüüs valikul "Tõrkeotsing".
- Valige "Täpsemad valikud" ja seejärel "Käivitamisseaded".
- Klõpsake nuppu "Taaskäivita" ja vajutage klahvi F7 menüüs "Startup settings".
- Lülitage oma PS3 välja (kui teil on). Kui teil on ühendatud PS3, millega kontroller on sünkroonitud, lülitage see välja ja ühendage kontroller esmakordselt arvutiga. Kui te seda ei tee, jätkab kontroller PS3 juhtimist ka pärast selle ühendamist arvutiga.
- Ühendage oma PS3 kontroller arvutiga. Kasutage standardset miniUSB-kaablit ja ühendage kontroller arvutiga. See peaks ilmuma süsteemses salves "PS3 Control", kuid pole veel kasutamiseks valmis.
- Tarkvara allalaadimine ja installimine MotionJoy 0.7.1. Lingi kaudu saate selle ilma riskideta alla laadida. Võib-olla olete lugenud, et selle programmi kasutamine on ohtlik. See on tõsi, kuid te kasutate seda ainult vajalike draiverite installimiseks - see on ohutu protseduur - ja seejärel kasutage juhtimise konfigureerimiseks mõnda teist programmi.
- Avage MotionJoy. Pärast installimist avage programm.
- Klõpsake vahekaarti "Draiverihaldur". Selle valiku leiate ekraani ülaosast.
- Märkige ruut kõrval "Port_ # 000...’. Kui see pole saadaval, kontrollige, kas PS3 kontroller on õigesti ühendatud.
- Klõpsake nuppu "Installi kõik". Kui teil seda palutakse, klõpsake nuppu "Install No Signed Drivers". Nüüd saate MotionJoy sulgeda ja te ei pea seda uuesti avama.
- Laadige alla tarkvara Better DS3. See tööriist võimaldab teil PS3 kontrollerit konfigureerida ilma MotionJoy kasutamata. Parema DS3 saate alla laadida järgmisel lingil. Peate programmi ZIP-failist välja pakkima. Salvestage programm kergesti ligipääsetavasse kohta.
- Avage parem DS3. Vasakus kaadris peaksite nägema oma PS3 kontrollerit. Selle konfigureerimiseks valige see.
- Klõpsake nuppu "Uus" ja valige "Xinput". See jäljendab Xbox 360 kontrollerit, mis on enamiku mängude tunnustatud kontroller.
- Klõpsake juhtnupu funktsioonide automaatseks täitmiseks hallil nupul Xbox. See kaardistab teie PS3 kontrolleri kõik nupud automaatselt vastavusse Xbox 360 kontrolleriga. Hiljem saate muudatusi teha menüüs "Profiil".
- Testige juhtimist. Klõpsake akna "Profiil" allosas nuppu "Test", et kontrollida, kas teie juhtelement töötab. Kui see vibreerib, siis töötab see normaalselt. Nüüd saate kontrolleri valida igas mängus, mis toetab Xbox 360 kontrollerit.
Meetod 3/4: PlayStation 4 juhtimine
- Laadige alla tarkvara DS4Windows. See tasuta tarkvara võimaldab teil oma PS4 kontrolleri kiiresti Windows 8-ga ühendada. Puuteplaati saate kasutada ka hiirena. DS4Windows saate alla laadida järgmiselt veebisaidilt.
- Pakkige programm ZIP-failist välja. Peaksite ZIP-failis nägema faile "DS4Windows" ja "DS4Updater". Eemaldage need hõlpsasti ligipääsetavas kohas.
- Käivitage fail "DS4Windows". See käivitab installiprotsessi. Valige profiilide salvestamise koht.
- Klõpsake nuppu "Install DS4 Driver". See installib vajaliku draiveri DS4, mis ei tohiks liiga kaua aega võtta. Jätke aknas DS4Windows vahele 2. etapp, kuna kasutate Windows 8. Kui aga hiljem on probleeme, minge tagasi ja järgige seda sammu.
- Kui te seda akent ei näe, klõpsake nuppu "Kontrolleri / draiveri seadistamine".
- Ühendage oma PS4 kontroller arvutiga. Ühendage see otse arvuti USB-porti. Väline USB-jaotur ei pruugi kontrolleri toiteks piisavalt toita.
- Konfigureerige oma profiil. Vaikimisi kaardistab kontroller Xbox 360 kontrolleri. PS4 kontrolleri nuppude muutmiseks oma eelistuste abil saate kasutada vahekaarti "Profiilid".
- Testige mängus oma kontrolli. Laadige mäng, mis toetab Xbox 360 kontrollerit. Teie PS4 kontroller peaks töötama täpselt nagu Xbox 360 kontroller.
- Mõni mäng toetab PS4 juhtimist ilma DS4Windows'i installimata. Sel juhul võib selle tarkvara kasutamisel tekkida probleeme. Kui see juhtub, paremklõpsake süsteemses salves ikooni DS4Windows ja valige käsk "Peida DS4Windows".
4. meetod 4-st: üldine USB-juhtimine
- Installige kõik kaasatud draiverid (kui neid on). Kui kontrolleriga on kaasas installi-CD, sisestage see enne arvutiga ühendamist. Draiverite eelnev installimine aitab ära hoida vigu, mis Windowsil juhtnupu seadistamisel võivad tekkida. Kõigil juhtnuppudel pole kaasas installimis-CD-d, kuid Windows peaks suutma draiverid automaatselt installida.
- Ühendage kontroller arvutiga. Kui te eelmises etapis ühtegi draiverit ei installi, installib Windows 8 üldise draiveri. See peaks juhtuma automaatselt.
- Avage menüü "Mängukontrollerid". Avage menüü Start ja tippige "joy.cpl". Valige tulemuste loendist "joy.cpl".
- Valige juhtnupp ja klõpsake nuppu "Atribuudid". See võimaldab teil kontrollerit testida ja nuppude funktsiooni konfigureerida. Kõigi funktsioonide testimiseks klõpsake nuppu "Kalibreeri". Nüüd saate üldist USB-kontrollerit kasutada kõigis seda toetavates mängudes.