
Sisu
Miljonid ehitusinsenerid kogu maailmas kasutavad AutoCAD-i oluliste projektide visuaalse esituse loomisel. Hooned, sillad ja linnamaastikud tulevad AutoCADis ellu ja võimaldavad inseneridel, klientidel ja üldsusel konkreetsest projektist paremini aru saada. AutoCAD on ehitusinseneride jaoks asendamatu visuaalse kommunikatsiooni tööriist.
Järgmised juhised räägivad teile, kuidas õigesti oma AutoCAD-i sätteid konfigureerida. See konfiguratsioon on oluline, et saaksite luua mõistliku ja visuaalselt atraktiivse kujunduse. Enne vajalike toimingute tegemist lugege hoolikalt läbi iga samm.
Sammud
Avage AutoCAD. Programm kuvatakse töölaual ikoonina või leiate selle menüüst START, mis asub arvuti ekraani vasakus alanurgas.

Minge mudeliruumi. AutoCAD-is on kaks tühikut: mudeliruum (mudeliruum) ja paberiruum (paberiruum). Teie joonis tuleb alati teha mudelarühmas ja hiljem lisatud mõõtmed peavad olema paberiruumis esindatud. Mudeliruumi ja paberiruumi vahel vahetamiseks vaadake ekraani allosas asuvaid sakke. Üks vahekaart on 'Modelpace' ja teine - 'sheet' või 'layout'. Vahelehed „leht“ ja „paigutus“ tähistavad paberiruumi. Kui viibite mudelis, on ekraani alaosa must. Kui viibite paberiruumis, on taust valge.
Määratlege mõõtühikud. Insenerid esindavad mõõtühikuid mitmel viisil: jalad, arvestid jne. Täpsuse tagamiseks ja segaduste vältimiseks on oluline, et disain oleks määratletud sobivates ühikutes. Nende konfigureerimiseks tippige klaviatuuril "UN" ja vajutage sisestusklahvi "ENTER". Ekraanile peaks ilmuma dialoogiboks, mis võimaldab teil määrata ühikute tüübi ja täpsuse. Üksuse tüüpide valikud on järgmised: DECIMAL (kümnendkoht), TEADUSLIK (teaduslik), ENGINEERING (inseneriteadus), ARHITEKTUUR (arhitektuuriline), FRACTIONAL (murdosa). Täpsuse jaotis võimaldab teil oma mõõtude jaoks komakohtade arvu valida. Kui teete projekti oma õpetaja jaoks, peaks tal olema teavet üksuse spetsifikatsioonide kohta.
Valige tööriistaribad, mida kogu kujunduse jaoks kasutate. Selleks asetage hiirekursor ekraani ülaservas tööriistaribade lähedal asuvale tühjale kohale. Seejärel paremklõpsake ja valige AutoCAD. Ilmub pikk loend, kus kuvatakse mitu tööriistariba, mis sisaldavad erinevaid käske. Kõige populaarsemad tööriistaribad, mida AutoDADis 2D-jooniste jaoks kasutatakse, on DRAW (joonistamine), MODIFY (modifitseeri) ja OBJECT PROPERTIES (objekti atribuudid). Valige need tööriistaribad ja need ilmuvad ekraanile. Liigutage neid küljele, et oleks ruumi joonistada. Joonis TOOLBAR: sisaldab ühiseid joonistamisvahendeid. MODIFY TOOLBAR: sisaldab redigeerimisvalikuid. OBJEKTI OMADUSED TÖÖRIIST: sisaldab stiili- ja värvivalikuid.
Aktiveerige OSNAP. OSNAP, mis viitab objekti klõpsamisele, on joonise loomisel eriti kasulik omadus. See võimaldab teil näha, kus sirge keskpunkt (lõpp-punkt) ja lõpp-punkt (lõpp-punkt) asuvad, kus on ringi puutuja ja muu kasulik teave. OSNAP aktiveerimiseks vajutage klaviatuuril F3-klahvi. OSNAP-i sätete lubamise tagamiseks paremklõpsake ekraani vasakus alanurgas asuvat ikooni 'OSNAP'. Ekraanile ilmub dialoogiboks. Kui soovite kinnitada, et kõik OSNAP-i atribuudid on lubatud, klõpsake nuppu SELECT ALL.
Meetod 1/2: joonise mõõtkava muutmine
Impordi või minge joonisele AutoCAD, mis pole skaleeritud. Pole probleemi, kui AutoCAD-joonist ei skaleerita, kui teate vähemalt ühte pikkust. Ühikute muutmiseks tippige "UN", millele järgneb tühikuklahv. Veenduge, et üksused oleksid arhitektuurilised ja et täpsus oleks 1/6 tolli.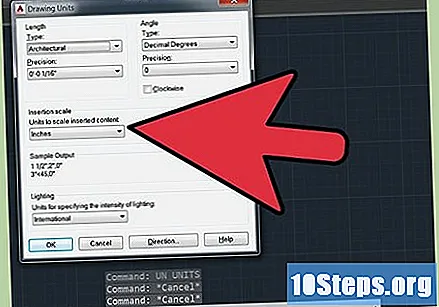
Valige joonisel joonelõik, mille pikkust teate. See võib olla seina pikkus või hoone pikkus. AutoCAD-is annavad pikemad pikkused täpsema skaleerimise. Kogu joonist ei soovitata skaleerida näiteks ukse laiuse või mööbli pikkuse järgi.
Mõõda 2. etapis valitud liinisegmendi pikkus. Klõpsake real, tippige käsureale "omadused" ja vajutage tühiku nuppu. Kerige kuvatava aknaga alla, kuni näete rea pikkust. Pange see number üles. Uue joone saab joonistada ka mõõtkavas, kui seda joonisel pole (nt hoone pikkus).
Jagage pikkus, mis joon peaks olema, joonisel oleva joone pikkusega (skaala täispikkus) / (mõõtmise pikkus joonisel). Tulemuseks on koma. Pange see number üles.
Tippige käsureale "skaala", millele järgneb tühik. Seejärel valige kogu AutoCAD joonis ja vajutage tühiku klahvi. Seejärel klõpsake joonise suvalisel kohal. Hiirt liigutades näete, et AutoCAD proovib joonist käsitsi skaleerida. Ära klõpsa uuesti. Tippige selle asemel käsuribal 5. sammus leitud komakoht ja vajutage seejärel tühikut. Joonis mõõdetakse täpselt.
Kontrollige 2. sammus mõõdetud joont, et veenduda, et skaala on nüüd täpne. Kui see on lähedal, kuid pisut valesti, pole võib-olla lisatud skaala arvutamisse piisavalt komakohti. Lihtsalt korrake uue astmelise joonise samme 3–6, et skaalat veelgi täpsemaks muuta. Pärast teist eskalatsiooni käivitatakse AutoCAD-i joonis täpselt.
Meetod 2/2: skaala võrdluspikkusega
Kontrollige seadeid. Enne skaleerimist peate veenduma, et kõik kihid on režiimis SISSE ja LUKUSTAMATA.
- Märkus: praktiliselt sama protseduuri saab kasutada objekti pööramisel määratlemata nurga all.
Kasutage järgmist: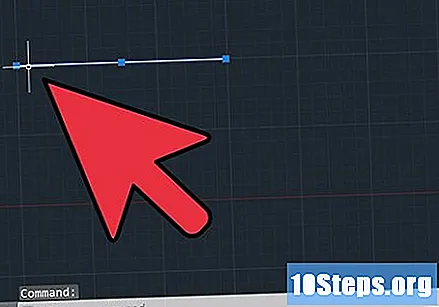
- Käsklus: Joon -> Joonistage pikkus, mida soovite kasutada (nt kui teil on joonisel objekt ja soovite, et see oleks 100 ühikut pikk; seetõttu tõmmake joon 100 ühikut pikk). See on teie võrdluspikkus.
- Käsklus: Skaala -> valige kogu joonis, välja arvatud selle võrdlusjoon, ja vajutage tühikut.
Valige baaspunkt.
- Tippige "re" ("viide"), vajutage tühikut.
- Valige joonistusobjekti esimene punkt (alguspunkt) ja lõpppunkt (lõpp-punkt), mille pikkus peaks olema 100 ühikut.
- Tippige "po" ("punktide" jaoks), vajutage tühikut.
Valige joonistatud võrdlusjoone esimene punkt ja lõpp-punkt.
Valmis. Selle asemel, et kümnendnumbrite arvutamist ja märkimist teha, kavatseb AutoCAD nüüd seda teha ja tulemuseks on palju täpsem skaleeritud joonised.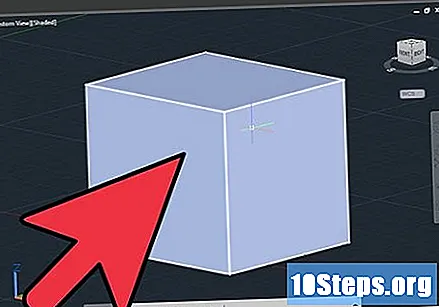
Näpunäited
- Allpool on toodud tavaliselt kasutatavad käsud, mis on kasulikud jooniste loomisel AutoCAD-is:
- Tühista - tühistab käsu.ESES
- Tühista - viimase käsu tühistamine. 'CTRL' + 'Z'
- Kustuta - objekti, joone või muu üksuse kustutamine. Ja + klahv „ENTER”
- Circle - loob konkreetse raadiusega ringi. 'C' + 'ENTER' klahv -> sisesta raadiuse pikkus + 'ENTER' klahv
- Line - loob teatud pikkusega joone. Klahv 'L' + 'ENTER' -> sisestage rea pikkus + 'ENTER' klahv
- Ristkülik - loob teatud mõõtmetega ristküliku. Klahv 'REC' + 'ENTER' -> sisestage mõõtmed + 'ENTER' klahv
- Kärbi - lõikab joone eelmise ristumispunkti juurde. Klahv 'TR' + 'ENTER' -> valige lõigatav rida + 'ENTER' klahv -> valige lõigatava rea külg
- Märkus: lõikamiseks tuleb joon ületada teise joonega.
Hoiatused
- Vältige arvuti lähedal söömist või joomist. Ärge jätke klaviatuuri lähedusse vedelikku. Ohutusnõuete eiramine võib põhjustada tõsiseid vigastusi inimestele või seadme rikkele.
Vajalikud materjalid
- Arvuti
- Hiir
- Klaviatuur
- AutoCAD programm

