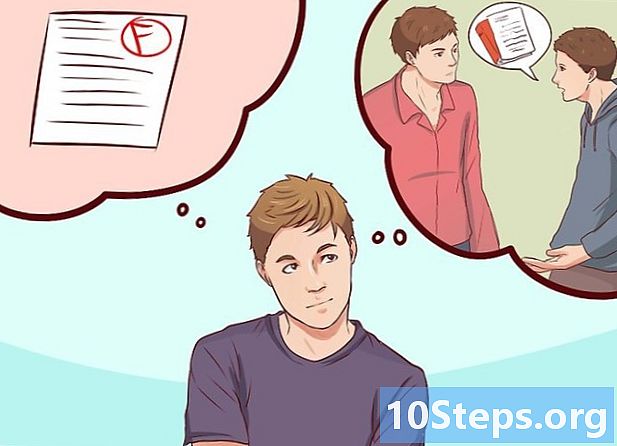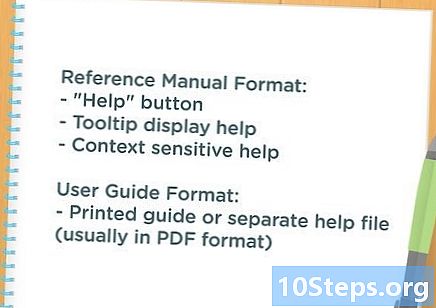Sisu
See artikkel õpetab teile, kuidas Ubuntu Linuxi arvutis FTP-serverit konfigureerida ja sellega ühenduse luua. FTP-serverid on kasulikud failide salvestamiseks arvutisse ja teistele juurdepääsu võimaldamiseks. Esiteks peate looma ühenduse FTP-serveriga, et saaksite sellega ühenduse luua. Samuti on soovitatav Ubuntu värskendada uusimale saadaolevale versioonile.
Sammud
Osa 1/4: FTP raamistiku installimine
Veenduge, et Ubuntu oleks ajakohane. Ubuntu 17.10 ja uuemate versioonide failiteeded erinevad pisut varasematest versioonidest, nii et värskendage süsteemi, kui te pole seda veel teinud:
- Avage rakendus "Terminal".
- Kirjuta see sudo apt-get update ja vajutage nuppu Sisestage.
- Sisestage oma parool ja vajutage nuppu Sisestage.
- Kirjuta see y kui seda küsitakse, ja vajutage nuppu Sisestage.
- Oodake, kuni installimine on lõpule jõudnud, ja taaskäivitage arvuti, kui seda küsitakse.

Avage terminal. Klõpsake menüüd Rakendused⋮⋮⋮, kerige alla ja klõpsake mustvalget ikooni Terminal.- "Terminali" saate avada ka klahve vajutades Alt+Ctrl+T.

Käivitage VSFTPD installimiskäsk. Kirjuta see sudo apt-get install vsftpd "Terminalis" ja vajutage nuppu Sisestage.
Sisestage oma parool. Sisestage arvutisse pääsemiseks kasutatav parool ja vajutage nuppu Sisestage.
Oodake, kuni VSFTPD installitakse. See toiming võib võtta sõltuvalt teie praegustest FTP-sätetest ja Interneti-ühendusest 5 kuni 20 minutit, seega olge kannatlik.
Installige FileZilla. Seda tarkvara kasutatakse failidele serverisse pääsemiseks ja üleslaadimiseks. Selle installimiseks toimige järgmiselt.
- Kirjuta see sudo apt-get install filezilla.
- Sisestage parool uuesti, kui seda küsitakse.
- Oodake installimise lõpuleviimist.
Osa 2/4: FTP-serveri seadistamine
Avage VSFTPD installifail. Selleks tippige sudo nano /etc/vsftpd.conf ja vajutage nuppu Sisestage. Mõne VSFTPD funktsiooni lubamiseks (või keelamiseks) peate faili redigeerima.
Luba kohalikel kasutajatel FTP-serverile juurde pääseda. Päise alla kerimiseks kasutage suunavaid nooli
# Tühista see, et lubada kohalikel kasutajatel sisse logida., siis eemaldage rida "#"local_enable = JAH selle all.- "#" Eemaldamiseks kasutage noolenuppude abil selle ees olevat tähte (antud juhul täht "l") ja vajutage klahvi ← tagasilükkeklahv.
- Kui joon, siis jätke see samm vahele
local_enable = JAH on juba valge.
Luba FTP-salvestuskäsklusi. Kerige päise alla
# Tühista see, et lubada mis tahes vormis FTP kirjutamiskäsku., siis eemaldage rida "#"write_enable = YES selle all.- Kui joon, siis jätke see samm vahele
write_enable = JAH on juba valge.
- Kui joon, siis jätke see samm vahele
Keela ASCII haldamine. Kerige päise alla
# ASCII mangling on protokolli kohutav omadus. seejärel eemaldage number kahest järgmisest reast:ascii_upload_enable = JAHascii_download_enable = JAH
Muutke chrooti sätteid. Kerige päise alla
# chroot) ja lisage järgmised read:user_sub_token = USER $chroot_local_user = JAHchroot_list_enable = JAH- Kui mõni neist ridadest on olemas, eemaldage täht "#" enne iga rida.
Muutke chrooti vaikesätteid. Kerige päise alla
(vaikimisi järgneb) ja lisage järgmised read:chroot_list_file = / etc / vsftpd.chroot_listlocal_root = / home / $ USER / Public_htmlallow_writeable_chroot = JAH- Kui mõni neist ridadest on olemas, eemaldage täht "#" enne iga rida.
Lubage valik "korduv". Kerige päise juurde
# Võite aktiveerida valiku "-R" ... ja eemaldage rida "#"ls_recurse_enable = JAH selle all.
Salvestage fail ja väljuge redaktorist. Selleks:
- Vajutage klahve Ctrl+X.
- Kirjuta see y.
- Vajutage nuppu Sisestage.
Osa 3/4: kasutajanimede lisamine loendisse "CHROOT"
Avage tekstifail "chroot". Selleks tippige sudo nano /etc/vsftpd.chroot_list ja vajutage nuppu Tagasi.
- Vaadake viimast sammu, kui te ei soovi konkreetsetele kasutajatele juurdepääsu FTP-serverile anda.
Sisestage oma parool. Sisestage Ubuntu juurde pääsemiseks kasutatav parool ja vajutage nuppu Sisestage. Nii avatakse tekstifail chroot.
- Kui parooli pole küsitud, jätke see samm vahele.
Lisage loendisse kasutajanimed. Sisestage oma kasutajanimi ja vajutage nuppu Sisestage, siis korrake koos teiste kasutajatega, kellele soovite serveri kataloogidele juurdepääsu anda.
Salvestage loend. Vajutage klahve Ctrl+X, Kirjuta see y ja ühest Sisestage. Seejärel loend salvestatakse.
Taaskäivitage VSFTPD. Selleks tippige sudo systemctl taaskäivitage vsftpd ja vajutage nuppu Sisestage. Siis taaskäivitatakse VSFTPD, tagades muudatuste salvestamise. Nüüd pääsete juurde oma FTP-serverile.
4. osa 4-st: Juurdepääs serverile
Määrake serveri aadress. Kui maksate FTP-serveri majutusteenuse eest, peate selle saamiseks ühenduse saamiseks hankima IP-aadressi või FQDN-i.
- Kui hostite oma serverit, kasutage arvuti IP-aadressi, mille saate käsu käivitamise teel ifconfig jaotises "Terminal" "inet addr" kõrval.
- Kui "ifconfig" pole installitud, installige see käsu abil sudo apt-get install net-tools terminalis ".
- Kui hostite oma serverit, kasutage arvuti IP-aadressi, mille saate käsu käivitamise teel ifconfig jaotises "Terminal" "inet addr" kõrval.
Konfigureerige ruuteri pordi edastamine. Pärast IP saamist peate edastama liikluse ruuteri pordist 21 sinna; kasutage TCP-protokolli, mitte UDP-d (või nende kahe segu).
- Pordi edastamine varieerub seadmest, nii et lugege tootja veebisaiti või kasutusjuhendit.
Avage FileZilla. Kirjuta see filezilla "Terminalis" ja vajutage nuppu Sisestage. Siis see avaneb.
- "Terminali" kaudu ühenduse loomiseks sisestage ftp . Kuni server töötab ja Interneti-ühendusega, saate sellega ühenduse luua, ilma et saaksite faile üle kanda.
klõpsa sisse Arhiiv FileZilla akna vasakus ülanurgas. Seejärel avaneb rippmenüü.
klõpsa sisse Lehe haldaja ... rippmenüüst. Seejärel avaneb aken "Saidihaldur".
klõpsa sisse Uus sait. See valge nupp asub akna vasakus alanurgas. Nii avatakse jaotises Saidihaldur jaotis "Uus sait".
Sisestage serveri aadress. Sisestage väljale "Host:" selle serveri aadress (või IP-aadress), millega soovite ühenduse luua.
Lisage marsruutimisposti number. Kirjuta see 21 tekstiväljale "Port:".
klõpsa sisse Ühendama. See punane nupp asub lehe allosas. Seejärel ühendab FileZilla arvuti FTP-serveriga.
Teisaldage failid serverisse. FTP-serveri üleslaadimiseks võite klõpsata ja lohistada kaustu akna vasakust servast paremale.
Näpunäited
- Posti 20 ümbersuunamine võib lahendada võrguprobleeme juhuks, kui hostite oma serverit.
- Ubuntu 17 ja uuemate versioonide FTP-serveriga ühenduse loomise protseduur erineb pisut varasematest versioonidest, nii et uuendage oma süsteemi versioonile 17.10 (või uuemale), kui te pole seda juba teinud.
Hoiatused
- FTP-serverid pole alati turvalised, eriti kui neid hostitakse kohapeal. Seetõttu vältige konfidentsiaalsete või isiklike failide saatmist FTP-serverisse.