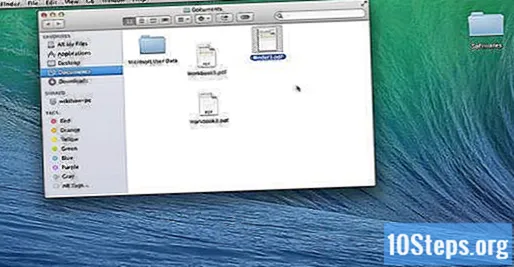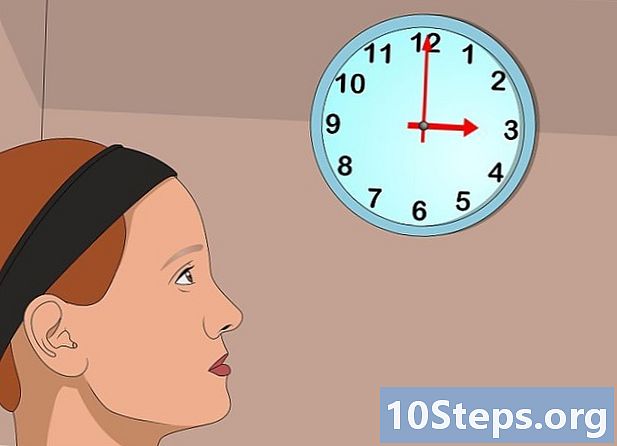Autor:
Florence Bailey
Loomise Kuupäev:
22 Märts 2021
Värskenduse Kuupäev:
17 Mai 2024

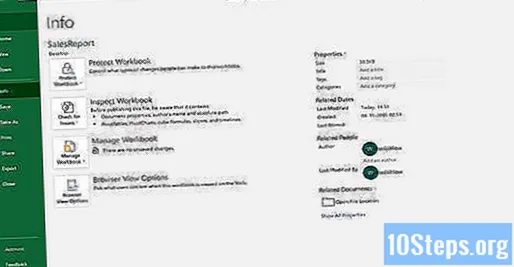
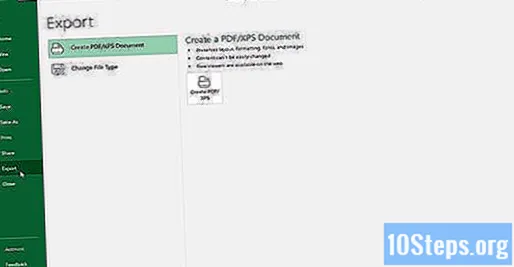
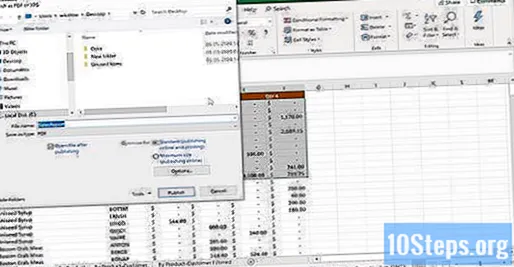
Loodava PDF-faili sätete kohandamiseks klõpsake nuppu Suvandid.
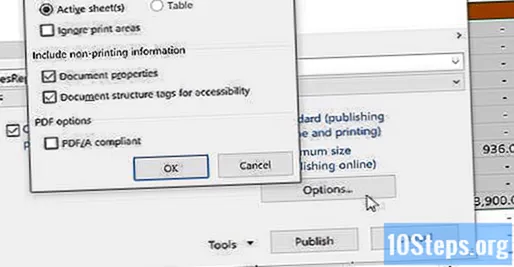
- Kui olete lõpetanud, klõpsake nuppu OK.
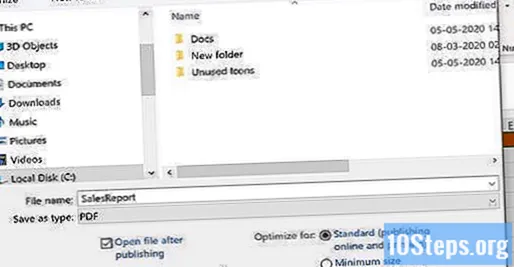
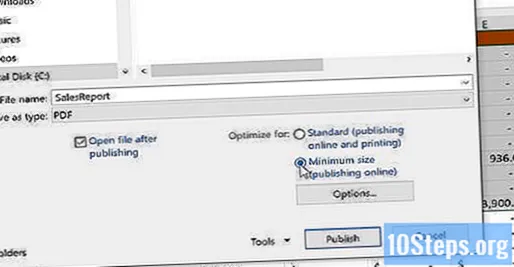
Pange failile nimi ja salvestage see. Pange PDF-failile nimi ja klõpsake selle loomiseks nuppu Avalda (klõpsake nuppu Salvesta, kui Exceli versioon on 2010 või vanem).
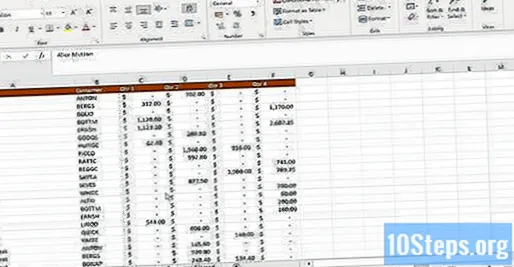
- Nüüd ei saa PDF-i enam redigeerida, kuid vajadusel peate seda tegema Excelis ja seejärel looma uue PDF-i.
2. meetod 2-st: Exceli 2011 (Mac) kasutamine
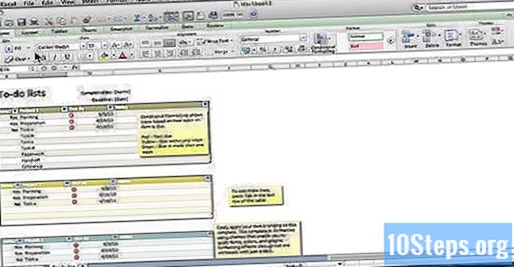
Kontrollige, kas päised ja jalused on kõigil lehtedel ühesugused (valikuline). Excel 2011 salvestab kõik lehed PDF-failina ainult siis, kui iga lehe päised ja jalused on identsed. Vastasel juhul luuakse iga leht eraldi PDF-dokumendina, kuid saate need hiljem hõlpsalt liita.- Valige kõik dokumendi lehed. Klõpsake esimese lehe vahelehel, hoides all klahvi "Tõstuklahv", klõpsake viimase valimiseks kõigi lehtede vahelehel.
- Klõpsake vahekaarti "Paigutus" ja seejärel "Päis ja jalus".
- Kõigi lehtede päiste ja jaluste muutmiseks klõpsake nuppu Kohanda päist ... ja Kohanda jalust ....
Valige arvutustabeli see osa, mis teisendatakse PDF-failiks (valikuline). Kui teisendamiseks on arvutustabelist ainult kindel osa, valige see kohe. Muul juhul jätkake järgmise sammuga.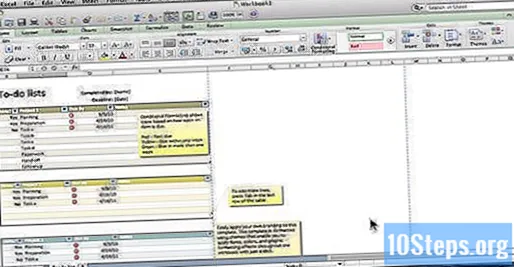
- PDF-faili ei saa hõlpsasti Exceli arvutustabeliks teisendada, kuid see meetod säilitab originaalkoopia.
Klõpsake menüül "Fail" ja valige "Salvesta nimega". Seejärel sirvige faili salvestamise asukohta ja nimetage see.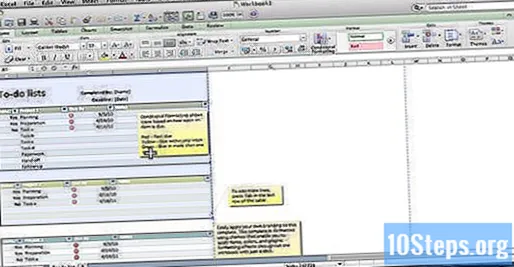
Arvutustabeli koopia PDF-failina salvestamiseks klõpsake menüül "Vorming" ja valige "PDF".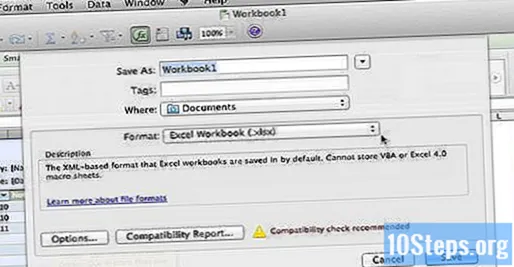
Valige, mida PDF-i lisada. Valige akna allservas valik "Raamat", "Leht" või "Valik".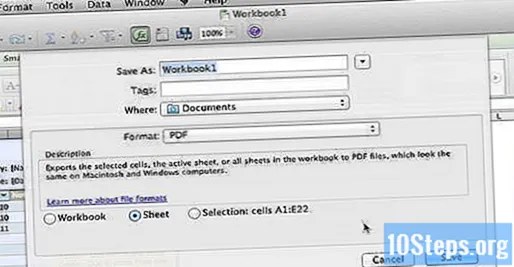
klõpsake sisse Päästma PDF-faili loomiseks. Kui päised ei klapi, luuakse iga lehe jaoks eraldi fail. See võib juhtuda aeg-ajalt ka siis, kui päised ja jalused on täpselt samad.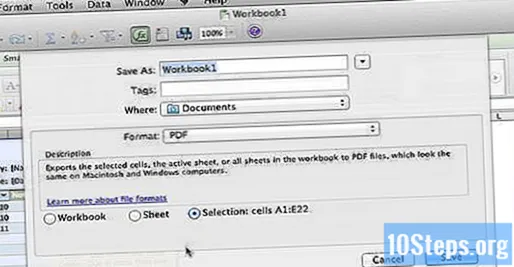
Ühendage eraldi PDF-failid (vajadusel). Kui teisendusprotsessi tulemuseks on mitu PDF-faili, saab need „Finderi” abil kiiresti ühendada.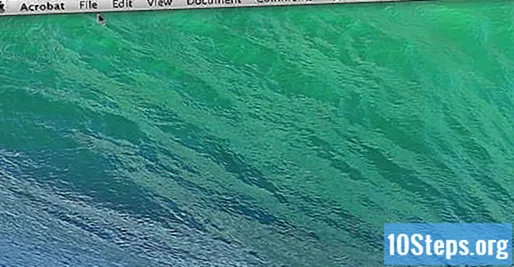
- Avage kaust, kus asuvad PDF-failid, ja valige kõik ühendatavad failid.
- Klõpsake menüül "Fail", valige "Loo" ja seejärel "Ühenda failid üheks PDF-ks".
Vaadake PDF-fail üle. Avage fail, topeltklõpsates seda. See avab selle eelvaates, mis võimaldab teil enne selle käivitamist selle üle vaadata. Te ei saa seda nüüd muuta, kuid vajadusel peate seda tegema Excelis ja seejärel looma uue PDF-i.