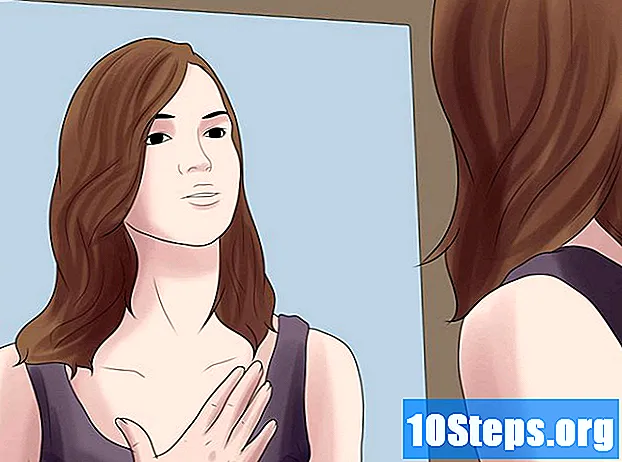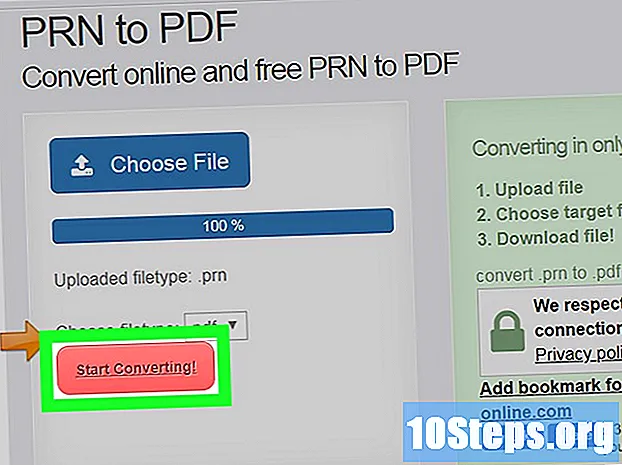Autor:
Sharon Miller
Loomise Kuupäev:
25 Jaanuar 2021
Värskenduse Kuupäev:
19 Mai 2024
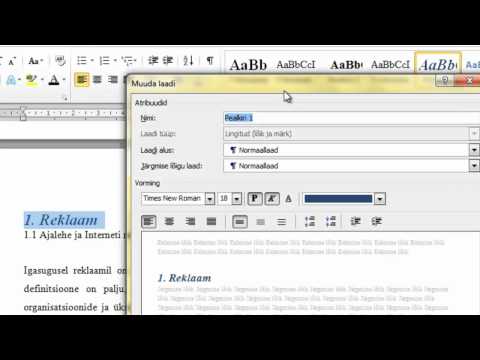
Sisu
See artikkel õpetab teid ühe või mitme sildi loomiseks ja printimiseks Microsoft Wordi abil.
Sammud
1. meetod 2-st: ühe etiketi või identsete siltide lehe printimine
Osta siltide malli lehed, mida soovite kasutada. Saate osta mitut erinevat tüüpi ja suurusega silte, alates kleebistest kuni ümbrikeni ja lõpetades CD kaantega.

Avage Microsoft Wordi dokument. Topeltklõpsake Wordi ikooni, mida tähistab "W"valge sinisel taustal. Seejärel valige suvand Tühi dokument akna vasakus ülanurgas.
Juurdepääs vahekaardile Kirjavahetus. See asub Wordi akna ülaosas.
klõpsake sisse Ümbrikud. Valik on jaotises "Loo", Wordi akna vasakus nurgas.
- Vajadusel klõpsake nuppu Okei lubada Wordil pääseda juurde teie kontaktidele.

Lisage siltile tekst. Sisestage saaja aadress, sildi tekst, CD nimi jne. valdkonnas Saaja aadress:. Kui soovite, klõpsake kalendriikoonil (väljast paremal), valige adressaat ja klõpsake nuppu Sisesta.
klõpsake sisse Valikud .... Nupp asub akna allosas ja avab uue menüü, kus saate fonti (stiili, suurust, värvi jne) kohandada.
Kohandage silti ja klõpsake nuppu Okei.

Juurdepääs vahekaardile Riputage sildid. Vahekaart "Sildid" asub vahekaardist "Ümbrikud" paremal.
klõpsake sisse Valikud ....

Avage rippmenüü Siltide tarnijad.
Valige sildi tootja nimi.- Kui te ei leia tootja nime, vaadake ostetud karbis või pakendis lehe siltide mõõtmeid ja arvu. Seejärel valige tarnija, kes on neile väärtustele kõige lähemal.

Avage rippmenüü Toote number.
Klõpsake sildil tootenumbrit. See number tuli ilmselt kirjutatud karbile või etikettide pakenditele.

klõpsake sisse Okei.
Valige siltide arv, mida soovite printida.
- Kui soovite lehele printida ühe sildi, klõpsake nuppu Terve leht - sama silt.
- Kui soovite ühele lehele printida mitu silti, klõpsake nuppu Üks silt. Sel juhul valige ridade ja veergude arv.
Sisestage sildileht printerisse. Asetage leht printerisalve õiges suunas.
klõpsake sisse Prindi välja....
- Vaadake, kas siltide eelvaade on teie soovitud.
klõpsake sisse Prindi välja. Valmis!
- Klõpsake menüüribal Fail ja Salvesta, kui soovite selle sildi malli uuesti kasutamiseks salvestada.
Meetod 2/2: aadressiraamatu siltide printimine
Osta siltide malli lehed, mida soovite kasutada. Saate osta palju erinevat tüüpi ja suurusega silte, alates kleebistest kuni ümbrikeni ja lõpetades juriidiliste dokumentidega.
Valmistage aadresside loend ette. Windowsis saab Word nimesid ja aadresse tõmmata Exceli arvutustabelitest, Accessi andmebaasidest või isegi Outlooki kontaktidest. Macis tõmbab see omakorda kontakte Apple'ist või FileMaker Pro andmebaasidest. Lõpuks on teil võimalus sisestada kogu nimede loend käsitsi.
Avage Microsoft Wordi dokument. Topeltklõpsake Wordi ikooni, mida tähistab "W"valge sinisel taustal. Seejärel valige suvand Tühi dokument akna vasakus ülanurgas.
Juurdepääs vahekaardile Kirjavahetus. See asub akna ülaosas.
klõpsake sisse Käivitage otsepostitus ja Riputa sildid .... Valik asub Wordi akna vasakus nurgas.
- Vajadusel klõpsake nuppu Okei lubada Wordil pääseda juurde teie kontaktidele.
klõpsake sisse Valikud ....

Avage rippmenüü Siltide tarnijad.
Valige sildi tootja nimi.
- Kui te ei leia tootja nime, vaadake ostetud karbis või pakendis lehe siltide mõõtmeid ja arvu. Seejärel valige tarnija, kes on neile väärtustele kõige lähemal.

Avage rippmenüü Toote number.
Klõpsake sildil tootenumbrit. See number tuli ilmselt kirjutatud karbile või etikettide pakenditele.

klõpsake sisse Okei.
klõpsake sisse Valige Saajad. Valik on tööriistaribal.
Valige aadresside loend. Klõpsake nende aadresside allika asukohta, mille soovite siltidele lisada.
- Kui soovite loendi luua, klõpsake nuppu Sisesta uus loend.
- Kui te ei soovi loendit luua, klõpsake nuppu Kasuta olemasolevat loendit ... ja valige fail.
klõpsake sisse Aadressi blokeerimine.
- Macis klõpsake esimese sildi ülaosa lähedal oleval real ja klõpsake käsku Lisa kirjakooslus; seejärel valige väli, mille soovite lisada, näiteks "Eesnimi". Lisaks vahekauguse ja vormingu reguleerimisele korrake seda protsessi kõigi järgmiste väljadega.

Valige elemendid, mille soovite siltidesse lisada. See kehtib nime, ettevõtte, nime enda jne vormingu kohta.
klõpsake sisse Okei.

klõpsake sisse Värskenda silte. Nupp asub tööriistaribal värskendussümboli kõrval.
klõpsake sisse Kuva tulemused. Valik on tööriistaribal. Vaadake, kas kõik on nii, nagu soovite.

Sisestage sildilehed printerisse. Asetage kõik lehed printerisalve õiges suunas.
klõpsake sisse Lõpeta ja ühenda ja Dokumentide printimine .... Valikud asuvad tööriistariba paremal küljel.
klõpsake sisse Prindi välja. Valmis!
- Klõpsake menüüribal Fail ja Salvesta, kui soovite selle sildi malli uuesti kasutamiseks salvestada.