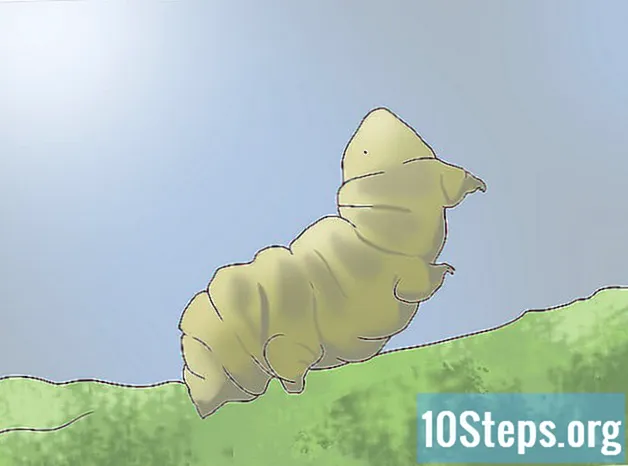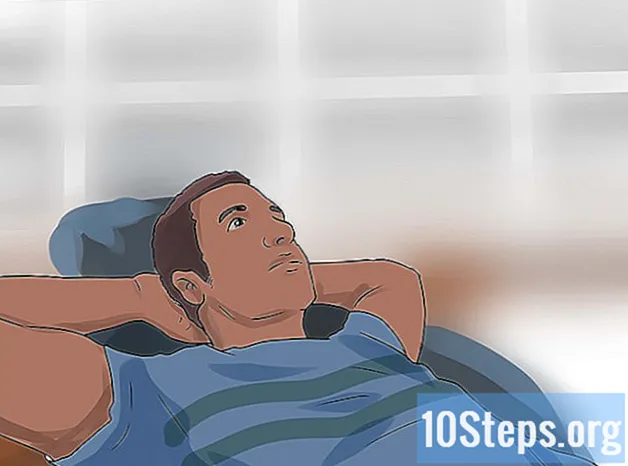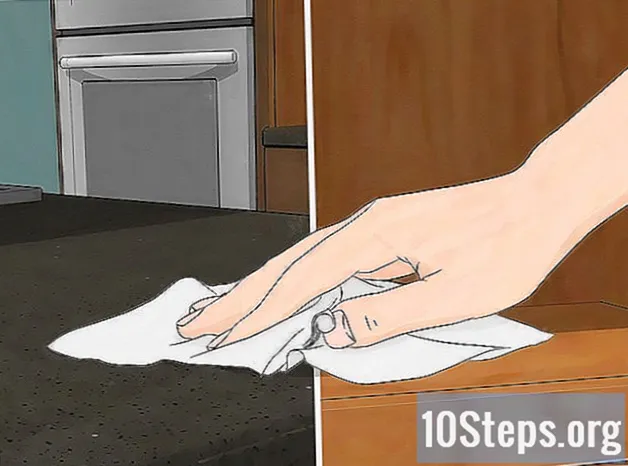Autor:
Charles Brown
Loomise Kuupäev:
3 Veebruar 2021
Värskenduse Kuupäev:
19 Mai 2024

Sisu
Kas olete väsinud tavapärastest visiitkaardimallidest? See artikkel õpetab teile, kuidas kasutada Photoshopis lihtsaid trikke, et luua oma isikupärastatud visiitkaart, mis on ilus ja valmis printimiseks!
Sammud
Looge õigete spetsifikatsioonidega mudel. Avage Photoshopis uus pilt ja määrake kõrguseks ja laiuseks vastavalt 9,5 ja 5,7 cm. Valige eraldusvõime 200 pikslit / tolli või rohkem. Kaardi lõplik suurus on 8,9 x 5,1 cm, kuid tavaliselt on umbes 0,3 cm suurune veritsusvaru. Nii oli pilt ülalpool pisut suurem. Kärbimisala võimaldab värvidel kaardi väljalõikamisel veeristelt "veritseda", selle asemel, et jätta valged veerised.

Koostage juhised verejooksu ja turvaalade jaoks. Kuva joonlaud (Vaade> Lineaarid) ja paremklõpsake joonlaual, et seada ühik sentimeetriks. Klõpsake ülemist joonlauda ja lohistage seda allapoole, luues kaks horisontaalset juhikut, ühte 0,3 cm ja teist 5,4 cm. Loo veel kaks vertikaalset joont, mille pikkus on 0,3 cm ja 9,2 cm. Need read tähistavad visiitkaardi lõppu. Samuti on verejooksu piirkonnas võimalik luua ohutusjuhendid, et tekst ei ulatuks servadele liiga lähedale.
Looge taust uuele kihile. Valige gradient tööriist ja klõpsake värvide vasakus ülanurgas eelvaatel. Kasutage heledaid või tumedaid värve, nii et teie kasutatav tekst või pilt eristuks taustast selgelt. Gradiendi tööriista kasutamisel tõmmake kujutisele joon, et luua järkjärguline üleminek värvide vahel. Järsema ülemineku loomiseks võite pildile tõmmata ka lühema joone.
Planeerige teksti paigutus. Lõpuks peate lisama oma nime ja ametinimetuse, ettevõtte logo ja kontaktteabe. Kui olete omanik või töötab mõne väikeettevõtte heaks, on hea mõte lisada ettevõtte nime alla lause, mis selgitab selle ettevõtte tüüpi.
Lisage iga tekstiosa tekstiriista abil uuele kihile. Kasutage suure suurusega fonti, vahemikus 18-20 punkti, nii et teie nimi ja ettevõtte nimi paistaksid silma. Proovige erinevaid fonte ja stiile. Kontaktteave paigutatakse tavaliselt väiksemate, umbes 10–12 punktiga allikate juurde. Tekst peab olema sirgel kujul, ilma mitmetähenduslike tähemärkideta (et inimesed ei segaks näiteks seda, kas teie e-posti märk on number 1 või väiketäht l).
Pange ettevõtte logo nurka või ettevõtte nime asemele (valikuline). Kui teil on ettevõtte logol pilt, avage see Photoshopis. Valige kiirvalimisriista abil logo servade ümber (vajadusel vähendage tööriista suurust), vältides tausta. Pöörake valitud ala ümber, kasutades klahve Ctrl + Shift + I, ja kustutage kustutusriista abil logo ümbritsev taust. Ainult logo kaardi malli kopeerimiseks ja kleepimiseks võite kasutada mis tahes valiku tööriista.
Lisage teksti efekte professionaalsema ilme saamiseks. Paremklõpsake tekstikihil ja avage aken Ühendamise valikud. Valige suvand Chamfer and Emboss ja määrake suuruseks 2-3, et anda tekstipiirkonnale pisut sügavust. Heleda taustaga tumedate tekstide jaoks valige väline heledus. Kui heledale taustale on seatud värviseade, pange väike vahemiku ja suuruse väärtus, et laia aura asemel peent sära luua. Pimeda taustaga heledate tekstide jaoks kasutage varju efekti. Jällegi määrake ulatus ja suurus väikesteks väärtusteks ja reguleerige vahemaad nii, et tekst saaks peene esiletõstmise.
Kasutage pintsleid taustal detailide loomiseks. Võite kasutada määratletud värvidega abstraktsete kujunditega suuri pintsleid, et sobitada taustal asetatud gradiendi keskosa ja luua ilus ja peen kontrast. Teine viis pintslite segunemiseks on pintsli kihis valida Blending Options. Valige gradiendi ülekate ja muutke seda nii, et see näeks välja kaardi taust. Võite kasutada ka värvikamaid pintsleid, alandades harjakihi läbipaistmatust, et see oleks vähem toretsev. Pintsli efektid peaksid olema ilusad, kuid need ei tohiks teksti häirida, muutes selle lugemise keeruliseks.
Lisage pilte teema tugevdamiseks või tühikute täitmiseks. Avage pilt, mis kuulub teile või mida teil on lubatud kasutada, ja valige osa kiire valiku tööriista abil. Kopeerige ja kleepige pilt kaardimalli. Kompositsiooni saate luua ka mitme pildi ja pintsli tükkide abil, luues eraldi pildi. Enne kompositsiooni kopeerimist ja kleepimist kaardimallile ühendage tükid eraldi kihtideks ja ühendage kõik kihid lõpus. Kleepige pilt mudeli uude kihti ja vähendage kihi läbipaistmatust 30–40% -ni.
Lisage ääris mudeli valgustamiseks (valikuline). Joonistage ristkülik juhtjoonte kaudu (või pisut neist välja), kasutades ristküliku tööriista. Teekonna stiil tuleb valida vasakus ülanurgas. Valige pintslitööriist ja valige lihtne, umbes 5–10 piksli pikkune stiilipintsel. Valige kihtide paletis paneel Paths ja paremklõpsake töörada. Klõpsake Stroke Path ja valige harja. Segamisvalikuid saate lisada ka ääristele.
Puudutage oma projekti. Võite kujundust kohandada, liigutades teksti graafikast eemale, või eemaldades efekte, mis ei vasta mudeli komponentidele hästi. Võimalik, et peate fondi värvi muutma ka siis, kui taust muutub palju.
Salvestage fail! Kui olete malliga täiesti rahul, salvestage see photoshop.psd-failina (juhuks, kui teil on siiski vaja muudatusi teha) ja salvestage see uuesti PDF-failina (või mõnel muul kujul, mida trükiettevõte nõuab). Teatage printerile kindlasti oma visiitkaardi lõplik suurus (antud juhul 8,9 x 5,1 cm) ja see, kas mudel sisaldab veritsuskohta.
Näpunäited
- Proovige alati töötada mudeli kallal 100% või selle lähedal, et saaksite kiiresti tuvastada kõik hägused või pikslitega seotud osad.
- Looge iga lisatud projekti jaoks uus kiht, isegi kui see on erinev tekstiosa. See hõlbustab komponentide individuaalset liikumist, efektide rakendamist või isegi mõne osa väljajätmist.
- Väliste piltide lisamisel mudelile veenduge, et need on kõrge eraldusvõimega, nii et need ei oleks pikslitega.
Hoiatused
- Kasutage ainult oma pilte või pilte, mida teil on lubatud kasutada.
- Kui kasutate kaardimalli kohandatud harjaseadeid või muid kujundusi, pöörduge pildi looja poole ja küsige selle kasutamiseks luba.
- Kõik piltidel kujutatud kujundused lõin mina, kasutades Adobe Photoshopit ainult illustreerimise eesmärgil. Kõik mudelites kasutatud pildid on minu omand ja ma ei kasutanud kunagi autoriõigustega kaitstud pilte.