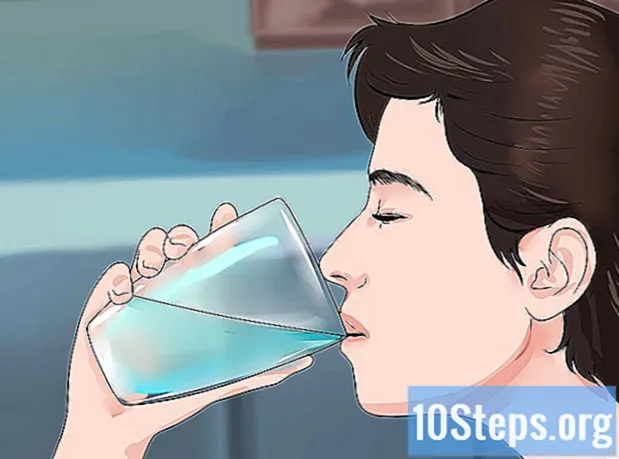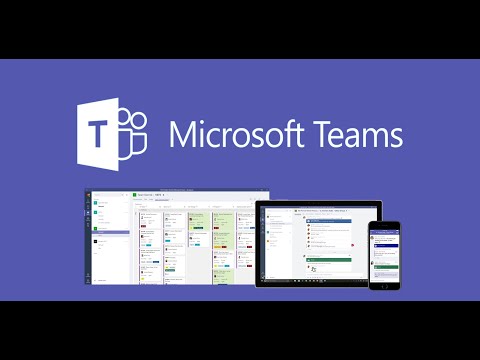
Sisu
Microsoft PowerPoint pakub arvukalt funktsioone, et luua, vormindada ja printida jaotusmaterjale, mis täiendavad PowerPointi esitluse slaidid. Voldikute lisamine PowerPointi esitlusest võib pakkuda suurepärast viisi vaatajaskonna suunamiseks esitluse ajal ja pärast seda. Paigutust, värviskeemi ja kujundust saab kohandada, lisada päiseid ja jaluseid või muuta igal lehel kuvatavate slaidide arvu. See artikkel pakub näidet sellest, kuidas saab luua brošüüre PowerPointi esitlusega kaasamiseks ja täiustamiseks.
Sammud
1. ja 2. meetod: vormindage PowerPointi esitluse brošüür
Valige PowerPointi voldiku loomiseks eelvormindatud voldiku paigutus.
- Avage PowerPointi tööriistaribal vahekaart "Kuva" ja klõpsake nuppu "Master Brochure", mis asub rühmas "Presentation Views".
- Klõpsake rühmas "Teemade muutmine" nuppu "Teemad" ja valige rippmenüüst saadaolevast valikust teema. Klõpsake oma lemmikteemal, et rakendada see "Master Brochure".

Valige PowerPointi voldiku jaoks eelvormindatud värviskeem.- Veenduge, et kuvamise vahekaart "Master Brochure" on valitud, ja leidke tööriistaribal grupp Edit Theme.
- Klõpsake nuppu "Värvid" ja klõpsake siis rippmenüüst nähtavate erinevate eelvormindatud värviskeemide valimiseks 1.

Leidke eelvormindatud efektide teema. Mitmeid eelvormindatud efektide teemasid saab rakendada lendlehtede komplektile. Need efektide teemad hõlmavad 3D-objekte, kaldeid ja taustistiile.- Klõpsake rühmas „Teemade muutmine” nuppu Efektid, et avada rippmenüü „Integreeritud”.
- Klõpsake üks saadaval olevatest teemadest, et seda brošüüride komplektile rakendada.

Vormindage voldiku taust. Valige üks saadaolevatest eelvormindatud taustvalikutest.- Veenduge, et brošüürivaade on valitud ja klõpsake tööriistariba rühmas Taust asuvad suvandit Taustistiilid. Mõned eelvormindatud taustvalikud kuvatakse rippmenüüs.
- Klõpsake tauststiilil, et seda brošüürile rakendada.
2. meetod 2-st: rakendage kohandatud taust või värviskeem PowerPointi voldikule
Koostage PowerPointi voldiku jaoks kohandatud värviskeem.
- Avage tööriistaribal vahekaart Kuva ja klõpsake nupul Master Brochure, mis asub rühmas Presentation Views.
- Klõpsake rühmas Teemade redigeerimine nuppu Värvid ja valige rippmenüüst suvand Loo uued värviskeemid. Avaneb dialoogiboks Loo uued värviskeemid.
- Kasutage parempoolses veerus olevaid menüükaste, et valida vasakpoolses veerus loetletud kaheksa kategooria jaoks erinevad värvid. Uue värvi eelvaade ilmub vasakusse veergu niipea, kui igas kategoorias on valitud uus värv. Vaadake oma kohandatud värviskeemi eelvaadet menüüst Värviskeem paremal.
- Sisestage kohandatud värviskeemi nimi väljale "Nimi", mis asub dialoogi allosas.
- Dialoogist väljumiseks klõpsake nuppu Salvesta.
Rakendage kohandatud taust PowerPointi voldikule.
- Veenduge, et kuva "Brošüür" on valitud ja klõpsake suvandil "Tauststiilid", mis asub tööriistariba rühmas "Taust".
- Klõpsake rippmenüü allosas asuvat suvandit „Vorminda taust”. Ilmub dialoogiboks "Format Background".
- Valige "Tahke täidis", et taust oleks ühevärviline.
- Voldiku tausta täitmiseks kohandatud gradiendi loomiseks valige suvand „Järkjärguline täitmine”.
- Klõpsake suvandil „Pildi või tekstuuriga täitmine”, et kasutada arvuti kõvakettale salvestatud pilti PowerPointi brošüüri taustana.
- Klõpsake nuppu Rakenda kõigile, et rakendada oma kohandatud taust PowerPointi voldikule.
Reguleerige slaidide arvu, mis kuvatakse PowerPointi brošüüri ühel lehel.
- Veenduge, et kuvamiskaart "Master Brochure" on valitud.
- Klõpsake nuppu "Slides Per Page", mis asub tööriistariba rühmas "Page Setup". Valige rippmenüüs näidatud valikutest soovitud slaidide arv ühel lehel. Igal lehel kuvatavate slaidide arvu kohandatakse.
Reguleerige voldiku orientatsiooni rakenduses PowerPoint.
- Veenduge, et vahekaardil "Ekraan" oleks valitud "Master Brochure".
- Klõpsake nuppu "Brošüüri suund", mis asub tööriistariba rühmas "Lehe häälestus". Valige "portree" või "maastiku" vahel.
PowerPointi lisage või eemaldage päis, jalus, lehe number või voldiku kuupäev.
- Veenduge, et kuva "Master Brochure" on valitud ja leidke tööriistaribalt grupp "Reserved Spaces".
- Päise lisamiseks voldikust või selle eemaldamiseks märkeruudu "Päis" valiku lubamine või keelamine.
- Jala lisamiseks voldikust või selle eemaldamiseks märkeruudu "Jalus" valiku lubamine või keelamine.
- Kuupäeva lisamiseks voldikust või selle eemaldamiseks aktiveerige või desaktiveerige ruut "Kuupäev".
- Brošüüri nummerdamise lisamiseks või eemaldamiseks lubage või keelake märkeruudu Leheküljenumber valik.