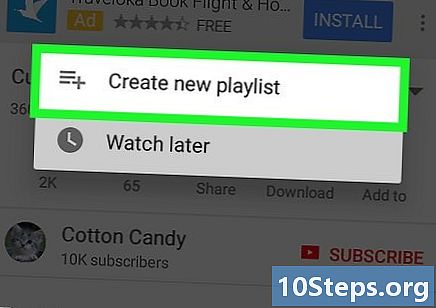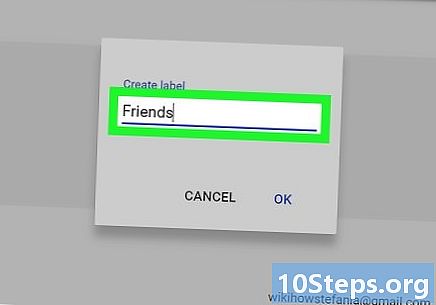Autor:
Robert Doyle
Loomise Kuupäev:
20 Juuli 2021
Värskenduse Kuupäev:
6 Mai 2024
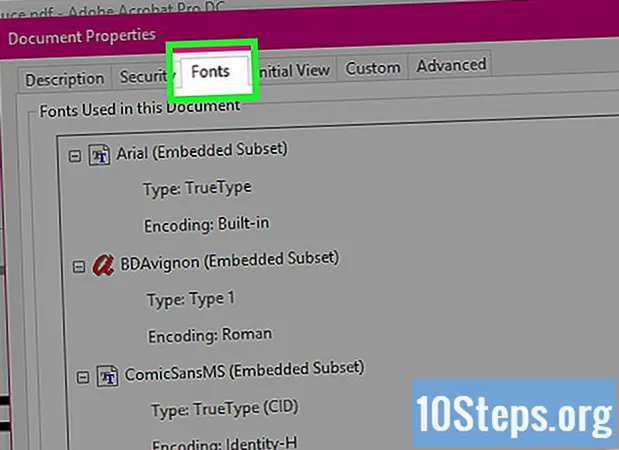
Sisu
PDF-vorme kasutatakse sageli teatud füüsiliste dokumentide asendamiseks, eriti Interneti kaudu täitmisel. Täidetava PDF-i saab luua erinevat tüüpi valmisfailidest, sealhulgas skannitud paberist, mitteinteraktiivsetest PDF-idest, arvutustabelitest ja Wordi dokumentidest.
Sammud
1. osa 3-st: Täidetava PDF-i loomine
Avage Adobe Acrobat Reader. Peate ostma programmi täis (tasulise) versiooni, kuna tasuta versioon võimaldab lugeda ja täita ainult PDF-faile.
- Osta ja installige oma arvutisse programmi täisversioon.

Klõpsake nuppu "Tööriistad" ja tehke suvandis "Vormi ettevalmistamine" valik "Ava".
Valige "Valige fail" ja "Skaneeri dokument". Programm toetab faile, mis on loodud mitmel viisil, näiteks Microsoft Word ja Excel, skannitud paberid ja mitteinteraktiivsed PDF-dokumendid.

Valige fail, mille soovite teisendada täidetavaks vormiks, või järgige füüsilise dokumendi skannimiseks ekraanile ilmuvaid juhiseid.
Klõpsake nuppu "Start", et Acrobar Reader saaks dokumenti skannida, vormiväljad automaatselt tuvastada ja luua.

Vaadake üle kogu programmi loodud vorm ja kui olete nõus, kinnitage.
2. osa 3-st: väljade lisamine ja eemaldamine
Klõpsake väljal, mille soovite eemaldada, ja vajutage klaviatuuril klahvi "Kustuta". Täidetav väli kaob vormilt.
Lisage uus väli, kasutades programmi paremal külgribal asuvat nuppu "Lisa uus väli".
Asetage hiirekursor välja algusesse. Täitekasti vasakus ülanurgas on täpselt kursor.
Klõpsake standardsuuruse välja lisamiseks. Klõpsake ja lohistage välja suuruse kohandamiseks.
Sisestage kuvatavasse kollasesse kasti kasti välja nimi.
Märkige ruut "Kohustuslik väli", et teavitada kasutajat, et ta ei saa neid andmeid tühjaks jätta.
Klõpsake kollases otsakastis lingil "Kõik atribuudid" ja kohandage välja vastavalt soovile. Võite muuta välimust või lisada uusi funktsioone.
Kasutage paremal külgribal olevaid redigeerimisvahendeid. Nendega saate vormi paljusid komponente joondada, tsentreerida ja suurust muuta.
Klõpsake programmi paremas ülanurgas nuppu "Kuva". Valmis dokument kuvatakse ekraanil.
Üksikute üksikasjade õigeks seadmiseks valige suvand „Muuda“ või salvestamiseks „Levita“. Pärast salvestamist on dokument jagamiseks valmis.
3. osa 3-st: probleemide lahendamine
Veenduge, et dokument on konfigureeritud lubama kolmandatel isikutel seda täiendada. Valige: "Fail"> "Atribuudid"> "Turvalisus".
Paluge kasutajal täita dokument Adobe Reader 8 või uuemaga. Eelmiste versioonide kasutajatel on selle täitmine ja salvestamine keeruline.
Otsige peidetud objekte või fonte, mida vormis pole. See võib olla sõnumi võimalik lahendus: "See toiming pole lubatud", mis ilmub siis, kui kasutaja proovib vormi avada või esitada.
- Avage menüü "Fail"> "Atribuudid"> "Fondid" ja vaadake kasutatud fonte.
- Kaasake fondid jaotisest "Tööriistad"> "Täpsem redigeerimine"> "Teksti viimistlemine" (või uuemates versioonides "Redigeeri teksti").