Autor:
Morris Wright
Loomise Kuupäev:
22 Aprill 2021
Värskenduse Kuupäev:
14 Mai 2024

Sisu
Selles artiklis õpetatakse, kuidas faili PDF-dokumendina salvestada Windows 10, Microsoft Office, Google Chrome või Mac OS abil.
Sammud
1. meetod 3-st: Windows 10
Avage dokument. Avage dokument, fail või veebisait, mille soovite salvestada PDF-vormingus.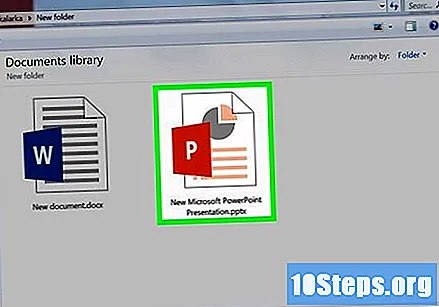
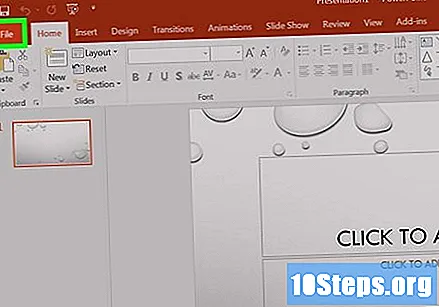
klõpsa sisse Arhiiv. Nupp asub menüüribal ekraani vasakus ülanurgas.
klõpsa sisse Prindi välja. Vaadake vasakpoolses vertikaalses menüüs keskel.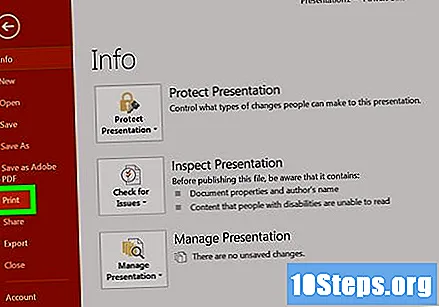
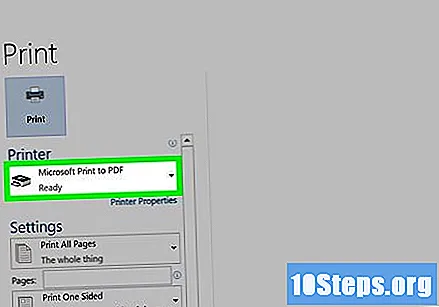
Topeltklõps Microsofti printimine PDF-i.
Andke failile nimi. Kirjutage dialoogi allosas väljale "Faili nimi".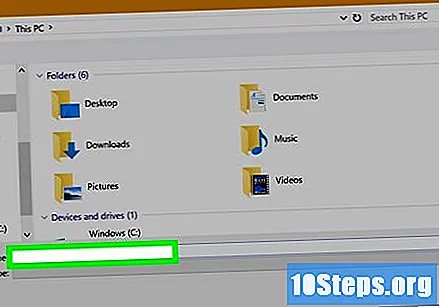
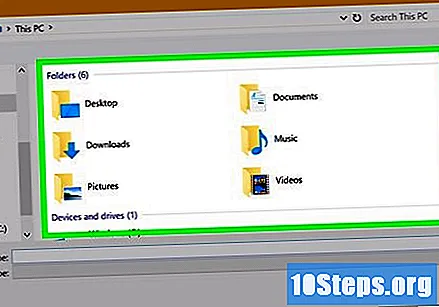
Valige koht, kuhu soovite faili salvestada.
klõpsa sisse Okei. Otsige üles dialoogi paremas alanurgas olev valik. Kui see on tehtud, salvestatakse dokument valitud asukohas PDF-failina.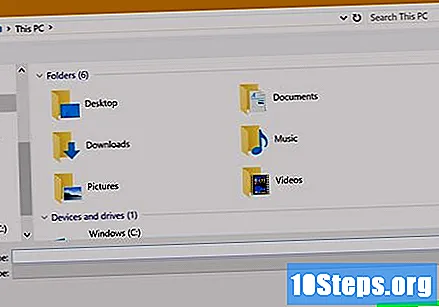
Meetod 2/3: Microsoft Office'i kasutamine
Avage Wordi, Exceli või PowerPointi dokument.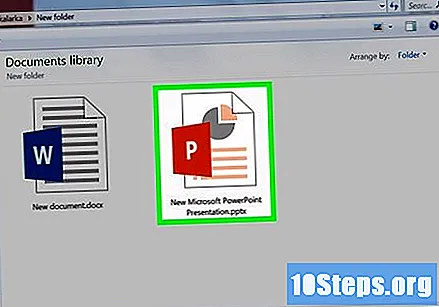
klõpsa sisse Arhiiv. Nupp asub menüüribal ekraani vasakus ülanurgas.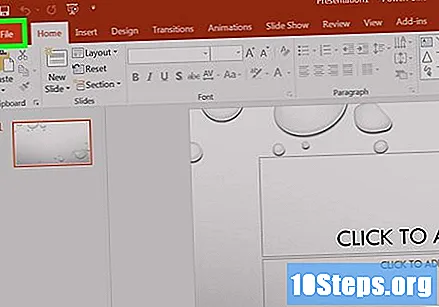
klõpsa sisse Salvesta kui. Vaadake vasakpoolses vertikaalmenüü ülaosas.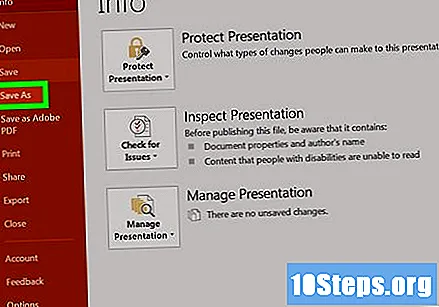
- Mõnes Office'i versioonis peate võib-olla klõpsama Ekspordi ... kui see on menüü suvand Arhiiv.
klõpsa sisse Tüüp vertikaalses menüüs. Mõnes Office'i versioonis võib see suvand ilmneda kui "failivorming".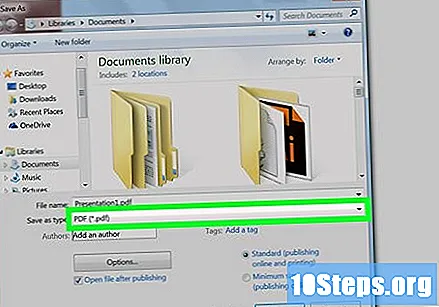
Valige PDF.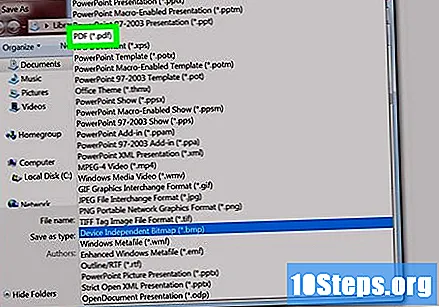
Sisestage dokumendi nimi väljale "Faili nimi".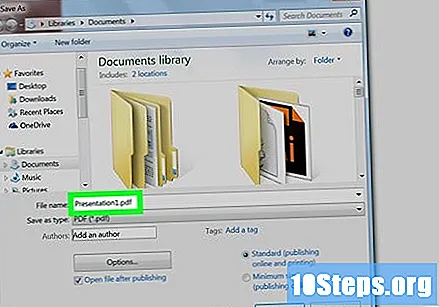
Valige koht, kuhu soovite dokumendi salvestada.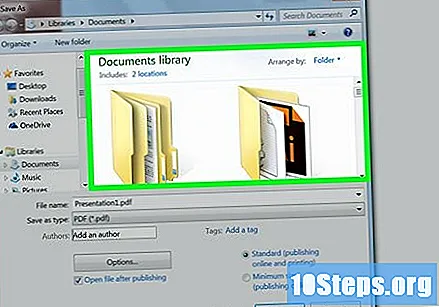
klõpsa sisse Avalda. Nupp asub dialoogi paremas alanurgas. Kui see on tehtud, salvestatakse dokument valitud asukohas PDF-failina.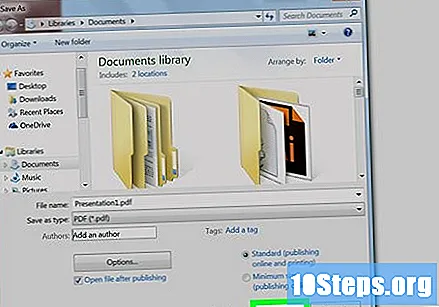
3. ja 3. meetod: Macis
Avage dokument. Avage dokument, fail või veebisait, mille soovite salvestada PDF-vormingus.
klõpsa sisse Arhiiv. Nupp asub menüüribal ekraani vasakus ülanurgas.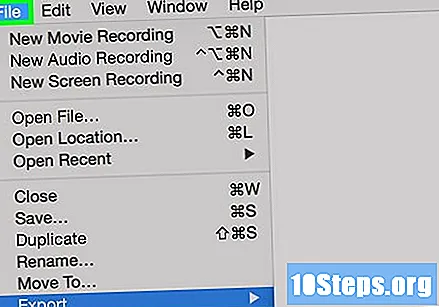
klõpsa sisse Prindi välja. Vaadake vertikaalse menüü alaosa.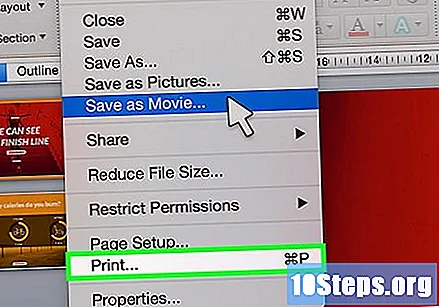
Valige PDF. Vaadake printimisdialoogi vasakpoolses alumises nurgas. Avaneb hüpikmenüü.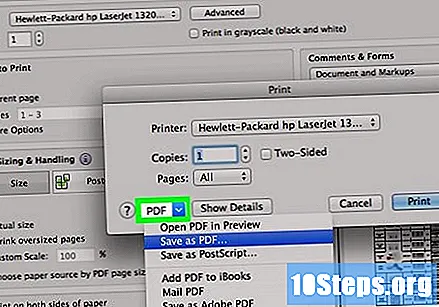
- Kui te seda valikut ei näe, otsige ja klõpsake nuppu Prindi süsteemidialoogi abil ....
- Mõni programm, näiteks Adobe Acrobat Reader DC, ei luba PDF-vormingus printimist.
klõpsa sisse Salvesta PDF-failina. Valik on menüü ülaosas.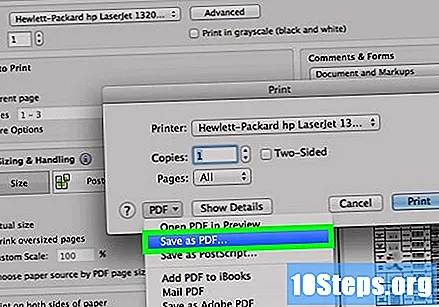
Andke failile nimi. Kirjutage dialoogi ülaosas väljale Salvesta nimega.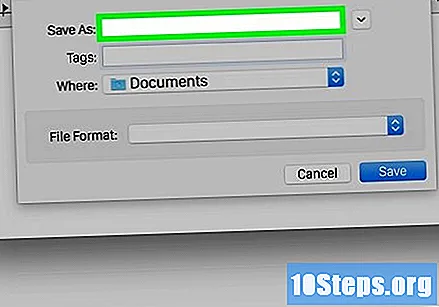
Valige asukoht. Leidke soovitud asukoht, kasutades vertikaalset menüüd välja „Salvesta kui” all, või valige üks suvanditest dialoogi vasakus servas olevas jaotises “Lemmikud”.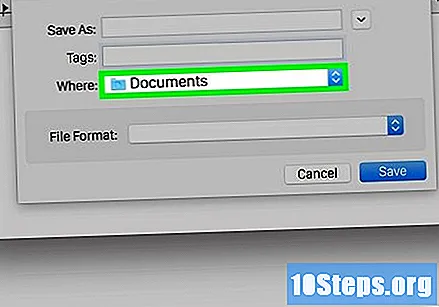
klõpsa sisse Päästma. Nupp asub dialoogi paremas alanurgas. Kui see on tehtud, salvestatakse dokument valitud asukohas PDF-failina.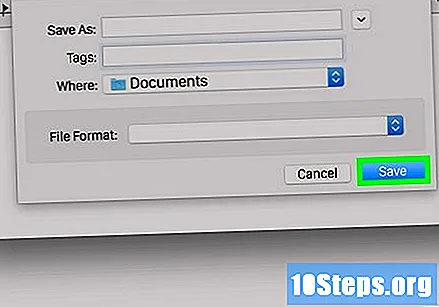
Näpunäited
- Google Chrome'is dokumendi vaatamisel saate kasutada ka suvandit „Prindi PDF-i”, valides prindimenüüst „Salvesta PDF-na”.


