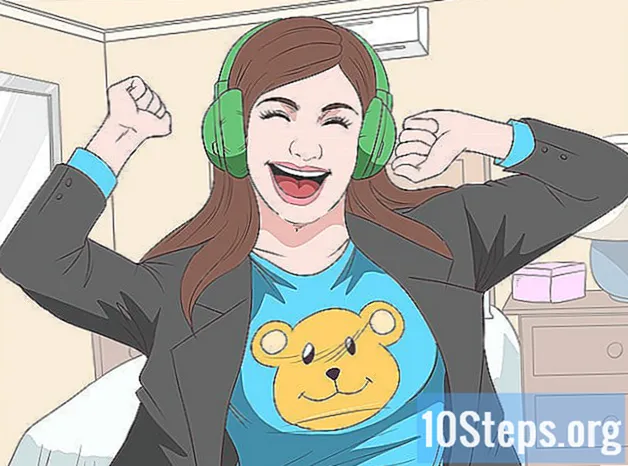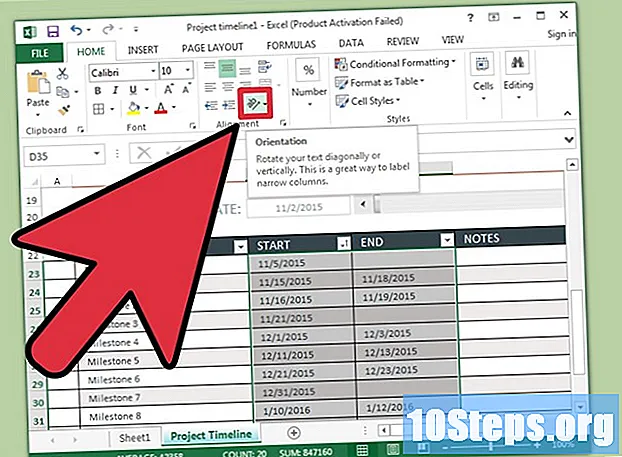
Sisu
Excel ei puuduta graafikat, kuid selles on siiski mitmeid funktsioone, mis võimaldavad ajajoone luua. Kui teil on Excel 2013 või uuem, saate selle isegi pöördetabelist automaatselt luua. Varasemad versioonid sõltuvad SmartArtist, Interneti-mallidest või korralikust arvutustabeli korraldusest.
Sammud
1. ja 3. meetod: SmartArt'i kasutamine (Excel 2007 või uuem)
Looge uus arvutustabel. SmartArt loob andmete lisamiseks teile graafilise paigutuse. See ei muuda teie olemasolevaid andmeid, seega looge ajajoone kujundamiseks uus tühi arvutustabel.

Avage menüü "SmartArt". Sõltuvalt teie Exceli versioonist klõpsake lindil vahekaarti SmartArt või vahekaarti Insert ja seejärel nuppu SmartArt. See suvand on saadaval versioonis Excel 2007 või uuemas versioonis.
Valige alammenüüst „Protsess” ajakava. Klõpsake rühmas "Insert SmartArt Graphic" lindil "SmartArt" nuppu Töötle. Valige kuvatud rippmenüüst "Basic timeline" (nool paremale).
- Ajaskaalana kasutamiseks saate kohandada mitut muud "Töötle" graafikat. Iga diagrammi nime nägemiseks liigutage kursorit ikooni kohal ja oodake, kuni nimi ilmub.

Lisage veel sündmusi. Vaikimisi alustate vaid mõne sündmusega. Veel lisamiseks valige ajakava. Teksti paneel peaks ilmuma graafiku vasakus servas. Uue sündmuse lisamiseks ajajoonele klõpsake paneeli "Tekst" ülaosas nuppu +.- Ajaskaala suurendamiseks ilma uusi sündmusi lisamata klõpsake sellel ja lohistage kasti parem või vasak külg väljapoole.

Muutke oma ajaskaalat. Kirjutage tekstikanded oma ajajoonel, kasutades kasti "Teksti paneel". Samuti saate andmeid sinna kopeerida ja kleepida ning lasta Excelil arvata, kuidas soovite seda korraldada. Üldiselt jäetakse iga andmeveerg teie ajajoonel ühe kirjena.
Meetod 2/3: analüüsi "PivotTable" kasutamine (Excel 2013 või uuem)
Avage arvutustabel, millel on dünaamiline tabel. Ajaskaala automaatseks genereerimiseks tuleb teie andmed korraldada pöördetabelis. Teil on vaja ka analüüsimenüüd PivotTable, mis tutvustati rakenduses Excel 2013.
Klõpsake mis tahes pöördetabelis. See avab ülemises ribas "PivotTable Tools".
Klõpsake "Analüüsi". See avab riba andmete töötlemiseks tabelis.
Klõpsake "Lisa ajajoon". Ilmub dialoogiboks, kus kuvatakse kuupäeva vormingule vastavad väljad. Hoiatus: tekstina sisestatud kuupäevi ei tuvastata.
Valige väli "Kohaldatav" ja klõpsake nuppu "OK". Ilmub uus kast, mis võimaldab teil sirvida ajajoont.
Valige, kuidas andmeid filtreeritakse. Sõltuvalt saadaolevast teabest saate valida, kuidas andmeid filtreeritakse (kuude, aastate või kvartalite kaupa).
Uurige kuu andmeid. Kui klõpsate väljal "Ajaskaala juhtimine" mõnel kuul, kuvatakse pöördetabelis selle kuu andmed.
Laiendage valikut. Valikut saate laiendada, klõpsates ja lohistades liuguri külgi.
3. meetod 3-st: põhitabeli kasutamine (mis tahes versioon)
Kaaluge malli allalaadimist. Ehkki see pole vajalik, päästab mall ajakava struktuuri seadistamisega seotud vaeva. Saate kontrollida, kas teie Exceli versioon sisaldab ajajoone malli, sirvides menüüd Fail → Uus või Fail → Uus, kasutades malli. Kui ei, otsige Internetist "valmis Exceli ajajoonemallid" - või jätkake järgmise sammuga.
- Kui teie ajajoon kasutab mitmeharulise projekti edenemist, otsige "Gantti diagramm".
Alustage oma ajajoont tavalisest lahtrist. Tavalise tühja töölehe abil saate mõne minuti jooksul põhiajaskaala üles seada. Sisestage oma ajajoone andmed ühele reale, luues nende vahel tühjade lahtritega ruumi proportsionaalselt nende vahelise ajaga.
Kirjutage oma ajajoonele tekstikanded. Lahtritesse, mis asuvad otse iga kuupäeva kohal, kirjutage sellel päeval juhtunud sündmuse kirjeldus. Ärge muretsege praegu loetavuse pärast.
- Ülaltoodud ja allpool esitatud kirjelduste vaheldumine kipub ajakava loetavamaks muutma.
Korraldage kirjelduse nurgad. Valige rida, millele teie kirjeldus on kirjutatud. Klõpsake menüü "Ribbon" vahekaarti "Kodu" ja otsige rühma "Joondus" alt nuppu "Orientatsioon" (mõnes versioonis on nupul "Orientatsioon" ikoon tähtedega abc). Klõpsake nuppu ja valige üks teksti nurgavalikutest. Teksti pööramine peaks kirjelduse sobitama ajajoonega.
- Kui kasutate rakendust Excel 2003 või varasemat, klõpsake valitud lahtritel paremklõpsamise asemel nuppu nuppu Vorminda lahtrid ja siis nuppu Joondamine. Sisestage number nurkade kraadides, mida soovite teksti pöörata, ja klõpsake nuppu OK.
Näpunäited
- Kui te pole nende võimalustega rahul, proovige kasutada rakendust PowerPoint, kuna sellel on rohkem graafikavalikuid.