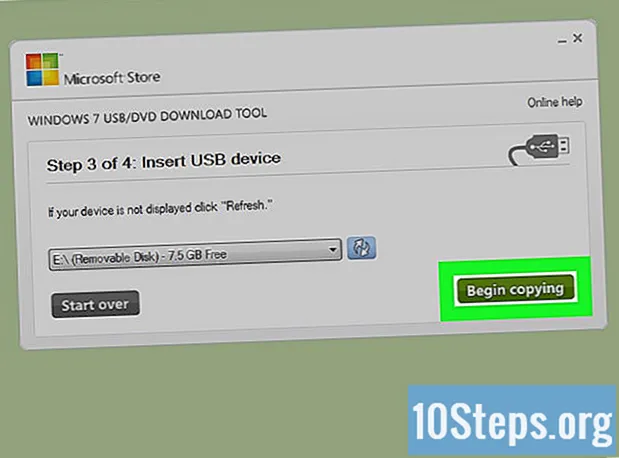
Sisu
Lisateavet selle kohta, kuidas muuta USB-seade (näiteks USB-mälupulk või väline kõvaketas) opsüsteemi installi- või alglaadimiskohaks, lugege seda artiklit. See on väga kasulik, kui proovite opsüsteemi (näiteks Windows) installida arvutisse ilma CD- või DVD-mängijata. Nende muutmiseks alglaadimiskohaks saate kasutada käsuviiba (Windows) või terminali (Mac), mis on süsteemide sisseehitatud funktsioonid. Windows 10 või 7 uusimates versioonides on nende installimistööriist kasulik USB vormindamiseks. Pidage meeles, et Mac OS-i uute versioonide installimiseks pole vaja USB-mälupulka ega välist kõvaketast.
Sammud
1. meetod 4st: käsuviiba kasutamine Windowsis
ekraani vasakus alanurgas.

. Ilmub rippmenüü.- Kui hiirel pole parema nupuga klõpsamiseks nuppu, kasutage kahe sõrme või vajutage selle paremal küljel.
- Ainult puuteplaadiga arvutites puudutage seda kahe sõrmega või vajutage parempoolset nuppu.
ekraani paremas ülanurgas. Ilmub otsinguriba.
selle avamiseks.

Kirjuta see diskutili loend terminalis ja vajutage ⏎ Tagasi ühendatud draivide loendi kuvamiseks.
Leidke arvutiga ühendatud USB-draiv. Otsige tema nime jaotisest "IDENTIFIER"; üldiselt asub see jaotises “(väline, füüsiline)”, peaaegu terminali akna lõpus.- Tõenäoliselt on kõnesoleva välisseadme nime all "IDENTIFIER" nimi "disco1" või "disco2".
Valige USB. Tippige terminali diskutil unmountDisk / dev / ketta number, unustamata asendis „IDENTIFIER” asendada „ketta number” oma nime ja numbriga (ketas2(näiteks) ja tüüp ⏎ Tagasi.
Sisestage käsk format sudo dd kui =. Ärge vajutage ⏎ Tagasi veel.
Lohistage ISO-fail terminali aknasse. Klõpsake ja lohistage ISO-fail (või fail ja kettapilt), mida soovite alglaadimisena kasutada, aknas Terminal USB-le. Aadress kopeeritakse käsku Terminal.
- Teine võimalus on sisestada ISO kausta tee.
Vajutage tühikuklahv tühiku lisamiseks failiaadressi lõppu lubades järgmise käsu.
Sisestage ülejäänud käsk. Kirjuta see = / dev / ketta number bs = 1m, unustamata "ketta numbri" asendamist vastava väärtusega (nt disko2, näiteks) ja vajutage ⏎ Tagasi.
Nüüd sisestage parool, mida kasutate Maci sisselogimiseks. Märke sisestades märkate, et neid ei kuvata terminalis, kuid see on normaalne.
Vajutage ⏎ Tagasi parooli saatmiseks ja lasta Macil luua USB, mis töötab alglaadimiskettana (vastavalt teie määratletud süsteemipildile).
- Protsess võib kesta mitu tundi. Jätke terminal avatud ja Mac on ühendatud.
Meetod 3/4: Windows 10 installimistööriista kasutamine
- Mõista, millal meetodit tuleks kasutada. Installimistööriist W10 on programm, mis kannab selle süsteemi installifaili USB-le, teisendades selle alglaadimiskettaks. See on kasulik ainult siis, kui olete Windowsi süsteemis ja USB loomiseks W10 installimiseks.
Ava Windows 10 installileht. Sealt saate tööriista käivitatava USB loomiseks.
Ühendage USB-seade arvutiga. See tuleb ühendada seadme ühe ristkülikukujulise pordiga; seda tehakse ainult ühel küljel, nii et ärge sundige seda, kui te ei sisene ja pöörate seda teisele poole.
- Välisseadmes peab olema vähemalt 8 GB ruumi.
klõpsake sisse Laadige tööriist kohe alla; otsige lehe keskelt sinist nuppu. Konfiguratsioonifail viiakse arvutisse.
Avage installimistööriist, topeltklõpsates seda ja valides "Jah".
- See asub teie arvuti allalaaditavate failide vaikekaustas (näiteks töölaud).
klõpsake sisse Aktsepteerimaakna otsas.
Kontrollige akna keskel olevat valikut „Loo installikandja”.
Klõpsake paremas alanurgas valikul Järgmine.
Valige Järgmine uuesti, et installifailile rakendataks arvuti atribuute.
- Kui soovite valida mõne muu keele, väljaande või arhitektuuri (32- või 64-bitine), tühjendage märkeruut „Kasuta selle arvuti jaoks soovitatud suvandeid”. Enne "Järgmise" valimist muutke soovitud väärtusi.
Kontrollige akna keskel olevat valikut "USB-seade".
klõpsake sisse Järgmine.
Valige kasutatav draiv.
Valige ekraani allservas Järgmine tööriista USB-seadme vormindamise alustamiseks. Selle teisendamiseks Windows 10 alglaadimiskettaks kustutatakse olemasolevad failid, lisades W10 pildi (ISO).
4. meetod 4-st: Windows 7 installimistööriista kasutamine
Ühendage USB-seade arvutiga. See peab mahtuma teie seadme ühte ristkülikukujulisse porti; seda tehakse ainult ühel küljel, nii et pöörake see ümber, kui te ei lähe sisse ja ei sunni seda.
- Sellel peab olema vähemalt 4 GB vaba ruumi.
Hankige Windows 7 pilt (ISO) järgmiselt:
- Minge Windows 7 allalaadimislehele.
- Sisestage Windows 7 tootenumber.
- Klõpsake nuppu "Kontrolli".
- Valige keel.
- Valige "Kinnita".
- Valige üks allalaaditavatest süsteemiarhitektuuridest (32- või 64-bitine).
Juurdepääs Windowsi USB / DVD allalaadimistööriista allalaadimisleht. Seal laadite alla programmi, mis annab teile võimaluse muuta USB-mälupulk või väline kõvaketas Windows 7 alglaadimiskettaks. Kahjuks pole see tööriist portugali keeles saadaval.
klõpsake sisse Lae alla, mis on oranž nupp lehe keskel.
Valige keel. Klõpsake soovitud tööriistaversioonist vasakul asuvat märkeruutu. Näiteks: portugalikeelse versiooni jaoks minge lehele „Brasiilia portugali keel”.
Klõpsake sinist nuppu Järgmine (Järgmine) lehe paremas alanurgas tööriista arvutisse allalaadimiseks.
Installige Windows 7 USB / DVD allalaadimise tööriist. Topeltklõpsake allalaaditud konfiguratsioonifaili ja installige see.
Avage programm. Topeltklõpsake töölaual ikooni "Windows 7 USB DVD allalaadimise tööriist" ja ilmub uus aken.
- Vajadusel valige jätkamiseks Jah.
Valige Windows 7 ISO-fail. Klõpsake nuppu „Sirvi”, seejärel äsja alla laaditud ISO-failil ja valikul „Ava”.
klõpsake sisse Järgmine (Järgmine) akna allosas.
Valik USB-seade (USB-seade) akna paremas alanurgas.
Klõpsake soovitud USB-mälupulga või välise kõvaketta nimel.
Valige Alustage kopeerimist (Alusta kopeerimist) ekraani paremas alanurgas. Tööriist alustab USB muutmist käivitatavaks kettaks, kopeerides sinna W7 installifaili.
Näpunäited
- Käsuviiba (või terminali) kasutamine võimaldab teil luua USB-seadme Linuxi installimiseks.
Hoiatused
- USB-seadme vormindamine kustutab kogu selle sisu. Enne protsessi käivitamist tehke andmetest varukoopia, et saaksite neid käivitada.


