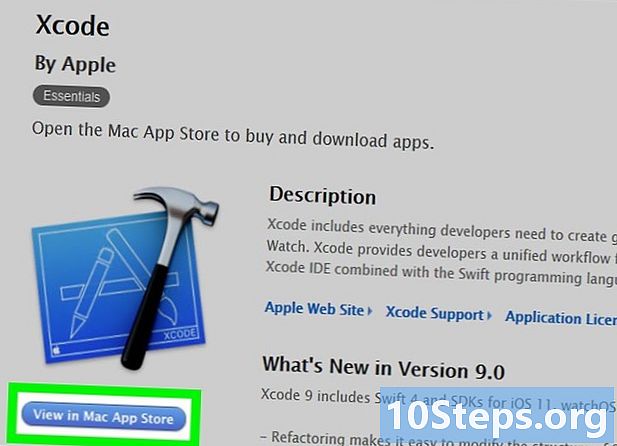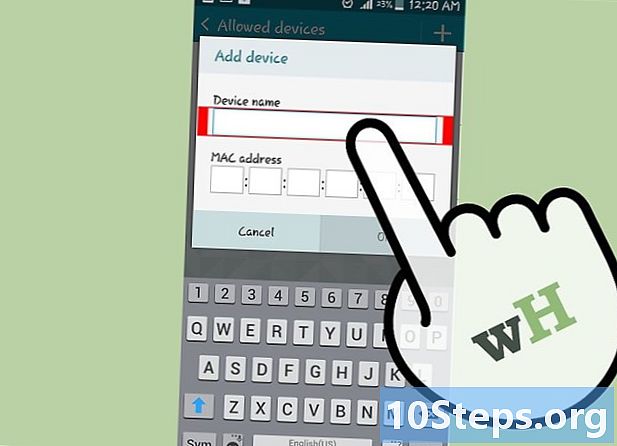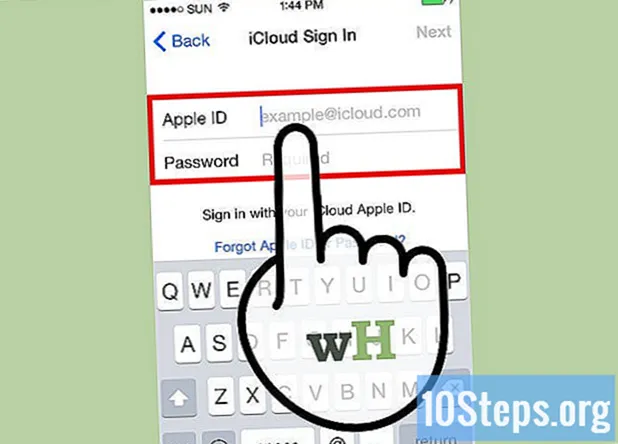
Sisu
Kui olete oma iPhone'i pääsukoodi unustanud, saate iTunes'i abil selle oma telefonist koos kõigi oma andmetega kustutada ja hiljem varukoopiast taastada. Selle käigus eemaldatakse parool, mis võimaldab teil selle uuesti registreerida. Sirmi abil saate lukustusekraanist mööda hiilida; Pange tähele, et see protseduur on ebaseaduslik, kui seda tehakse iPhone'is, mis pole teie. Samuti tea, et Siri kasutamine iPhone'i lukust kõrvalehoidmiseks töötab ainult iOS 9-s ja see võib muutuda; nagu iga meetod, mis iPhone'i paroolist mööda hiilib, pole ka see viga tahtlik, nii et Apple saab selle igal ajal parandada.
Sammud
1. meetod 2-st: iOS 9.2.1-l lukustusekraani möödumine
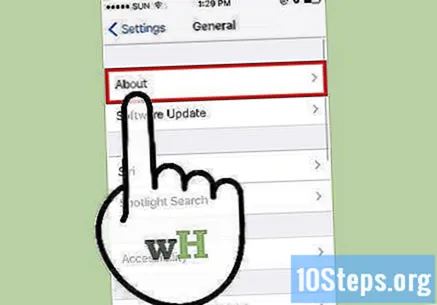
Veenduge, et teil oleks iOS-i õige versioon. Selline meetod ei tööta iOS 9.3 või uuema versiooniga. Võimalik on teha a alandada iOS, kui soovite jailbreak (vabastades) iPhone'i, kuid pidage meeles, et see võib rikkuda Apple'i garantiid.
Kontrollige, kas iPhone on tõesti lukus. See meetod ei keela juurdepääsukoodi, seega peate selle jäädavaks eemaldamiseks ikkagi iPhone'i taastama.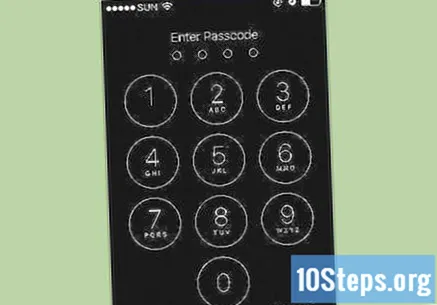
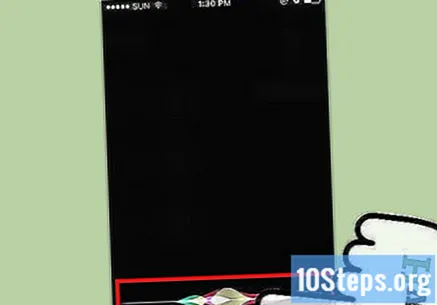
Hoidke kaks sekundit all nuppu "Kodu". See aktiveerib Siri.
Küsige Sirilt tunde. See peaks avama kella ikooni kohaliku aja järgi.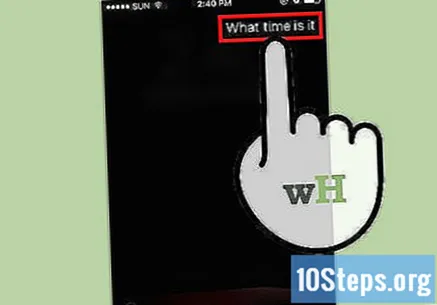
- Siri vastab küsimusele "Mis kell on" paremini kui muud variatsioonid, näiteks "Mis kell on praegu".
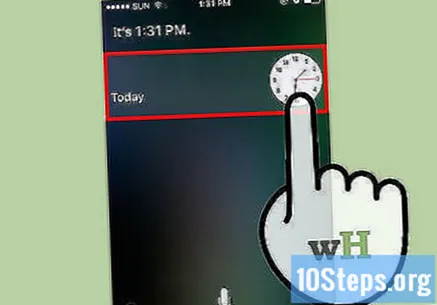
Puudutage kellaikooni. See suunab teid menüüsse "Maailmakell".
Puudutage märki "+". Tavaliselt on see ekraani paremas ülanurgas.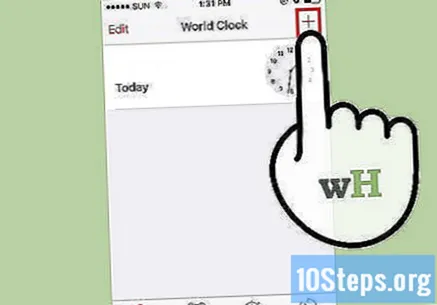
Sisestage otsinguribale mõni märk. Otsinguriba asub ekraani ülaosas. Need tähemärgid võivad olla juhuslikud - nende kopeerimiseks peate lihtsalt valima.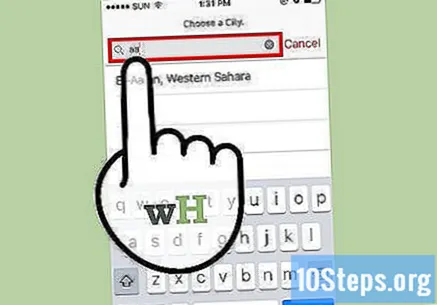
Puudutage otsinguriba ja hoidke seda ning vabastage see. See peaks teksti esile tõstma.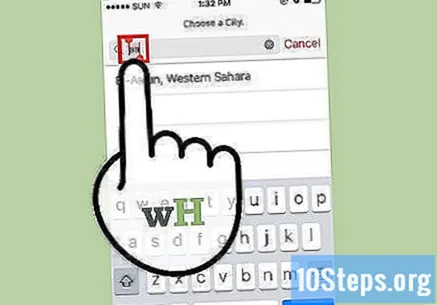
Puudutage uuesti teksti ja valige käsk "Kopeeri". See kopeerib valitud teksti, muutes selle hiljem kleepimiseks kättesaadavaks.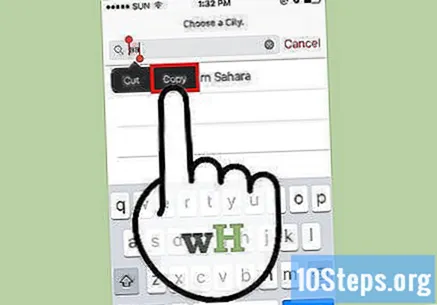
Puudutage jaotisest „Kopeeri” paremal asuvat noolt ja seejärel valikut „Jaga”. See avab menüü, millel on mitu jagamisvalikut.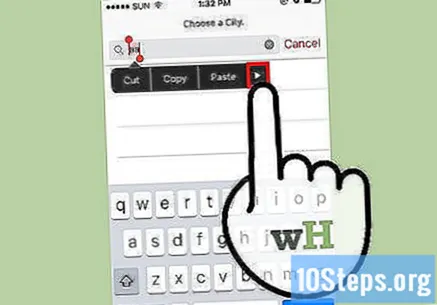
Puudutage valikut „Sõnum”. See avab uue sõnumi akna.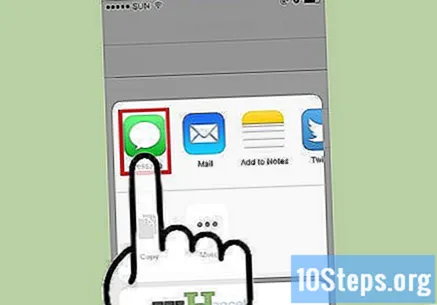
Puudutage ja hoidke väli "Saaja" ja valige käsk "Kleebi". Väli "Saaja" on ekraani ülaosas.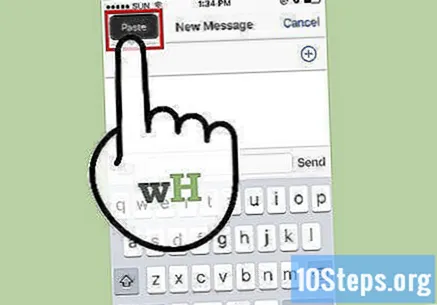
Oodake kaks või kolm sekundit ja vajutage nuppu "Kodu". See minimeerib iMessage'i akna, viies teid otse avaekraanile. Nüüd olete oma iOS 9.2.1 seadme lukustuskuvast edukalt mööda hiilinud!
2. meetod 2-st: seadme vormindamine ja taastamine iTunesiga
Ühendage iPhone USB-kaabli abil arvutiga. Kaabli USB-ots - pikim osa - tuleb ühendada arvutiga, lühem ots aga iPhone'iga.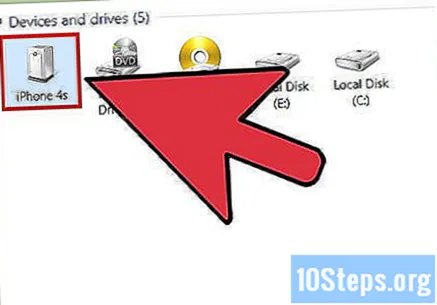
- Ehkki saate kasutada USB-laadijat, kasutage parimate tulemuste saamiseks selles etapis originaalkaablit.
Kui see ei avane automaatselt, avage oma arvutis iTunes. Olenevalt teie arvuti mudelist peate võib-olla pärast iPhone'i ühendamist kinnitama iTunes'i avamise.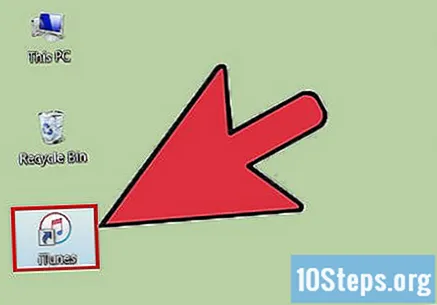
Oodake, kuni iPhone sünkroonib iTunesiga. ITunes'i akna ülaosas oleval ribal peaks olema järgmine teade: "iPhone'i sünkroonimine rakendusest (Samm-sammult)". Sünkroonimise lõpus saate alustada taastamist.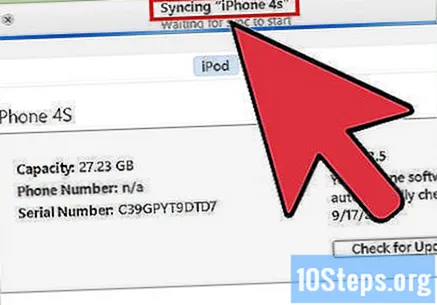
IPhone'i vahekaardi "Kokkuvõte" avamiseks klõpsake ikooni "Seade". See ikoon sarnaneb iPhone'i ikooniga ja asub vahekaardil "Konto".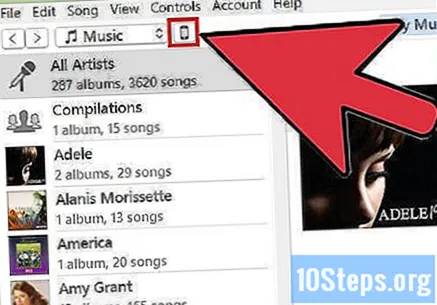
Klõpsake jaotise „Varundamine” all nuppu „Varunda kohe”. Ehkki see on vabatahtlik, tagab see, et teie andmed on taastepunktist taastamisel võimalikult ajakohased.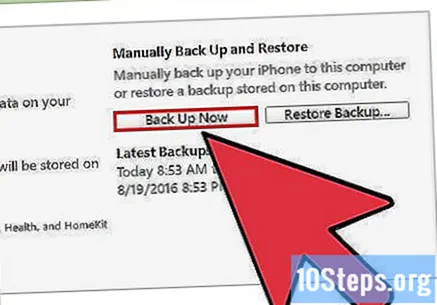
- Kui automaatne varundamine on lubatud, ei pea te seda uuesti tegema - iPhone teeb seda kohe, kui see on arvutiga ühendatud. Jaotise "Varundamine" all oleva viimase varundamise kuupäeva kontrollige, kas teie telefoni andmed on salvestatud.
- Telefoni varundamisel saate valida suvandi "iCloud" (failide salvestamiseks iCloudi kontole) või "See arvuti" (andmete salvestamiseks kohalikku arvutisse).
Klõpsake nuppu "Taasta iPhone". See valik asub lehe "iTunes" ülaosas.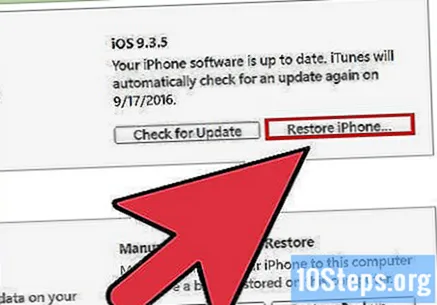
- Kui valik „Leia minu iPhone” on lubatud, palub iTunes teil enne taastamist selle keelata. Selleks avage rakendus "Seaded", valige "iCloud", puudutage nuppu "Leia minu iPhone" ja libistage selle funktsiooni keelamiseks lüliti "Leia minu iPhone" paremale. Selle protsessi lõpuleviimiseks peate võib-olla sisestama oma iCloudi parooli.
Otsuse kinnitamiseks klõpsake nuppu "Taasta ja värskenda". Kui soovite oma iPhone'i taastamisel juhtuda, lugege enne jätkamist hüpikaknas olevat teavet.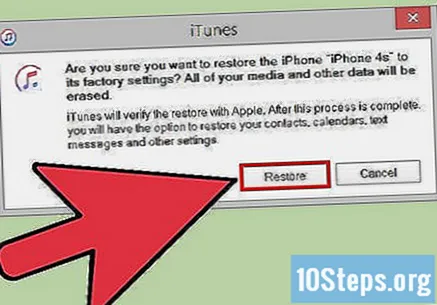
Taastamisprotsessi alustamiseks klõpsake nuppu "Järgmine" ja seejärel "Nõustun". See tähendab, et nõustute Apple'i tarkvara kasutamise tingimustega.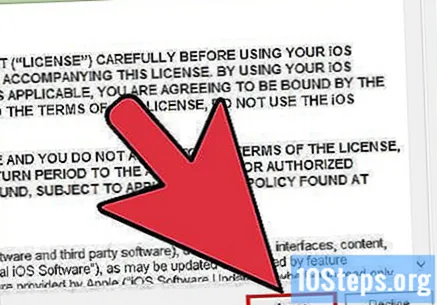
Oodake, kuni taastamine on lõpule jõudnud. See protseduur võib võtta mitu minutit, kuna iTunes kustutab ja installib iOS-i teie telefonist uuesti.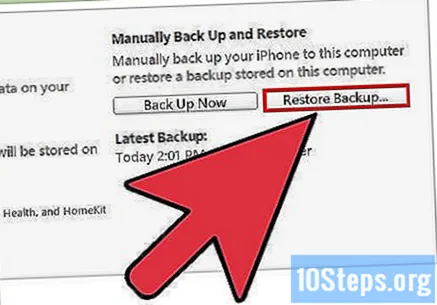
Valige taastepunkt suvandist "Taasta sellest varukoopiast". Selleks klõpsake oma iPhone'i nimega ribal. Selle riba all kuvatakse valitud varukoopia kuupäev ja asukoht; Parimate tulemuste saamiseks valige uusim variant.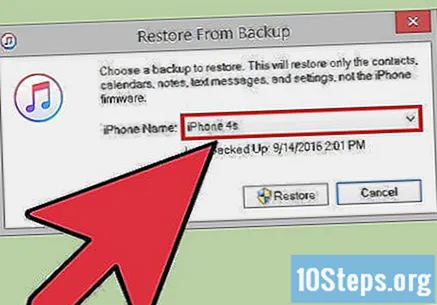
- Kui see pole vaikevalik, klõpsake selle aktiveerimiseks rida "Taasta sellest varukoopiast" kõrval.
Taastamise alustamiseks klõpsake nuppu "Jätka". ITunes hakkab iPhone'i taastama. Taastamise hüpikakna allservas näete teadet "Jäänud aeg".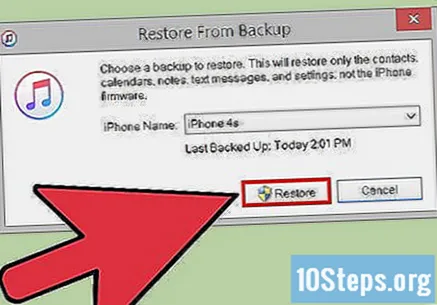
- Kogu taastamise aeg võib võtta aega - tavaliselt 20–30 minutit - sõltuvalt salvestatud andmete hulgast.
Pühkige sõrmega üle iPhone'i ekraanil kuvatud teate "Slaidi avamiseks". See avab telefoni; pange tähele, et te ei pea pääsukoodi sisestama!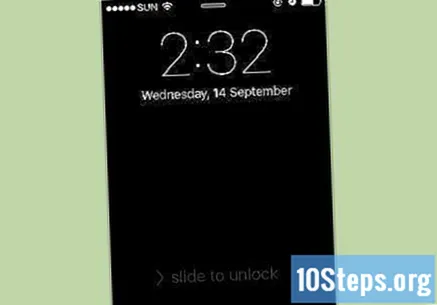
- Uue pääsukoodi saate igal ajal luua rakenduse "Seaded" vahekaardil "Juurdepääsukood".
Kui küsitakse, sisestage oma Apple ID. See taastab teie iPhone ja teie andmed. Teadke, et peate mõnda aega ootama, kuni iPhone'i rakendused värskendatakse ja on kasutamiseks valmis.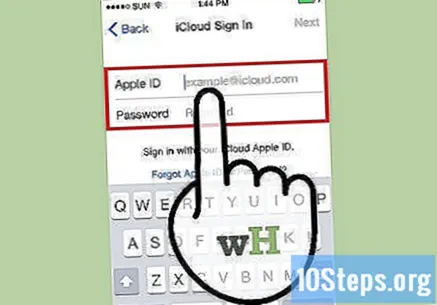
Näpunäited
- Kui te ei mäleta oma Apple ID parooli, saate selle iCloudi veebisaidil lähtestada, klõpsates nuppu "Unustasite parooli?" ja järgides ekraanil kuvatavaid juhiseid.
- Selleks, et ilma pääsukoodita pole enam võimalik seadme lukust mööda hiilida, looge rakenduse „Seaded” vahekaardil „Juurdepääsukood” Sirile parool.
Hoiatused
- Kui teil pole enne taastamist olemasolevat varukoopiat, ei saa te oma andmeid taastada.
- Alates iOS 9.3.3-st ei ole Sirit enam võimalik iPhone'i juurdepääsust mööda hiilida ilma pääsukoodita.