Autor:
Ellen Moore
Loomise Kuupäev:
14 Jaanuar 2021
Värskenduse Kuupäev:
18 Mai 2024

Sisu
Selles artiklis õpetatakse, kuidas nutitelefoniga fotosid skannida kas seadme kaamera või spetsiaalse rakenduse abil.
Sammud
1. meetod kolmest: nutitelefoni kaamera kasutamine
Asetage foto tasasele pinnale. Vajadusel tasandage pilti pehme lapi või vatitupsuga.

Avage nutitelefoni kaamera. IOS-is tähistab seda musta kaameraikoon, Androidis aga värvikaamera ikoon.- Kaamera on tavaliselt avaekraanil (iOS-is) või rakenduste salves (Android-is).

Suunake kaamera skannitava foto poole. Keskendage see telefoni ekraanile.- Veenduge, et foto pole kaamerast ettepoole või tahapoole kallutatud, või see on moonutatud.
Keelake välk. See funktsioon võib moonutada foto värve; seetõttu lülitage see enne jätkamist välja. Selle eest:
- IOS-is: klõpsake ekraani vasakus ülanurgas oleval välgu ikoonil ja Ilma.
- Androidis: Klõpsake ekraani paremas ülanurgas oleval välguikoonil ja ikoon lõigatakse pooleks.

Leidke hõivamisnupp. See on valge ja ümmargune ning istub ekraani allosas.- IOS-is: Vaadake, kas kaamera on pildistamisrežiimis, libistades seda paremale või vasakule, kuni näete sõna "PHOTO".
- Androidis: nupp on punane; libistage ekraani paremale, kuni see pöördub tagasi katiku juurde.
Klõpsake hõivamisnuppu. Niisiis, pildistate pildi ja salvestate selle albumisse.
- Jäädvustatud foto vaatamiseks võite klõpsata ruuduikoonil ekraani vasakus alanurgas (iOS-is) või ümmargusel ikoonil paremas alanurgas (Android-seadmes).
2. meetod 3-st: Google PhotoScani kasutamine
Asetage foto tasasele pinnale. Vajadusel proovige pilti pehme lapi või vatitupsuga siluda.
Avage PhotoScan. Seda tähistab helehall ikoon ja mitu sinist ringi. Selle allalaadimiseks toimige järgmiselt.
- IOS-is: https://itunes.apple.com/us/app/photoscan-scanner-do-google-fotos/id1165525994?mt=8
- Androidis: https://play.google.com/store/apps/details?id=com.google.android.apps.photos.scanner&hl=et
Suunake kaamera objektile. Foto peab ilmuma mobiiltelefoni ekraani ristkülikukujulises piirkonnas.
- Kui kasutate PhotoScani esimest korda, klõpsake nuppu Alustage skannimist on kell Okei või Lubama lubada rakendusel enne jätkamist kaamerale juurde pääseda.
- Androidis peate võib-olla klõpsama SKANEERIGE ROHKEM FOTOID enne jätkamist.
Klõpsake hõivamisnuppu. See on valge ja sinine ring ning asub ekraani allosas.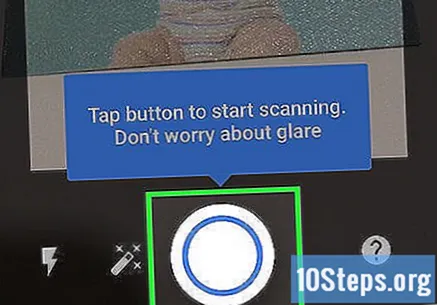
Oodake, kuni näete nelja valget punkti. Need ilmuvad ruudu või ristküliku kujul.
Pange üks punktidest telefoni ekraanil olevasse ringi. Hetke pärast rakendus skannib ja kuulete katiku heli.
- Jätke mobiiltelefon protsessi ajal fotoga paralleelselt.
Korrake protsessi teiste punktidega. Pärast kõigi skannimist foto salvestatakse.
Klõpsake ekraani paremas alanurgas ümmargusel ikoonil. See avab skannitud fotolehe.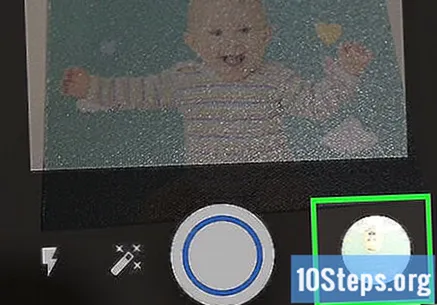
Selle avamiseks klõpsake skannitud fotol.
klõpsake sisse … (iOS) või ⋮ (Android). Ikoon asub ekraani paremas ülanurgas ja avab menüü.
- Võite klõpsata ka nupul Korrigeerige nurki, ekraani allosas, kui soovite fotot kärpida.
klõpsake sisse Salvesta kaamerarulli. Valik on ekraanil ilmunud menüüs.

klõpsake sisse Päästma kui saate käsu. Seega salvestate foto albumisse või rakendusse.- Võimalik, et peate klõpsama Okei või Lubama anda PhotoScanile juurdepääs fotodele.
Meetod 3/3: rakenduse Dropbox kasutamine

Asetage foto tasasele pinnale. Vajadusel proovige pilti pehme lapi või vatitupsuga siluda.
Avage Dropbox. Seda tähistab sinine kast (avatud iOS-is) või suletud (Android-is) ja annab juurdepääsu viimasele vahelehele, millel programmi avasite.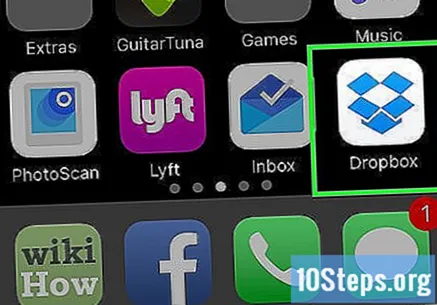
- Kui teil pole Dropboxi kontot, laadige see iOS-i jaoks alla aadressilt https://itunes.apple.com/us/app/dropbox/id327630330?mt=8 või Androidi jaoks aadressil https://play.google.com / pood / rakendused / üksikasjad? id = com.dropbox.android & hl = pt_BR.

klõpsake sisse Toimikud. See vahekaart asub ekraani allosas (iOS-is) või rippmenüüs ☰, vasakus ülanurgas (Androidis).- Kui Dropbox avaneb otse failile, klõpsake ekraani vasakus ülanurgas nuppu "Tagasi".
klõpsake sisse +. See asub ekraani allosas ja annab juurdepääsu menüüle.
klõpsake sisse Skannige dokumenti. See on menüü esimene valik.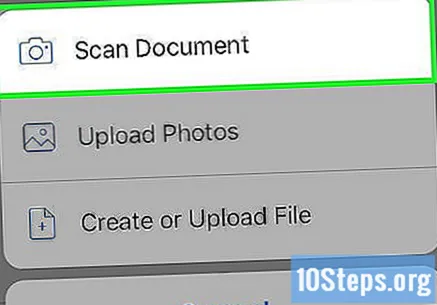
Suunake kaamera objektile. Kujutise moonutamise vältimiseks veenduge, et foto ei oleks kaamera esi- ega tagakülje suunas kallutatud. Asetage see väga sirgele pinnale.
Oodake, kuni fotol ilmuvad sinised piirjooned. Need on väga nähtavad seni, kuni foto on fookuse keskel ja taustalt hästi esile tõstetud (nagu tabel).
- Kui kontuurid ei ilmu või on viltu, reguleerige kaamera nurk uuesti.
Klõpsake hõivamisnuppu. See on valge ring (iOS-is) või kaameraikoon ise (Android-is), mõlemad ekraani allosas.
Klõpsake nuppu "Muuda". Seda tähistab ribade komplekt ekraani alaosa keskel (iOS-is) või vahekaart Kohanda vasakus alanurgas (Androidis).
Klõpsake vahekaarti Originaal. Seega saate seadeid muuta, muutes must-valge foto näiteks värviliseks.
klõpsake sisse Okei (iOS) või ✓ (Android). Valik on ekraani paremas ülanurgas.
klõpsake sisse Järgnev (iOS) või → (Android). See valik asub ekraani paremas ülanurgas.
- Võite klõpsata ka nupul "Lisa", mida tähistab a +, et skannida rohkem fotosid.
klõpsake sisse Päästma (iOS) või ✓ (Android). Valik on ekraani paremas ülanurgas. Sellega saate lisada pildi Dropboxi vahekaardile "Failid" PDF-failina (kui te sätteid ei muuda). Seejärel pääsete pildile juurde arvuti kaudu, avage programmikaust või pääsete juurde oma kontole aadressil https://www.dropbox.com/, kui kasutate oma e-posti aadressi ja parooli.
- Võite ka klõpsata nupul "Faili nimi", sisestada foto uue nime ja klõpsata PNGVormingu muutmiseks faili tüübist paremal.
Näpunäited
- Mobiiltelefoni abil tehtud fotosid saate saata suhtlusvõrgustikesse, e-posti või otsesõnumiga või isegi pilverakenduse (näiteks Google Drive) abil.
- Ärge kasutage foto tegemisel välku, kuna see kahjustab mõnda pildi atribuuti, halvendades oluliselt skannitud faili kvaliteeti.
Hoiatused
- Ärge suumige skannitavat pilti, muidu halvendab see teie digitaalse versiooni kvaliteeti.

