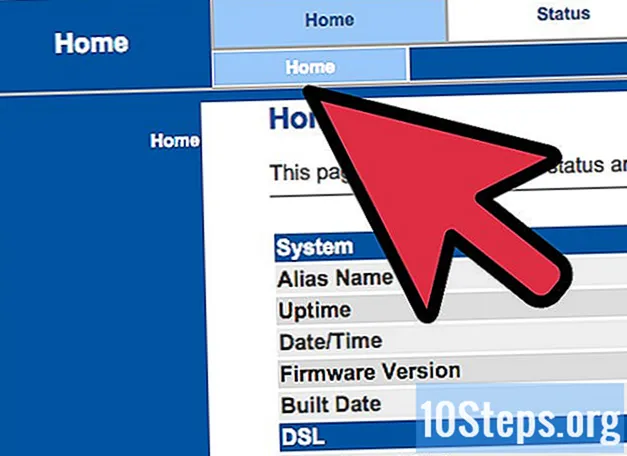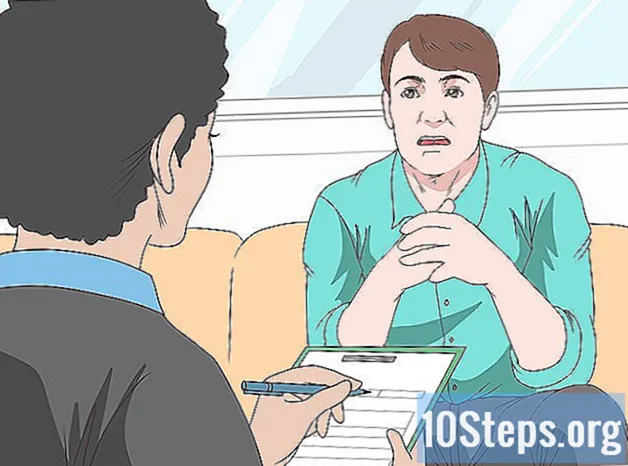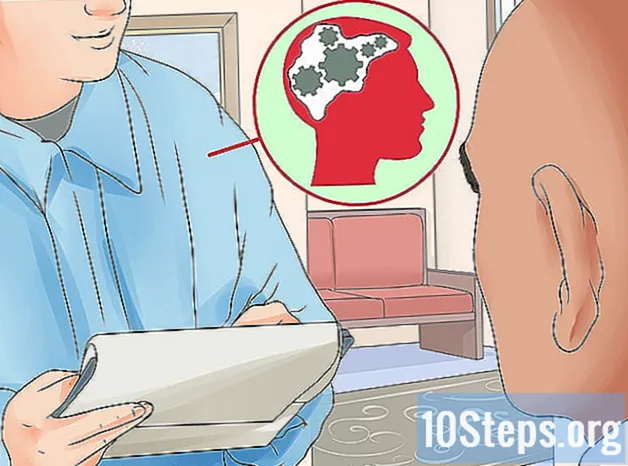Sisu
Muud jaotisedKui eelistate veebisaite kodeerida käsitsi, saate HTML-faile redigeerida põhitekstiredaktoris, näiteks Notepad (Windows) või TextEdit (macOS). Kui soovite pigem elemente ekraanil liigutada ja vaadata eelvaateid, võite kasutada WYSIWYG (mida näete, mida saate) redaktorit nagu Dreamweaver või Kompozer. See wikiHow õpetab HTML-faili avamist ja redigeerimist tavalises või visuaalses redigeerimisrakenduses.
Sammud
1. meetod 4-st: märkmiku kasutamine Windowsis
. See on nupp, millel on tegumiribal Windowsi logo. Vaikimisi asub see vasakus alanurgas. See kuvab menüü Start
. See asub Maci töölaua paremas ülanurgas. See kuvab otsinguriba.

Tüüp Tekstiredigeeri otsinguribal. See kuvab teie otsingutulemile vastavate rakenduste loendi.
Klõpsake nuppu TextEdit.app. See asub otsingutulemite ülaosas. See on ikooni kõrval, mis meenutab paberilehte ja pliiatsit.
Klõpsake nuppu Fail. See on menüüribal ekraani ülaosas, kui TextEdit on avatud.

Klõpsake nuppu Avatud. See avab failibrauseri, mida saate kasutada Macis navigeerimiseks ja failide avamiseks.
Klõpsake HTML-failil ja klõpsake nuppu Avatud. HTML-failidel on laiend, mis ütleb faili nime järel ".html". HTML-faili leidmiseks kasutage failibrauserit ja klõpsake selle valimiseks. Seejärel klõpsake nuppu Avatud HTML-faili avamiseks rakenduses TextEdit.
Muutke HTML-koodi. HTML-koodi redigeerimiseks make-is saate kasutada TextEditi. HTML-i peate õppima, et saaksite seda käsitsi muuta. Ühised elemendid, mida saate muuta, hõlmavad järgmist.
- : See läheb HTML-dokumendi ülaossa. See ütleb veebibrauserile, et see on HTML-dokument.
- : Need sildid asuvad HTML-dokumendi üla- ja alaosas. See näitab, kus HTML-kood algab ja peatub.
- : Need sildid asuvad HTML-dokumendi ülaosas. Need näitavad, kus HTML-dokumendi pea algab ja peatub. HTML-dokumendi pea sisaldab teavet, mida veebileht ei näe. See hõlmab lehe pealkirja, metaandmeid ja CSS-i
Lehe pealkiri : Need sildid tähistavad lehe pealkirja. Pealkiri käib HTML-dokumendi peas. Sisestage nende kahe sildi vahele lehe pealkiri.- : Need sildid näitavad, kus HTML-dokumendi keha algab ja peatub. Keha on see, kuhu kogu veebileht sisu kirjutatakse. Keha tuleb HTML-dokumendis pärast pead.
Pealkirja tekst
: Need sildid loovad pealkirja sildid. ""ja"
"sildid kuvatakse suure rasvase tekstina. Tekst läheb HTML-dokumendi sisusse.Lõigu tekst
: Neid silte kasutatakse HTML-dokumendis lõiketeksti loomiseks. Vahepealne tekst ""ja"
"ilmub tavalise suurusega tekstina. Tekst läheb HTML-dokumendi kehasse.- Paks tekst: Neid silte kasutatakse rasva teksti loomiseks. Vahepealne tekst ""ja""ilmub rasvase tekstina.
- Kursiiv tekst: Neid silte kasutatakse kursiivteksti loomiseks. Vahepealne tekst ""ja""ilmub itaalia tekstina.
- Lingi tekst: Seda silti kasutatakse teise veebisaidi linkimiseks. Kopeerige veebiaadress, millele soovite linkida, ja kleepige see sinna, kus on kirjas "URL" (jutumärkide vahele). Lingi tekst, kus on kirjas "Lingi tekst" (jutumärke pole vaja).
: Seda silti kasutatakse pildi postitamiseks HTML-i abil. Asenda tekst, mis ütleb "pildi URL", pildi veebiaadressiga.
Klõpsake nuppu Fail. See asub ekraani ülaosas menüüribal.
Klõpsake nuppu Salvesta. See asub rippmenüüs jaotise „Fail” all. See salvestab HTML-faili.
- Faili nime muutmiseks klõpsake nuppu Nimeta ümber rippmenüüs "Fail". Sisestage faili uus nimi ekraani ülaossa. Lisage lehe ülaossa kindlasti laiend ".html".
Meetod 3/4: Dreamweaveri kasutamine
Avage Dreamweaver. Dreamweaveril on ikoon, mis sarnaneb rohelise ruuduga, mille keskel on kiri "Dw". Dreamweaveri avamiseks klõpsake Windowsi menüüs Start või Maci kaustas ikooni.
- Adobe Dreamweaver nõuab tellimust. Tellimuse saate osta alates 20,99 dollarist kuus.
Klõpsake nuppu Fail. See asub ekraani ülaosas menüüribal.
Klõpsake nuppu Avatud. See asub rippmenüüs jaotise „Fail” all.
Valige HTML-dokument ja klõpsake nuppu Avatud. Kasutage failibrauserit HTML-dokumendi valimiseks arvutis ja klõpsake sellel valimiseks. Seejärel klõpsake nuppu Avatud paremas alanurgas.
Klõpsake nuppu Split. See on keskmine vaheleht lehe ülaosas. See kuvab jagatud ekraani, mille allosas on HTML-redaktor ja üleval eelvaate ekraan.
Muutke HTML-dokumenti. HTML-i redigeerimiseks kasutage HTML-redaktorit. HTML-i redigeerimise viis Dreamweaveris ei erine liiga palju HTML-i redigeerimisest Notepadis või TextEditis. HTML-i märgendi sisestamisel kuvatakse otsingumenüü koos sobivate HTML-märgenditega. Selle avamis- ja sulgemissiltide sisestamiseks võite klõpsata HTML-märgendil. Dreamweaver kontrollib, kas kõigi teie HTML-elementide jaoks on avamis- ja sulgemissildid.
- Teise võimalusena võite klõpsata seal, kuhu soovite HTML-redaktorisse HTML-elemendi lisada, ja klõpsata nuppu Sisesta ekraani ülaosas menüüribal. HTML-koodi automaatseks lisamiseks klõpsake rippmenüüs üksust, mille soovite lisada.
Klõpsake nuppu Fail. Kui olete HTML-dokumendi redigeerimise lõpetanud, klõpsake nuppu Fail ekraani ülaosas menüüribal.
Klõpsake nuppu Salvesta. See asub allolevas rippmenüüs Fail. See salvestab teie HTML-dokumendi.
Meetod 4/4: Kompozeri kasutamine
Minema https://sourceforge.net/projects/kompozer/ veebibrauseris. Võite kasutada mis tahes veebibrauserit arvutis või Macis. See on Kompozeri allalaadimisleht. See on tasuta HTML (WYSIWYG) redaktor, mis töötab nii Windowsis kui ka Macis.
Klõpsake nuppu Lae alla. See on roheline nupp lehe ülaosas. See viib teid eraldi allalaadimislehele. Pärast 5-sekundilist viivitust alustatakse teie allalaadimist.
Topeltklõpsake installifaili. Vaikimisi leiate allalaaditud failid PC või Maci kaustast "Allalaadimised". Kompozeri installeri käivitamiseks võite neile klõpsata ka oma veebibrauseris. Kompozeri installimiseks järgige järgmisi juhiseid:
- Windows:
- Kui küsitakse, kas soovite lubada installeril teie süsteemis muudatusi teha, klõpsake nuppu Jah.
- Klõpsake nuppu Järgmine sissejuhatavates akendes.
- Klõpsake valiku "Nõustun lepinguga" kõrval radiaalset nuppu ja klõpsake nuppu Järgmine.
- Klõpsake nuppu Järgmine installi vaikekoha kasutamiseks või klõpsake nuppu Sirvige teise installimiskoha valimiseks.
- Klõpsake nuppu Järgmine ja seejärel klõpsake nuppu Järgmine uuesti
- Klõpsake nuppu Installige
- Klõpsake nuppu Lõpetama
- Mac:
- Topeltklõpsake Kompozeri installifaili.
- Klõpsake nuppu KompoZer.app
- Klõpsake vasakus ülanurgas Apple'i ikooni.
- Klõpsake nuppu Süsteemi eelistused
- Klõpsake nuppu Turvalisus ja privaatsus
- Klõpsake nuppu Kindral vaheleht.
- Klõpsake nuppu Avage igal juhul akna alaosa lähedal.
- Klõpsake nuppu Avatud hüpikaknas.
- Lohistage Kompozeri ikoon töölauale.
- Avage Finder.
- Klõpsake nuppu Rakendused kausta.
- Lohistage Kompozeri ikoon töölaualt kausta Applications.
- Windows:
Avage Kompozer. Kompozeri avamiseks arvutis või Macis toimige järgmiselt
- Windows:
- Klõpsake nuppu Windows Start menüü.
- Sisestage "Kompozer"
- Topeltklõpsake ikooni Kompozer.
- Mac:
- Klõpsake paremas ülanurgas suurendusklaasi ikooni.
- Sisestage otsinguribale "Kompozer".
- Topeltklõps Kompozer.app.
- Windows:
Klõpsake nuppu Fail. See asub rakenduse ülaosas menüüribal.
Klõpsake nuppu Avatud fail. See on teine valik rippmenüüs jaotise „Fail” all. See avab failibrauseri, mida saate kasutada avatud HTML-faili valimiseks.
Klõpsake HTML-failil ja klõpsake nuppu Avatud. See avab Kompozeris HTML-faili.
Klõpsake nuppu Split. See on keskmine vaheleht lehe ülaosas. See kuvab jagatud ekraani, mille allosas on HTML-redaktor ja üleval eelvaate ekraan.
- Võimalik, et peate rakendust suurendama, et teil oleks rohkem ruumi töötamiseks.
Muutke HTML-dokumenti. HTML-i lähtekoodi ekraan on allosas. Selle ekraaniga saate HTML-i redigeerida samamoodi nagu Notepadis või TextEditis. Eelvaate ekraani abil saate oma HTML-i redigeerida järgmiste toimingutega:
- Parempoolses ülanurgas olevast rippmenüüst saate valida teksti tüübi (st Pealkiri, lõik, jne)
- Teksti lisamiseks klõpsake ja tippige.
- Kasutage ekraani ülaosas asuva paneeli nuppe, et lisada tekstile rasvane, kursiiv, teksti joondus, taanded või loendid.
- Klõpsake teksti värvi muutmiseks ekraani ülaosas asuva paneeli värvilist ruutu.
- Klõpsake nuppu Pilt HTML-dokumendile pildi lisamiseks ekraani ülaosas olev ikoon.
- HTML-dokumendile lingi lisamiseks klõpsake ikooni, mis sarnaneb ketilingiga.
Klõpsake nuppu Salvesta ikooni. Kui olete dokumendis muudatused teinud, klõpsake nuppu Salvesta ikooni ekraani ülaosas. See asub all disketti meenutava ikooni all. See säästab teie tööd.
Kogukonna küsimused ja vastused
Näpunäited
Hoiatused
- Ärge unustage redigeerimise ajal oma dokumenti salvestada. Iga hetk võib midagi valesti minna.