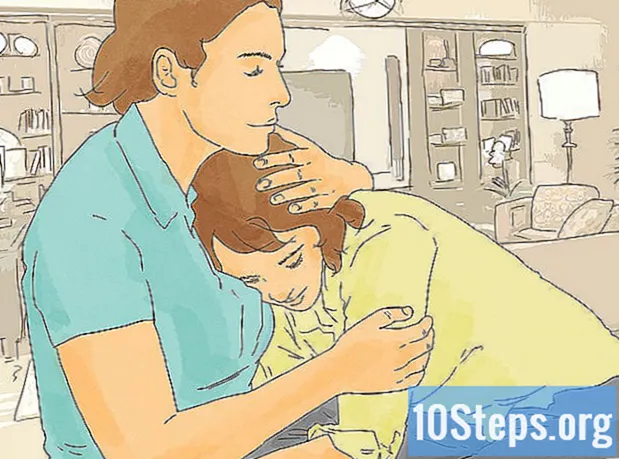Autor:
John Pratt
Loomise Kuupäev:
18 Jaanuar 2021
Värskenduse Kuupäev:
17 Mai 2024

Sisu
See artikkel õpetab teile, kuidas redigeerida allkirja välimust Outlookis. Seda saate teha veebisaidi, mobiilirakenduse ja teenuse Office 365 versiooni kaudu. Allpool toodud sammude järgimiseks on selge, et teil peab olema tellimus.
Sammud
1. ja 3. meetod: saidil
, allkirjavälja paremas ülanurgas ja vaadake valikuid. Saate muuta allkirjade joondust, lisada pealkirju, tühistada kõik vormingud ja isegi lisada tabeli.

. Valikut tähistab käik, see on ekraani vasakus alanurgas ja avab Outlooki sätete menüü.
(Androidis). Valik on ekraani vasakus ülanurgas ja salvestab muudatused.
3. ja 3. meetod: töölauaversioonis
Avage Outlook 2016. Programmi esindab valge ja sinine ümbrik, mille peal on valge "O". Klõpsake selle juurde pääsemiseks.

klõpsa sisse Uus Email. Valik asub tööriistariba lehe vasakus servas Avaleht.
klõpsa sisse allkiri. See rippväli asub tööriistariba suvandirühmas „Kaasa” Sõnum.

klõpsa sisse Tellimused. Valik on rippmenüüs allkiri.
Klõpsake oma nimel. See asub akna E-posti allkiri ja isiklik kiri paberi paremas ülanurgas väljal "Valige allkiri, mida soovite redigeerida".
Muutke oma tellimuse allikat. Valige, millist osa soovite muuta, ja klõpsake fondi muutmiseks rippmenüüd. See väli asub allkirja "Redigeeri allkirja" vasakut ülanurka.
Tellimuse suuruse suurendamine või vähendamine. Valige, millist osa soovite muuta, ja klõpsake font-menüüst paremal asuvat nummerdatud välja. Seejärel klõpsake numbril - mida suurem see on, seda suuremaks lõpptekst saab.
- Nime suurendamine on normaalne, kuid ärinimi ja veebisaidi teave tuleb hoida väikestena.
Vormindage allkiri. Võite osa sellest sisse jätta julge või Kursiiv või alla joonitud. Selleks valige jaotis, mida soovite redigeerida, ja klõpsake nuppu B, Mina või Uvastavalt. Need ikoonid asuvad fondi ja teksti suuruse valikutest paremal.
Kandke allkirjale mõni muu värv. Valige allkirja osa, klõpsake vormindamissuvanditest paremal asuvat rippvälja "Automaatne" ja valige värv.
Muutke allkirja joondust. Valige kogu allkiri ja veerise muutmiseks klõpsake suvandist paremal asuvat horisontaalse joone ikooni.
Lisage oma tellimusele link. Klõpsake redigeerimisvalikute paremas servas asuval lingiikoonil - just akna „Redigeeri allkirja” kohal. Seejärel tippige lisaks lingile ka sõna, mida soovite lingina kasutada.
- Allkirjale saate lisada ka foto. Selleks klõpsake lingist vasakul asuvat ikooni ja valige fail.
klõpsa sisse Okei. Valik asub ekraani allosas ja salvestab allkirja lisaks sellele, et tulevikus rakendaksite e-kirjades muudatusi.
Näpunäited
- Allkirja saate luua ja vormindada Microsoft Wordis ning vormindamise osa vahelejätmiseks kopeerida ja kleepida väljale Outlook 2016.
Hoiatused
- Lühike ja informatiivne allkiri on parem kui värvikas ja liialdatud allkiri.