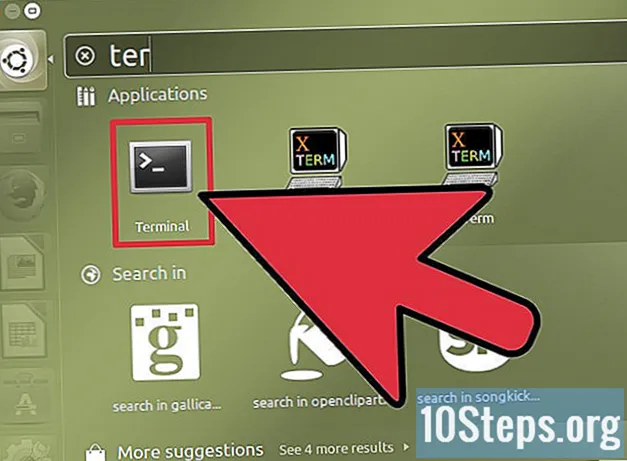Sisu
Avidemux on avatud lähtekoodiga ja mitmeplatvormiline programm (töötab Windowsis, Linuxis ja Macis) videote redigeerimiseks. Põhimõtteliselt toetab see mitut tüüpi faile, vorminguid ja koodekeid; see on võimas tööriist, kuid mitte eriti praktiline. Mõnede selle põhifunktsioonide kasutamiseks järgige artiklis toodud näpunäiteid.
Sammud
1. meetod 5-st: videoklippidega liitumine
Avage videoklipp algusest peale. Klõpsake nuppu "Fail" ja seejärel "Ava"; sirvige ja leidke esimene avatav video.
- Kui proovite teisendatud failidega liituda, avage peamine VOB ja ülejäänud ühendatakse automaatselt. Peamine VOB on tavaliselt “VTS_01_1.vob”.

Lisage teise videoklipi lõppu. Klõpsake nuppu "Fail" ja seejärel nuppu "Lisa". Otsige faili, mille soovite lisada esimese fragmendi lõppu.- Teisel failil peab olema sama laius, pikkus (video, mitte kestus) ja kaadrisagedus („kaadrisagedus”) nagu esimesel failil.

Lisage nii palju videoklippe kui soovite. Järgige lihtsalt sama meetodit.
2. meetod 5-st: klambrite lõikamine
Määrake lähtepunkt. Kasutage video lõpus olevat navigeerimisriba, et leida eemaldatava lõigu algus. Vajutage "A" nuppu taasesitusnupul või vajutage "", et märkida see lõpp-punktiks. Kogu lõik tõstetakse esile, tähistades lõigatavat klambrit.

Kustuta segment. Kui olete valikuga rahul, vajutage lõigu kustutamiseks klahvi “Kustuta”; kui soovite selle mujale lõigata ja kleepida, valige menüüst "Muuda" "Lõika" või kasutage lihtsalt otseteed "Ctrl + X".
3. meetod 5-st: failivormingu ja -suuruse muutmine
Valige eelvalitud vorming. Kui soovite video teatud seadmega ühilduvaks muuta, klõpsake menüül "Auto" ja leidke seade eelseadete loendist. Kõik seaded toimuvad automaatselt; kui te ei leia kõnealust seadet või soovite teist tüüpi teisendusi teha, lugege artiklit edasi.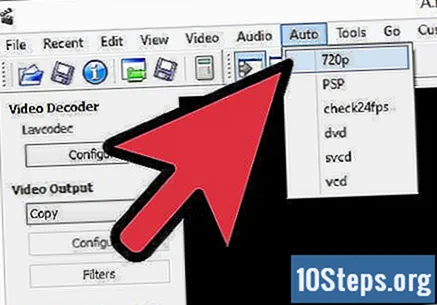
Valige videokoodek. Leidke vasakpoolsel paneelil jaotis „Video väljund”, klõpsake rippmenüül ja määrake koodek; kõige levinum on Mpeg4 (x264), mida valdav enamus meediamängijaid aktsepteerib.
- Valides “Kopeeri”, säilitatakse olemasolev vorming.
Valige videokoodek. Otse jaotisest "Video väljund" leiate jaotise "Heliväljund"; klõpsake rippmenüüd ja valige video kodek. "AAC" ja "AC3" on hetkel kõige populaarsemad.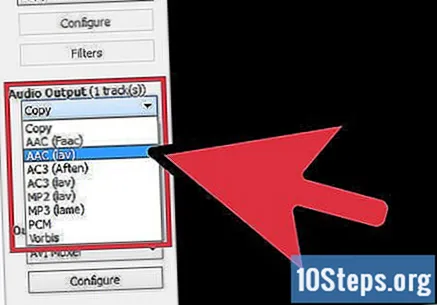
Määrake vorming. Klõpsake jaotises „Väljundvorming“ rippmenüül, et määrata faili vorming; MP4 mängib enamikus seadmetes, samas kui MKV sobib suurepäraselt neile, kes vaatavad videoid arvutist.
Muutke videofaili suurust. Klõpsake ikoonide ülemises reas reguleerimise tegemiseks kalkulaatori nuppu; väljal „Kohandatud suurus” määrake soovitud suurus. Video bitikiirust muudetakse automaatselt, nii et lõpptoode oleks täpselt valitud suurus.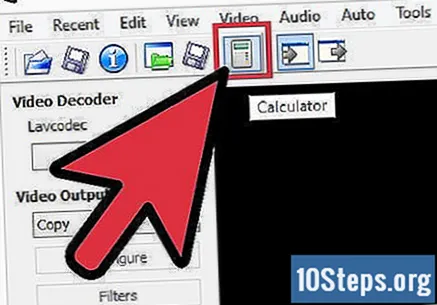
- Väikeste videote kvaliteet on alati madalam kui suuremate videote puhul.
4. meetod 5-st: filtrite lisamine
Klõpsake jaotises "Video väljund" nuppu "Filtrid". Siin saab kasutaja valida mitme filtri vahel, mis mõjutab video lõplikku kvaliteeti. Allpool on mõned kõige populaarsemad.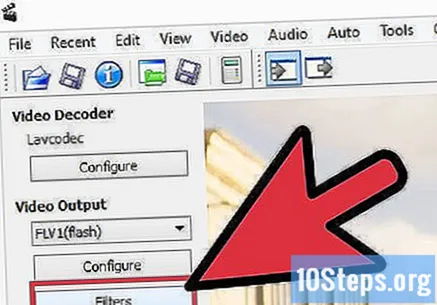
Teisenda video. Filtrite kategooria „Muuda” reguleerib sisu kuvamise viisi, lisades bännerid ülal, all või külgedel, logod ja palju muud.
- Video mõõtmete muutmiseks kasutage filtrit „SwSResize” ja reguleerige käsitsi lõpliku video eraldusvõimet. Protsessi saab teha video protsendi või pikslite suuruse järgi.
- Filmi „Kärbi” abil saab kasutaja tööriista video servade kärpimiseks. Topeltklõpsake seda, et valida, kui palju soovite igast välja võtta.
- "Hääbumine" võib videole lisada "Hääbumise" ja "Hääbumise" efekti. Topeltklõpsake seda, et tähistada ajad, millal need peaksid ilmuma.
Värvide reguleerimiseks avage kategooria „Värvid”. Siin saate puudutada küllastust, tooni ja muud; video ainulaadse värviskeemi saavutamiseks segage mitu filtrit.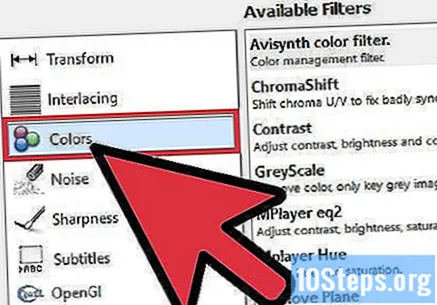
Lisage pealdised. Kui teil on video pealdiste artikkel, kasutage seda kategooria „Subtiitrid” lisamiseks SSA-filtrit. On võimalus reguleerida, kus need ekraanil kuvatakse.
Hankige rohkem filtreid. Saate lisada kogukonna liikmete kohandatud filtreid, mis on saadaval Avidemuxi veebisaitidel. Pärast filtri allalaadimist valige loendisse lisamiseks „Laadi filtrid“.
5. meetod 5-st: eelvaate vaatamine ja töö salvestamine
Lülitage režiim “Output”. Valige ülemises reas sellele režiimile vastav ikoon, see on nool, mis osutab ekraani paremale servale. Programmi kuva muudetakse video lõplikuks versiooniks, kus saate analüüsida filtreid ja tehtud muudatusi.
- Video lõpliku versiooni vaatamiseks vajutage nuppu "Esita".
Valige nupp "Salvesta" (ikoonide reas) või sisestage menüü "Muuda" ja klõpsake nuppu "Salvesta". Pange failile nimi ja määrake asukoht, kuhu see salvestatakse.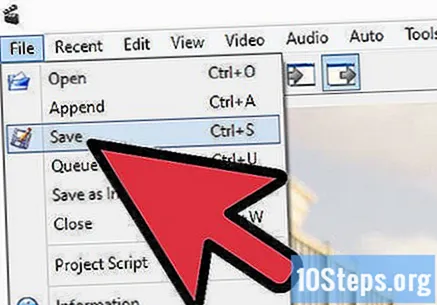
Oodake, kuni teisendamine lõpeb. Pärast nuppu „Salvesta“ klõpsamist alustab Avidemux video teisendamist eelnevalt määratletud säteteks ning protsess võtab kauem aega, sõltuvalt faili pikkusest ja soovitud kvaliteedist.Pärast viimistlemist avage video testimiseks mis tahes meediumipleieris.