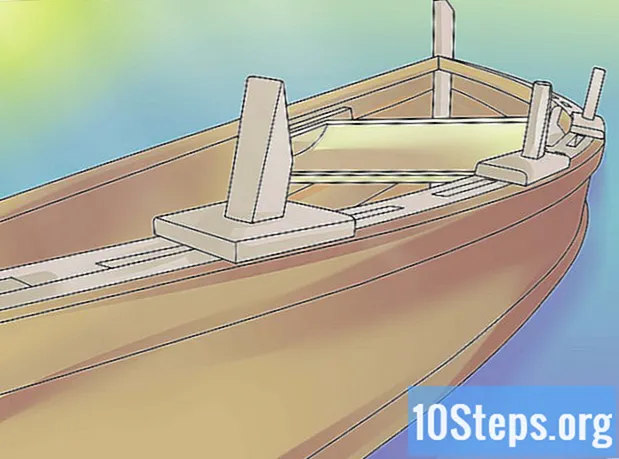Autor:
Bobbie Johnson
Loomise Kuupäev:
1 Aprill 2021
Värskenduse Kuupäev:
15 Mai 2024

Sisu
Need juhised juhatavad teid läbi lihtsa animatsiooni loomise protsessi Autodeski 3D Studio programmi abil. Need sammud näitavad ka, kuidas kujundeid luua ja muuta, tulesid luua ja stseeni renderdada.
Sammud
Põhiliideses navigeerimine. Esimene samm on õppida, mis on iga tööriist ja kus see asub. Põhimõtteliselt on kõik vajalik jaotistes (joonis 1) näidatud. Tööriistariba sisaldab nuppe Liigutage, pöörake ja skaleerige, mis võimaldavad teil kontrollida objektide asukohta, nurka ja skaalat. Paremal asuvat juhtpaneeli kasutatakse kujundite loomiseks ja muutmiseks, nagu teete 2. sammus vaated keskel näitab kasutajale sama stseeni erinevaid nurki. Mõelge neist kui kaameratest, mis näitavad eri kohtadest stseeni keskpunkti. Mõned nupud, mis aitavad teil vaateid juhtida, asuvad paremal alumises tööriistaribal. Need võimaldavad kasutajal kaameratel liikuda, pöörata või suurendada nende tähelepanu. (Joonis 1) viimases jaotises on näidatud animatsiooni juhtnupud alumisel tööriistaribal, mida kasutatakse hiljem.

Kuubi loomine. Kuubi loomiseks minge paremal asuvale juhtpaneelile ja leidke nimenupp Kassapidaja. Sellele nupule klõpsates muutub juhtpaneel ja teil on võimalus Loomismeetod. Kui soovite teha kuubi, siis valige Kuup. Pärast seda klõpsake ja lohistage hiirt mis tahes vaateavas (vt märkus 1). See peaks välja nägema nagu midagi joonisel 2 (joonis 2 on renderdamine, mida arutatakse hiljem). Järgmise sammu ettevalmistamiseks muutke väljad segmendid parameetrite all 5 pikkuse, laiuse ja kõrguse jaoks. See muudab muudatused sujuvamaks.
Objekti modifikaatorite kasutamine. Pärast kuubi loomist saate seda mitmel viisil muuta. Modifikaatorite lisamiseks avage vaheleht Muutma juhtpaneeli ülaosas ja kasutage nuppu Muutjate loend. Allpool Ruumi-objekti modifikaatorid, leidke ja valige Rõõmsameelne. Pange tähele, et objektide loendis on Twisti modifikaator; juhtpaneel peab selle modifikaatoriga töötama. Suurendage nurka ja vaadake, mis juhtub: kuup keerleb enda ümber. Nüüd võrrelge oma kuupi (joonis 3). Kui olete mainitud modifikaatoriga lõpetanud, eemaldage see, vajutades objektide loendi all juhtpaneelil prügikasti nuppu.
Materjalide lisamine THE Materjali redaktor (Joonis 4) võimaldab kasutajal kohandada ja rakendada objektidele erinevaid materjale. Vaikimisi on kõik materjalid hallid, kuid asjade huvitavamaks muutmiseks vähendame Läbipaistmatus, sisse Blini põhiparameetrid 50-ni. See vähendab materjali tugevust ja on vaid väga lihtne näide, kuna on ka mõni väga keeruline. Nüüd määrate selle materjali kuupile, kasutades nuppu Määrake materjal valikule (vasakult kolmas, materiaalsete sfääride all). Selleks, et näha, kuidas see materjal kuupi mõjutab, looge kuubi sisse veel üks kuju.
Stseeni renderdamine. See samm on väga lihtne. Stseeni renderdamiseks võite kasutada nuppu Kiire renderdamine, mis asub tööriistariba paremas ülanurgas. Selle nupu leidmiseks peate võib-olla libistama riba vasakule. Renderdamine võimaldab teil vaadata stseeni lõpptooteid, sealhulgas materjale ja efekte (vt märkus 2). Seejärel kasutate videofaili loomiseks kogu redrender-funktsiooni. Märkate, et loodud kuup on osaliselt nähtamatu, näidates selle sees loodud kuju (vt joonis 5). Selle vormingu on võimalik kohe kustutada, kuna seda tehti ainult hea visuaalse näite pakkumiseks.
Objektidega manipuleerimine. Selles etapis kasutatakse kolme nuppu Liigutage, pöörake ja skaleerige (Vt joonis 1). Need võimaldavad kasutajal muuta telgede X, Y ja Z asukohta, nurka ja proportsionaalset suurust. Need teljed muutuvad sõltuvalt vaateaknast, millega töötate. Enamikus standardsetes vaadetes pole võimalik mööda X-telge liikuda, sest see tähendaks vaatega paralleelset viisaliini nihutamist. Nende tööriistade kasutamiseks liigutage kuupi hiirega, et näha teljeindikaatorit. Nüüd klõpsake teljel, mida soovite kasutada, ja lohistage soovitud suunas.
Lihtsa animatsiooni loomine. Siit tuleb lõbus osa - stseeni animeerimine! Nende juhiste jaoks kasutan Automaatne võti. Alumisel tööriistaribal veenduge, et animatsioon oleks 0/100. Vajutage vasakul asuvat automaatset kõnet ja suurt klahvi. See lähtestab esialgse võtme (kus kõik on stseeni alguses). Lohistage animatsiooniriba väärtusele 10/100. Nüüd liigutage kuupi, kasutades 6. sammu nuppe. Pärast kuubi asukoha muutmist kaadris 10 lohistage väärtusele 0/100 ja pange tähele, et see muutub algsesse asendisse. See protsess võimaldab kasutajal täpsustada, kuidas objekt ruudukujulistes kaadrites muutub, ja hindab automaatselt nende liikumiste vahelisi samme. Neid punkte nimetatakse võtmeraamid.
Muudatuste lisamine animatsioonile.Nüüd, kui saate animeeritud liikumise luua, proovige lisada kuubile modifikaatorid. Alustage kaadrist 0/100 ja lisage Twisti modifikaator - kasutage nurka 0. Seejärel minge kaadrisse 10 ja suurendage nurka. Nurganooled näitavad nende ümber punaseid nurki. See tähendab, et anglo keelt on muudetud. Minge tagasi kaadrisse 0/100 ja vaadake erinevust.
Valgustuse lisamine Tulede lisamine on sama lihtne kui kujundite loomine. Sisse Loo, vaadake juhtpaneelil allolevate vahekaartide alt. Väikesed nupud võimaldavad luua erinevat tüüpi objekte (geomeetria, tuled jne). Valige Valgus ja vali Omni . Omni valgus loob valgustust kõigi nurkade alt (nagu väike päike). Klõpsake üks kord ükskõik kus ekraaniakendes, et luua omni-tuli ja paigutada need oma äranägemise järgi, et lisada objektidele varju või kontrasti (vt joonis 6). Stseenis liikumiseks on võimalik valgust animeerida.
AVI-sse salvestamine. Viimane samm on animatsiooni salvestamine faili, mida saab hiljem vaadata. Leidke ülemises menüüs Render> Render või vajutage pealiidesel klahvi F10. See näitab Renderdamisvalikud (vt joonis 7). Määrake väljumisaeg Aktiivne ajasegment või Variatsioon võimaldab teil teha kogu stseeni või mitmesuguste kaadritega faili. Valige Variatsioon ja määrake kiirendamiseks 0-10. Kerige alla, kuni leiate lõpliku renderdamise, ja klõpsake nuppu Failid. Seejärel määrake animatsiooni nimi, mis lõpeb tähega.avi (Cubo.avi). See saadab faili selles vormingus määratud kataloogi. Valik Render lõpetamiseks akna paremas nurgas.
Näpunäited
- Sõltuvalt teie loodud vaateaknast mõjutab see, milliseid külgi nimetatakse pikkuseks, laiuseks ja kõrguseks. Kuupi alus luuakse kasutaja ees olevale pinnale. Vasakule loomisel saadakse kuubik, mille alus asub stseeni paremal küljel.
- Materjale ei näidata sellisena, nagu need pärast renderdamist ilmuvad. Toimivuse parandamiseks rakendatakse lihtsamat viisi.
Vajalikud materjalid
- Autodesk: 3D Studio, versioon 8 või uuem.