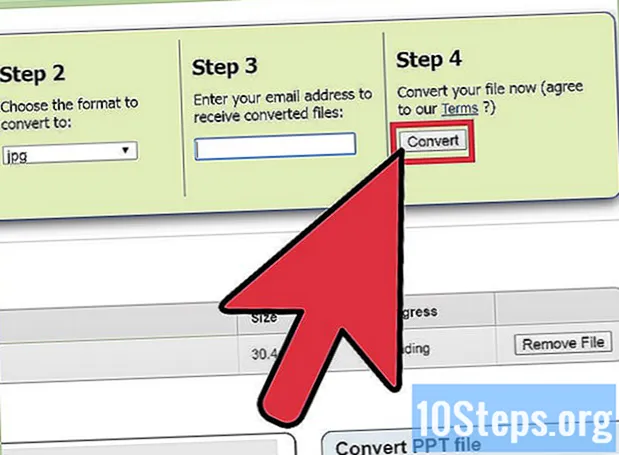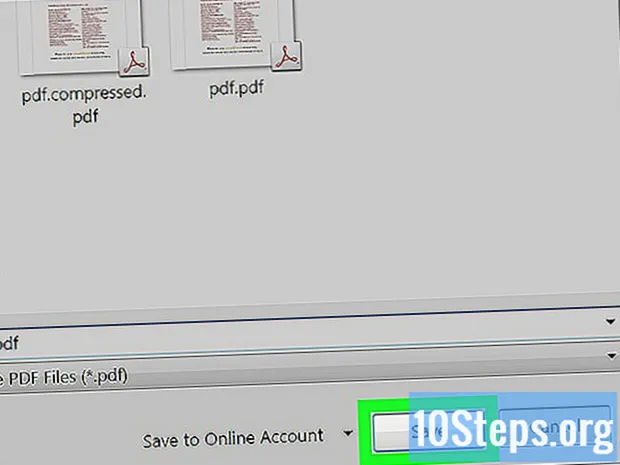![[KUIDAS] - 5 näpunäidet, kuidas oma nutitelefoni kaitsta pahalaste eest.](https://i.ytimg.com/vi/RZtexfvbqKQ/hqdefault.jpg)
Sisu
Tänapäeval kasutavad üha rohkem inimesi mälestuste, oluliste dokumentide ja muu muu teabe säilitamiseks arvuteid, mida võib-olla tuleb pikka aega hoida. Arvuti varundamine on hädavajalik kaugemas tulevikus - või isegi lähitulevikus - vajalike dokumentide säilitamiseks.
Sammud
1. meetod 6-st: arvuti (Windows 7, 8 ja uuemad versioonid)
Leidke sobiv mäluseade. Kõigi andmete varundamiseks on vaja seadet; see peab olema vähemalt kaks korda suurem kui kõvaketas, mida varundate. Parim võimalus on väline kõvaketas, mida on tänapäeval väga lihtne leida.
- Teine võimalus on luua sektsioon, kui soovite arvutit ennast varukoopiana kasutada. Kuid pidage meeles, et see valik on vähem turvaline, kuna süsteem jääb viiruste ja kettarikete suhtes vastuvõtlikuks.

Ühendage seade arvutiga. Kasutage USB-kaablit või mõnda muud ühendamismeetodit ja ühendage varundatava arvuti salvestuskoht. Seadme sisestamisel peaks ilmuma dialoogiboks koos valikutega; üks neist peaks olema seadme kasutamine varukoopiana ja failiajaloo avamine. Valige see alternatiiv.- Kui seda akent ei kuvata, konfigureerige varukoopia käsitsi, sisestades Windowsi otsingu ja sisestades „File History”. See valik on ka "Juhtpaneelil".

Määrake "Täpsemad seaded". Niipea kui programm avaneb, on vasakul asuvas jaotises „Täpsemad seaded” võimalik muuta mõningaid suvandeid. See võimaldab teil muuta, kui tihti arvuti varukoopiaid teeb, kui kaua üksusi hoitakse ja kui palju ruumi saab kasutada.
Valige varuketas. Tehtud sätete abil kontrollige, kas valitud varuketas on õige; väline ketas tuleks valida automaatselt.
Klõpsake nuppu "Aktiveeri". Kui kõik seaded on tehtud, klõpsake protsessi alustamiseks nuppu "Aktiveeri". Pidage meeles, et esimene varundamine võib võtta kaua aega; mõnikord on parim asi varundamise alustamine öösel või enne tööle minekut, nii et see tehakse siis, kui kasutaja ei pea arvutit rikkuma. Seal on varundamine tehtud!
2. meetod 6-st: Mac (OS X Leopard ja uuem)
Leidke sobiv mäluplaat. Vajalik peab olema seade, mis suudaks salvestada kõik andmed, mis tuleb kopeerida, see tähendab, et varukoopiate maht oleks vähemalt kaks korda suurem. Jällegi on parimad võimalused välised kõvakettad.
- Jaotise saate luua ka siis, kui soovite oma arvutit varukoopiana kasutada. Kuid see valik pole nii ohutu, kuna süsteemis esinevad endiselt kettad tõrked ja muud probleemid.
Ühendage seade arvutiga. USB-kaabli või muu ühendamismeetodi abil ühendage mäluseade arvutiga, kus varundamine toimub. Selle sisestamisel peaks avanema automaatne taasesitusaken, mis küsib, kas soovite seda kasutada Time Machine'i varukoopiana. Valige, kas soovite varukoopia krüptida, ja klõpsake nuppu "Kasuta varukettana".
- Kui automaatne taasesitus ei toimi, käivitage protsess käsitsi, avades Time Machine'i jaotises "System Preferences".
Laske varundamisprotsessil jätkuda. See peaks algama automaatselt, kuid pidage meeles, et protsess võib esmakordselt kesta kaua. Nii tehke seda öösel või enne tööle minekut, et te ei peaks protsessi ajal arvutit kasutama.
Seadistage seaded. Mõne suvandi muutmiseks avage jaotises "Süsteemi eelistused" paneel Time Machine. Kustutatud üksuste muutmiseks, märguannete ja toitevalikute määramiseks klõpsake ekraani paremas alanurgas nuppu "Valikud".
3. meetod 6-st: iPad
Ühendage seade arvutiga, kus on iTunes'i uusim versioon. Andmed kopeeritakse selles programmis, seega kontrollige, kas arvutit saab selleks kasutada.
Sisestage menüü "Fail".
Valige alammenüü "Seadmed" ja klõpsake nuppu "Varundamine".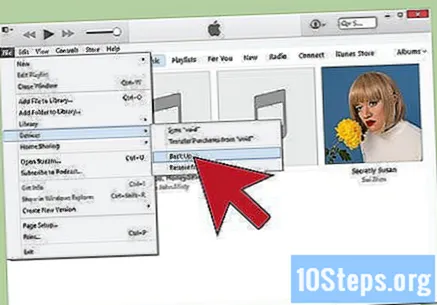
Valige varukoopia asukoht; vasakul saate määratleda, kas see peaks olema pilves või arvutis.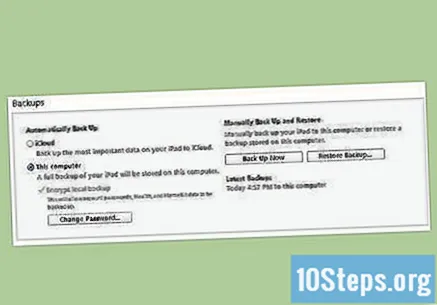
Valige "Varunda kohe". Valmis!
4. meetod 6-st: Galaxy Tab
Minge rakendusse „Seaded”.
Valige kontod ja sünkroonige need.
Veenduge, et kõik üksused, mida soovite varundada, on valitud. Pange tähele, et selle meetodi abil on võimalik kopeerida ainult üksikuid üksusi, kuna üksikud failid tuleb kopeerida allpool toodud meetodit kasutades.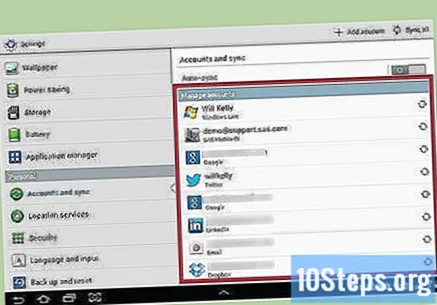
Üksuste sünkroonimiseks klõpsake kasutaja Google'i konto nime kõrval asuvat rohelist sünkroonimisnuppu. Kui olete lõpetanud, valige seadme uuesti kasutamiseks "tagasi".
5. meetod 6-st: üksikud failid
Leidke salvestusseade. Üksikuid faile saab varundada USB-mälupulkadele, välistele kõvaketastele, pilvemällu, CD-dele ja DVD-dele, disketile (kui teie arvuti on vana või soovite "nalja teha") või mitmele muule seadmele. Valik sõltub sellest, kui palju mälumahtu on vaja, ja soovitud turvalisuse tasemest.
Kopeerige failid kausta. Kopeerige kõik üksused, mida soovite varundada, arvutis olevasse kausta. Soovi korral saate need jagada veel kaustadeks.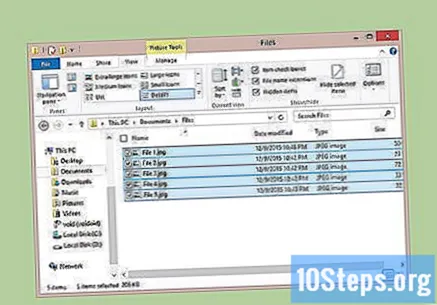
- Kõigi failide ühte kausta paigutamine hõlbustab ülekannet, hoides ära ühtegi neist kogemata unustamast. Lisaks on varukoopia eristamine seadme muudest üksustest lihtsam.
Looge ZIP-fail. Soovi korral on võimalik varukoopia kaust tihendada. See aitab veelgi rohkem, kui faile on palju või kui need on väga suured.
Pange rohkem turvalisust. Krüptige või lisage parool kausta või ZIP-faili kaitsmiseks, sõltuvalt eelistatud teest. See tagab suurema turvalisuse, kui failid on väga olulised, kuid ärge unustage parooli!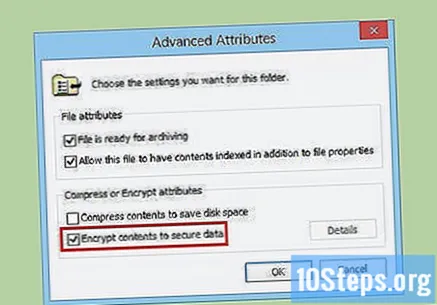
Kopeerige kaust või ZIP-fail seadmesse. Kui kaust või ZIP-fail on valmis, kopeerige need seadmesse ja sirvige nende vahel või salvestage pilvemällu (kui valisite selle valiku).
Salvestage failid teise arvutisse. Failide varundamisel mäluseadmesse (näiteks välkmäluseadmesse) on mõistlik koopiad teise arvutisse salvestada, kui peate seadet kasutama mõne muu toimingu jaoks või kui teil on veelgi varukoopia võimalus (juhul, kui kadumisseade).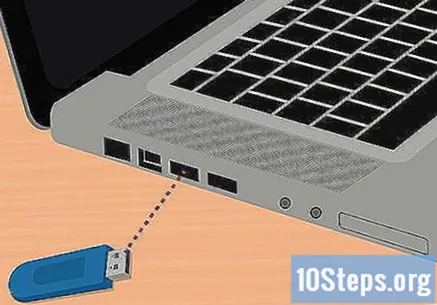
6. meetod 6-st: pilve kasutamine
Leidke hea võimalus failide võrgus salvestamiseks. Interneti-failide salvestamine kasvab, mis võimaldab kasutajatel varundada andmeid kaugserveritesse. Varunduste lisamine pilve sisse „rutiini“ võimaldab teil koopiatele juurde pääseda kõikjal, kus on Interneti-ühendus. On mitmeid teenuseid - tasuta või tasulisi -, mis pakuvad mitut tüüpi funktsioone: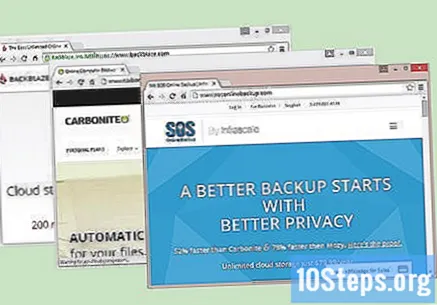
- BackBlaze: lõpmatu salvestusruum kuumaksega.
- Karboniit: üks populaarsemaid veebivarundusteenuseid on Carbonite'il kuutasu eest lõpmatu salvestusruum, mille eeliseks on automatiseeritud teenuste pakkumine.
- SOS Online Backup: veel üks tuntud varundusteenus, mis pakub kõigi kontode jaoks piiramatut salvestusruumi.
Mõistke pilvesalvestusteenuste ja veebi varundusteenuste erinevust. Sellised teenused nagu Google Drive, OneDrive ja Dropbox pakuvad veebimälu, kuid peate neid käsitsi värskendama. Failid sünkroonitakse kõigi kontoga seadmete vahel, mis tähendab, et kui fail varundusserveris kustutatakse, eemaldatakse see kõik ühendatud seadmed! Samuti ei paku teenused andmete versioonihaldust, mis tähendab, et faili vanema versiooni hankimine võib olla keeruline või isegi võimatu.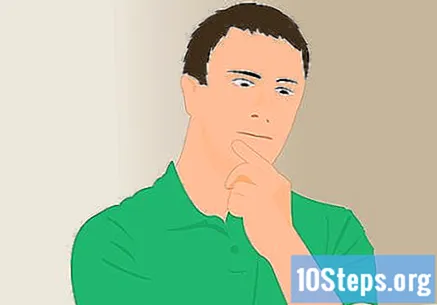
- Selliseid teenuseid saab kasutada tasuta salvestusruumina, kuid need pole piisavalt võimsad, et neid varundusteenusteks nimetada. Kopeeritud failide hooldamine on vajalik käsitsi.
Kontrollige teenuse turvalisuse taset. Kõik Interneti-varundusteenused peavad krüptima serveritesse ja serveritest edastatud failid. Neil võib olla juurdepääs metaandmetele, näiteks kaustade nimedele ja failisuurustele, kuid sisu ise ei pruugi olla kellelegi (välja arvatud konto omanik) kättesaadav.
- Paljud teenused kasutavad andmete krüptimiseks privaatvõtmeid. See tähistab kõrget turvalisuse taset, kuid juurdepääs kaotatakse parooli unustamisega - seda ei saa taastada ja andmed lähevad kaotsi.
Määrake varukoopia. Praktiliselt kõik Interneti-varundusteenused pakuvad brauserit või tarkvaraliidest, mis võimaldab kasutajal määrata, mida ja millal kopeeritakse. Tehke rutiin, mis sobib teie jaoks hästi; faile sageli muutes saab igal õhtul varukoopiaid teha. Kuid kui arvutit ei kasutata nii sageli, võib nädala või kuu eksemplar olla ideaalne.
- Proovige luua varukoopia alati, kui te ei kavatse arvutit kasutada, kuna see on protsess, mis võib kulutada palju Interneti ribalaiust ja masinaressursse.
Näpunäited
- Enne arvuti uuesti kasutamist kontrollige, kas varundamine on edukalt lõpule viidud.
- Pange kuupäev oluliste üksuste alati varundamiseks. Sõltuvalt arvuti kasutamise sagedusest ja failide vahetamisest on varundusprogramm võimalik määratleda alati, kui soovite protsessi läbi viia (näiteks iga 25 päeva tagant või iga kolme kuu tagant). Ärge unustage, et meedium oleks valmis ja arvuti oleks sisse lülitatud, kui on aeg protsessi lõpule viia.
- Hoidke andmeid ohututes kohtades, eemal ohtlikest kohtadest. Sõltuvalt failide olulisusest on seifid suurepärased võimalused varundusseadme hooldamiseks; kui need ei sisalda nii tundlikku teavet, siis töölauasahtlid või toimikukapid sobivad. Hea mõte on kasutada varundusmeetodeid, mis pole potentsiaalselt ohtlike asukohtade lähedal.
- Arvuti varundamine võib võtta kaua aega, eriti kui kopeerimiseks on palju andmeid. Kontrollige varukoopiaid, millal arvuti sisse lülitatakse, kuid seda pole vaja kasutada.
- Plaanige kalendrisse meeldetuletus, et varukoopia isiklikult kontrollida mõne kuu pärast. Miski pole hullem kui arvata, et andmed kopeeriti, ja avastada, et seade on kadunud või ebaõnnestunud (näiteks kõvaketta talitlushäired), mis põhjustab varundamise aegumise või kopeeritavad failid on mitte seadmes.
- Hea varukoopia koosneb mitmest kopeerimismeetodist koos kopeeritud andmete regulaarse testimisega.
Hoiatused
- Ärge kasutage arvutit varundamise ajal. Faili muutmine protsessi käigus ei tea, milline versioon tegelikult salvestati, ja see võib varundamise katkestada või rikkuda ning süsteemi pidurdada.
- Ärge jätke varukandjat keskkonda, mis on niiske või kus kliimat pole võimalik kontrollida. Arvutivarustus on väga tundlik ja varukoopiate kaotamise võimalus on suur.