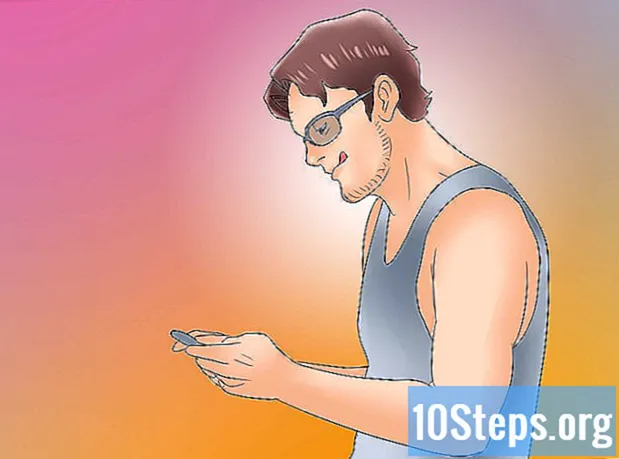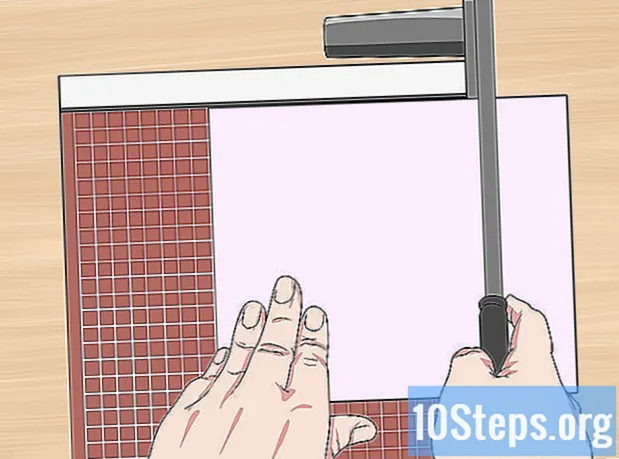
Sisu
Kui teil on vaja teha visiitkaarte, kuid teil pole palju aega ega neid uhkeid graafikaprogramme, on Microsoft Wordil kaartide valmistamiseks ja printimiseks vajalikud tööriistad. Protsessi hõlbustamiseks võite kasutada malle, kaotamata isiklikku puudutust, või saate kaardid luua täiesti nullist. Teisel juhul saate sobiva suurusega kaartide hoidmiseks kasutada tööriista Tabel.
Sammud
1. meetod 2-st: sõnamalli kasutamine
Klõpsake menüül "Fail" ja valige "Uus". Loote visiitkaardi mallist uue dokumendi. See võimaldab teil korraga ja kiiresti luua palju professionaalse välimusega kaarte.

Otsige visiitkaardimalle. Kasutage "visiitkaart" otsimiseks uue dokumendi loomise akna otsinguvälja. See kuvab mitmesuguseid tasuta malle, mida saab kaardi loomiseks kasutada. On horisontaalseid ja vertikaalseid mudeleid.
Valige mall, mida soovite kasutada. Saate muuta mudeli soovitud elemente, sealhulgas värvi, pilte, fonte ja paigutust. Valige see, mis sobib kõige paremini teie kaardivaatega. Malli avamiseks Wordis klõpsake nuppu "Loo" või "Laadi alla".
Esimesel kaardil täitke infoväljad. Kui kasutate Office 2010 või uuemat versiooni (ja mall on loodud 2010. aasta või uuema versiooni jaoks), kuvatakse tekst lehe kõikidel visiitkaartidel. Seega on vaja ainult kaardil olev teave täita. Kui malli ei loodud teiste kaartide automaatseks täitmiseks, peate igaüks andmed sisestama käsitsi.
Kõigi elementide vormingu muutmine. Saate kaardil valida suvalise osa tekstist ja muuta vormingut. Samuti on tavalise teksti puhul võimalik muuta fonte, värve, suurust ja muud.
- Kuna see on visiitkaart, pidage meeles, et valige loetav font.
Asendage logo (vajadusel). Kui visiitkaardimallil on logo kohatäide, võite sellel klõpsata, et see oma logoga asendada. Ärge unustage selle suurust muuta, et see sobiks korralikult, moonutusi tekitamata.
Vaadake kaardid üle. Kontrollige, kas kaartidel pole kirjavigu ega muid vigu. See on üks esimesi muljeid, mis inimestel teie kohta jääb. Nii et ärge alustage valest jalast.
Kaartide printimine kodus või trükikojas. Kui kavatsete neid kodus printida, vajate kvaliteetset paberit. Kleepige valgele või sellele lähemale varjule ja valige viimistlus. Enamikul visiitkaartidel pole viimistlust, kuid mõned inimesed eelistavad heledamat kaarti. Paljud printerid suudavad faili avada ja printida.
- Paberi ostmisel veenduge, et printer seda toetaks. Lisateavet selle toetatava paberitüübi kohta leiate printeri dokumentatsioonist või tugiteenuste veebisaidilt.
Kaartide viimistlemiseks kasutage täpset lõikeriista. Kui kaardid on prinditud, peate need välja lõikama. Igal lehel on tavaliselt kümme kaarti. Ärge kasutage sirge säilitamiseks kääre ega muid lõikamismeetodeid, mis sõltuvad teist. Selle asemel kasutage täpselt giljotiini või paberilõikurit. Paljudel printeritel on need tööriistad klientidele saadaval või nad saavad selle teie jaoks teha.
- Brasiilias on tavalise visiitkaardi suurus 9 cm x 5 cm (või vertikaalsete kaartide puhul 5 cm x 9 cm).
2. meetod 2-st: tabeli valmistamine
Looge uus tühi dokument. Kui eelistate kaarti luua nullist, saate protsessi hõlbustamiseks kasutada tabeli tööriista.
Klõpsake vahekaarti "Lehekülje paigutus" ja klõpsake nuppu "Veerised". Standardse suuruse veeriste väheseks vähendamiseks valige "Kitsas". See võimaldab teil lehel olevaid visiitkaarte kohandada.
Klõpsake vahekaarti "Lisa" ja seejärel nuppu "Tabel". Tabeli nupu alla ilmub ruudustik.
Looge 2 x 5 tabel. Kasutage ruudustikku kahe lahtri laiuse ja viie lahtri kõrguse tabeli sisestamiseks.
Paremklõpsake tabeli valimise ristikoonil ja valige "Tabeli atribuudid". See avab akna Tabeli atribuudid. Valikuristi ikoon ilmub tabeli vasakusse ülanurka, kui hõljutate selle kohal.
Määrake tabeli joondamine suvandiks Center. See muudab kaartide loomise veelgi lihtsamaks.
Klõpsake vahekaarti "Joon" ja märkige ruut "Täpsustage kõrgus". Kirjuta see 5 cm ja muutke rippmenüü väärtuseks „Täpselt”.
Klõpsake vahekaarti "Veerg" ja märkige ruut "Täpsusta laiust". Kirjuta see 9 cm ja muutke rippmenüü väärtuseks „Täpselt”.
Kontrollige tabelit. Nüüd peaks teie lehel olema tabel, mis on eraldatud kümneks identseks visiitkaardi suuruse lahtriks. Kui laud ei sobi, peate võib-olla suurendama alumist veerist 0,25 cm võrra.
Paremklõpsake kontrollmärgi ikooni Automaatne täitmine. Valige "Fikseeritud veeru laius". See hoiab ära tabeli kuju muutmise, kui lisate teavet esimesse lahtrisse.
Lisage teave esimesse lahtrisse. Lahtrisse tippimisel saate kasutada kõiki Wordi vormindustööriistu. Võite sisestada tekstikaste ja pilte, muuta fonti, lisada värvi või teha mis tahes muud vormindust, mida soovite.
Vaadake kaart üle. Enne kõigis teistes lahtrites teabe kopeerimist leidke aeg kirjavigade või muude vigade otsimiseks. Kui vaatate hiljem üle, peate enne selle kopeerimist muutma iga lahtrit, selle asemel et esimest lihtsalt muuta.
Valige esimene lahter täielikult, kui olete rahul. Saate seda kiiresti teha, liigutades kursori lahtri vasakusse alanurka, kuni see muutub diagonaalseks nooleks. Klõpsake lahtri sisu valimiseks. Kopeerige sisu lõikelauale.
Pange kursor järgmisesse lahtrisse ja kleepige kopeeritud teave. Võite klõpsata vahekaardil Avaleht nuppu Kleebi või vajutada klahve Ctrl+V. Kopeeritud teave kuvatakse uues lahtris õigesti. Korrake seda protseduuri lehe kõigi lahtrite puhul.
Paremklõpsake linnukese ikooni ja klõpsake nuppu "Tabeli atribuudid". Klõpsake nuppu "Äärised ja varjutus" ja valige piiri suvandiks "Puudub". See tagab, et lahtrite servad ei ilmu kaartide lõikamisel.
Leidke oma kaartide jaoks paber. Uute kaartide printimiseks kasutage kaardimaterjali või kaardimaterjali. Veenduge, et printer ühilduks kavandatava paberitüübiga. Kaardid saate printida ka trükikojas.
Kasutage täpset lõikeriista. Vältige kääride kasutamist või muid sirgjooni säilitamiseks sõltuvaid lõikamismeetodeid. Kasutage professionaalseid paberilõikeriistu, et teie lõiked oleksid sirged ja samaväärsed. Visiitkaardi standard suurus on Brasiilias 9 cm x 5 cm.