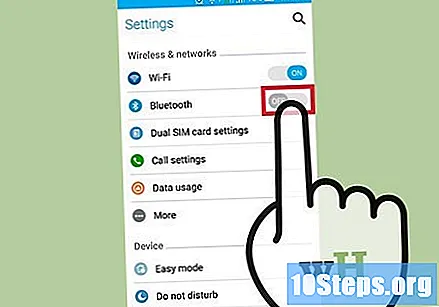Sisu
Tänapäeval on enamik fotodest, mida inimesed teevad, nutitelefonide, mitte kaamerate kaudu. Seejärel kantakse pildid arvutisse nii, et neid hoitakse turvalises ja hõlpsasti juurdepääsetavas kohas. Nende arvutisse saatmine on lihtne protsess, mis hõlmab nutitelefoni ühendamist masinaga, kasutades ühte alltoodud tehnikat.
Sammud
1. ja 5. meetod: seadme ja arvuti ühendamine USB-kaabli abil
Ühendage seade USB-kaabli abil arvutiga. Teie arvutisse ilmub aken, mis võimaldab teil nutitelefoni faile sellega sünkroonida. Võimalik, et Windowsis peate pääsema juurde rakendusele „Photos”, Macis peaks iTunes aga automaatselt avanema.

Valige "Import". Teilt küsitakse, kas soovite importida kõik failid ja fotod või valida telefoni salvestatud failide hulgast.
Valige fotod. Sõltuvalt fotode arvust võib edastus võtta mõni minut.

Juurdepääs piltidele. Need peaksid leiduma rakenduses Photos (fotod), Windowsis või iPhoto, Macis, välja arvatud juhul, kui peate neid oma arvutis teatud kausta üle kandma.
2. meetod 5-st: sünkroonimine pilve kaudu

Laadige alla Google Drive'i rakendus. Muude pilvesalvestusteenuste, näiteks Dropboxi või OneDrive'i kasutamisel pole probleeme; need on usaldusväärsed ja sammud on sarnased. Enne selle meetodiga jätkamist peate siiski alla laadima rakenduse Play poest või App Store'ist kontrollima, kas teie nutitelefon ühildub Google Drive'iga.
Luba rakendusel fotodele juurde pääseda. Pärast rakenduse allalaadimist peate fototeeki pääsemiseks andma selle jaoks loa; minge jaotisse „Seaded” ja seejärel „Privaatsus” (jaotises „Fotod”). Nüüd lubage lihtsalt Google Drive.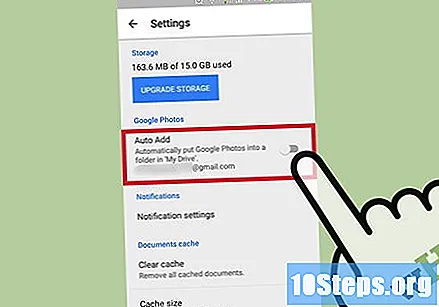
Valige "Lisa" ja seejärel "Laadi üles". Valige fotod; iPhone'i kasutajad peavad valimiseks valima "Valmis".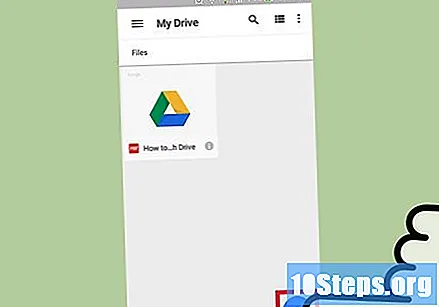
Oodake mõni sekund, kuni failid üleslaadimise lõpetavad. See sõltub failide suurusest.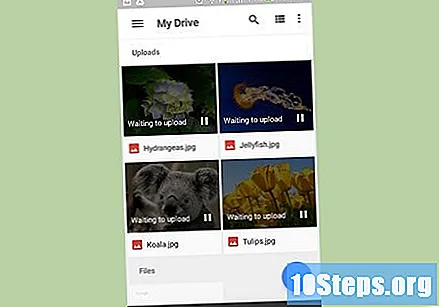
Logige sisse Google Drive'i ja juurdepääsuge piltidele. Seda saab teha igas Interneti-ühendusega seadmes; lihtsalt logige sisse oma Gmaili kontole ja klõpsake ruudu paremal ülanurgas asuval ruudulisel ikoonil.
3. meetod 5-st: fotode pühkimine mälukaardilt
Eemaldage mälukaart nutitelefonist. Kui seade ühildub USB-portidega, peab sellel olema mälukaart; selle ohutut eemaldamist leiate kasutusjuhendist.
Sisestage mälukaart arvutisse ja oodake mõni sekund, kuni see loeb. Seejärel on edastusprotsess praktiliselt identne USB-ga. Kui teie arvutil pole mälukaardilugejat, ostke adapter ükskõik millisest arvutipoest.
Valige "Import". Teilt küsitakse, kas soovite importida kõik failid ja fotod või valida need, mis on telefoni salvestatud. See on praktiliselt sama protseduur, kas siis Windowsi puhul Macis.
Valige pildid. Ülekande aeg pikeneb vastavalt nende suurusele ja kogusele.
Juurdepääs fotodele. Tavaliselt asuvad need rakenduses Fotod (Windows) või iPhoto (Mac), välja arvatud juhul, kui need on salvestatud masina mõnda muusse kausta.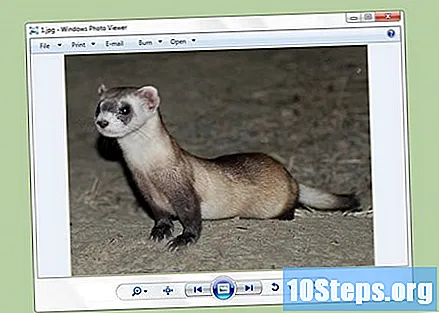
4. meetod 5-st: fotode saatmine e-postiga
Saatke pilte endale e-postiga. See on üks lihtsamaid viise fotode arvutisse ülekandmiseks; saatke need lihtsalt endale nutitelefoni kaudu e-posti teel. Vaatamata sellele, et tegemist on suhteliselt lihtsa tehnikaga, tuleb saata mitu sõnumit, kuna enamasti ei võimalda e-kirjad manustatud failide jaoks rohkem kui 25 MB, vältides fotoalbumite saatmise võimalust korraga.
Manustage fotod. Valige oma e-posti postkastist "Uus teade" ja lisage oma arvutisse failid, mida soovite edastada.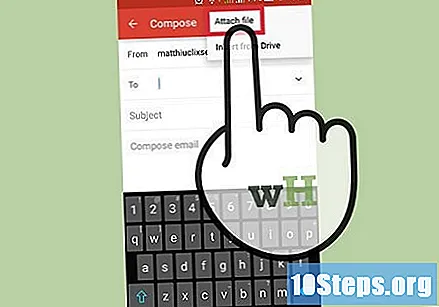
Saatke sõnum endale. Selleks saatke sama e-posti aadress, kuhu te ka nemad saadate, või teisele kontole, mis teil adressaadina on. Pärast nende saatmist avage piltide allalaadimiseks arvutis oma e-posti aadress.
5. ja 5. meetod: fotode edastamine Bluetoothi kaudu
Luba Bluetooth. Peaaegu kõigil pärast 2007. aastat turule lastud nutitelefonidel on see tehnoloogia; selle lubamiseks lihtsalt sisestage seadete menüü ja muutke see olekuks „Lubatud”. Tutvuge oma kasutusjuhendiga, et teada saada, kas teie seade toetab Bluetoothi.
Valige arvutis Bluetoothi ikoon. Tavaliselt asub see paremas ülanurgas (Mac) või paremas alanurgas (Windows). See tehnoloogia on tagasiulatuv, nii et praktiliselt iga Bluetooth-i seade saab teisega ühenduse luua.
Ühendage oma mobiiltelefoniga. See tuleb loetleda ühena seadmetest Bluetoothi failiedastusaknas; vastasel juhul veenduge, et olete selle edastusrežiimi lubanud. Mõnikord on vaja puudutada ühte seadet teiselt poolt, et nad saaksid „iseennast avastada“; kui probleemid püsivad, otsige värskendusi.
Valige arvutis "Leia fail". Pärast mobiiltelefoni valimist on see valik rippmenüüs.
Kui olete oma seadme leidnud, peate valima oma fotod. Leidke need, mida soovite, ja puudutage “Next”; see põhjustab fotode saatmise arvutisse; ülekande lõpuleviimine võib võtta mõni minut.
Katkestage ühendus Bluetoothiga. Pärast fotode Bluetoothi kaudu ülekandmist katkestage ühendus, et te ei kulutaks nutitelefonile liiga palju akut.