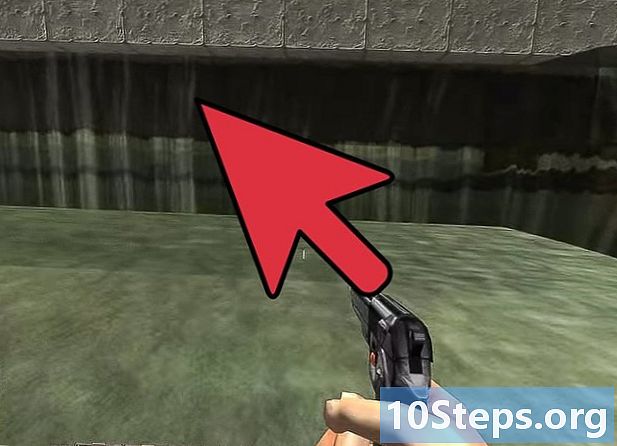Autor:
Roger Morrison
Loomise Kuupäev:
20 September 2021
Värskenduse Kuupäev:
9 Mai 2024

Sisu
See artikkel pakub näpunäiteid, kuidas luua tabelit, mis kajastaks teie andmeid visuaalselt Microsoft Excelis.
Sammud
1. osa 2-st: andmete lisamine
Avage Microsoft Excel. Seda tähistab roheline taust valge "E".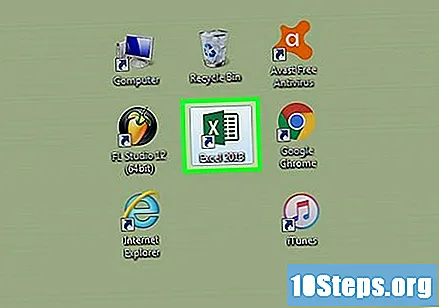
- Kui soovite diagrammi luua juba olemasolevate andmete põhjal, tehke selle avamiseks topeltklõps Exceli dokumendil, mis seda teavet sisaldab, ja jätkake järgmise jaotisega.
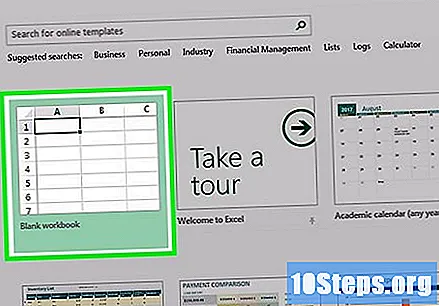
Klõpsake Tühi töövihik (Windowsis) või Exceli töövihik (Macis). Valik on mudeliakna vasakus ülanurgas.
Pange diagrammile nimi. Selleks klõpsake lahtril B1 ja sisestage nimi.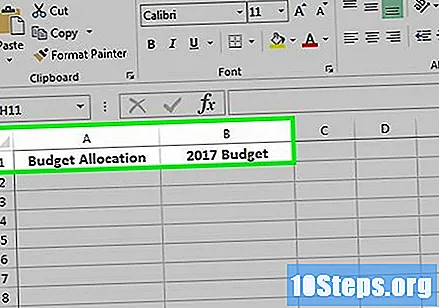
- Näiteks: kui soovite graafida oma ettevõtte eelarvet, tippige lahtrisse midagi sellist nagu „Eelarve 2018” B1.
- Võite graafiku osadele anda ka täpsemaid nimesid, näiteks lahtris „Jaotus eelarvele“ 1-ni.
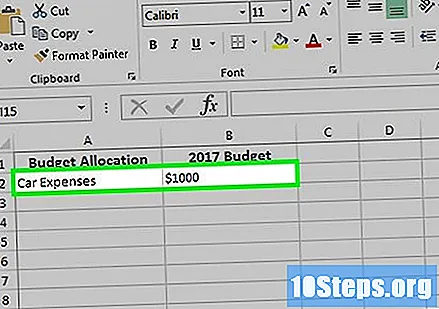
Lisage andmed diagrammile. Pange diagrammi sektsioonide nimed veergu ja väärtused B.- Tippige ülaltoodud eelarve näites lahtrisse „Autokulud” A2 ja “1 000,00 R $” B2.
- Sektordiagrammi mudel määrab protsendid automaatselt.
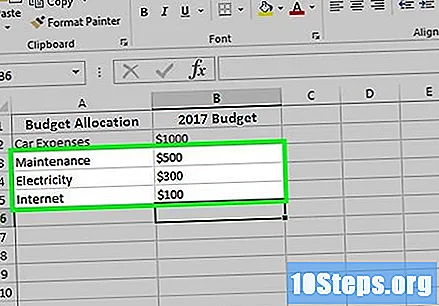
Lõpetage andmete lisamine. Pärast selle protsessi lõpuleviimist saate graafiku ise teha.
2. osa 2-st: Diagrammi koostamine
Valige kõik andmed. Selleks klõpsake lahtril 1-ni, Vajutage Shift ja klõpsake veeru viimasel väärtusel B.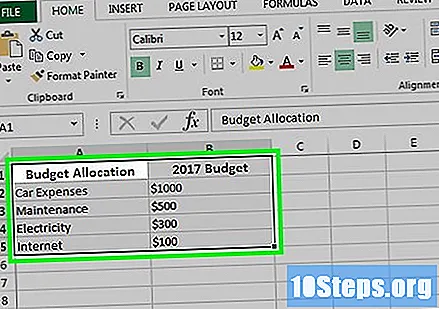
- Kui diagramm kasutab tähti, numbreid jne. erinevates veergudes, peate lihtsalt vajutama, vajutades andmerühma vasakut ülemist lahtrit ja paremat alumist Shift.
Avage vahekaart Sisesta. See asub Exceli ülaosas, vahekaardist paremal avaleht.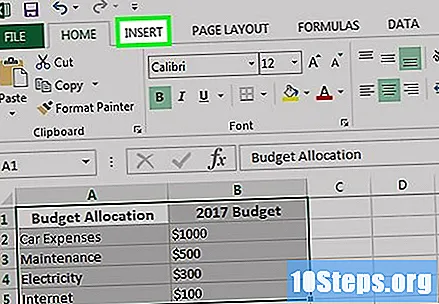
Klõpsake ikooni „Sisesta piruka- või sõõrikute skeem”. See on ümmargune ja asub graafika rühmas, paremal ja vahekaardi all Sisesta. Klõpsake rippmenüü avamiseks.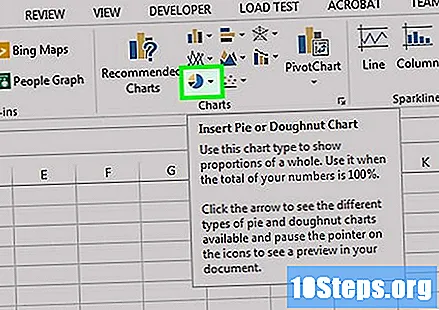
- 2D pitsa: loob lihtsa diagrammi, mis eraldab andmed värvi järgi.
- Pizza 3D: loob kolmemõõtmelise diagrammi, mis eraldab andmed ka värvi järgi.
Klõpsake ühte suvanditest. Nii saate luua diagrammi, mille andmed on valitud ja eraldatud värvidega. Tiitrid asuvad graafiku allosas.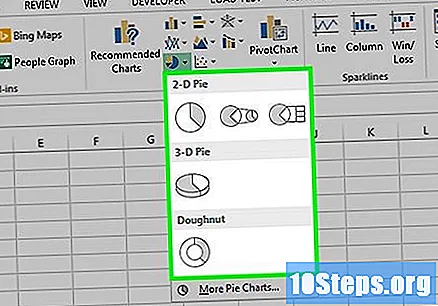
- Hõljutage kursorit diagrammimallide kohal, et näha, kuidas need välja näevad.
Graafiku välimuse kohandamine. Selleks avage vahekaart Kujundus, klõpsake Exceli akna ülaosas ja klõpsake mõnda rühmas „Diagrammistiilid” olevatest suvanditest. See muudab välimust, värviskeemi, tekstide jaotust ja graafiku protsentides kuvamise viisi.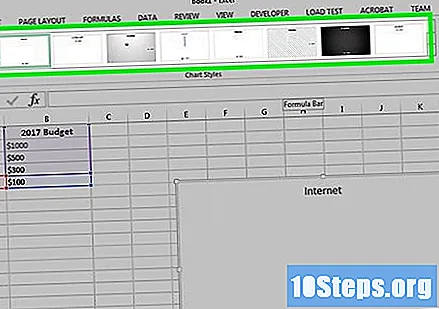
- Vahelehele pääsemiseks peate valima graafiku Kujundus. Klõpsake sellel.
Näpunäited
- Diagrammi saate kopeerida ja kleepida teistesse Microsoft Office'i toodetesse, näiteks PowerPointi.
- Korrake seda protseduuri iga kord, kui soovite luua uue diagrammi. Kui see ilmub, klõpsake ja lohistage see Exceli dokumendi keskelt eemale, nii et see ei jääks üle eelmise elemendi.