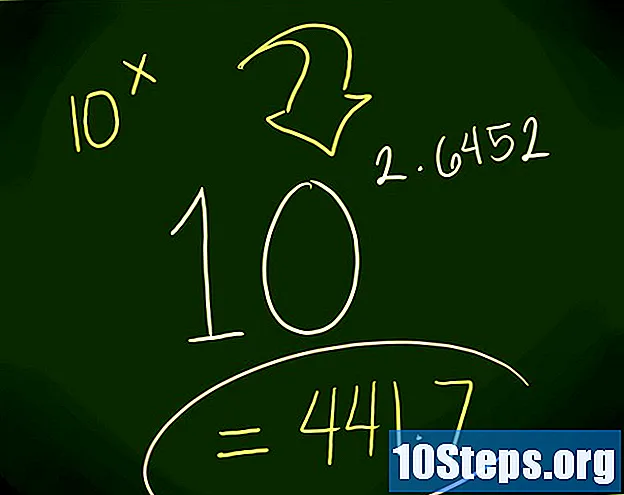Sisu
Gradient, tuntud ka kui gradient, on efekt, mille korral üks värv muutub kindla tausta või pildi korral järk-järgult teiseks. Seda saab kasutada pilditöötlusprogrammides, et simuleerida näiteks varju põhjustatud varju muutust. Photoshopis saab gradiendi teha ühel kihil ja ühendada alumisega. Selleks on esimene samm kasutada Gradient Tool'i ja kanda kihile lineaarne, radiaalne, nurkne, peegelduv või teemantgradient. Põhigradientide palett on üsna lihtne, kuid ühe põhigradiendi loomiseks või suurendamiseks võite kasutada “Gradiendi redigeerijat”. Vaatasiiski, et gradient ei ole võimalik bitikaardi pilti ega indekseeritud värvidega pilti rakendada.
Sammud
1. meetod 2-st: põhigradiendi rakendamine kihile

Looge gradientkuju valiku tööriistade abil. See võib olla ükskõik milline valikuvahend, olgu see siis märgid või lipsud. Eesmärk on osa tüki kihist eraldada, et gradienti rakendada. Vastasel juhul katab gradient kogu kihi.- Saate teha mis tahes kujuga kaldeid: lihtsalt teadke, kuidas soovitud kuju luua.
- Kui alles õppite, tehke ristkülikukujulise telgiriista abil ruut ja liikuge edasi.
- Gradiendi tööriist on perekonnast Paint Can Tool, seega on selle toimimispõhimõte sarnane: serva leidmiseks täitke kõik.

Võtke Gradient Tool. See asub tööriistaribal (ekraani vasakus servas). Otsimise hõlbustamiseks on tööriistaikoon ristkülik, mis on täidetud mustvalge gradiendiga. Kui te ei leia seda, klõpsake nuppu Paint Can Tool ja hoidke seda all - see kuvatakse väikese menüü sees. Vahetult pärast selle valimist kuvatakse ekraani ülaosas oleval vararibal selle suvandid. Siin saate muude võimaluste hulgas redigeerida või luua uusi kaldeid.
Valige tööriistariba allservas gradiendi värvid. Kasutage samu ruute, mida kasutatakse harja ja pliiatsi värvide valimiseks. Klõpsake üks kord igal ruudul, et värvid eraldi valida.- Esiruut tähistab gradiendi algvärvi. Valige näiteks punane.
- Värvi, mille suhtes algne värv muutub, tähistab tagumine ruut. Valige näiteks valge.
- Omaduste riba alguses näete näidist, kuidas gradient valitud värvidega välja näeb.
Valige soovitud gradiendi tüüp. Vaadake omandiribal gradientproovist paremal asuvat ikoonide rida. Igaüks neist esindab omamoodi gradienti. Õppimiseks testige neid praktikas. Pange aga tähele, et mitte kõik Photoshopi versioonid ei paku kõiki võimalusi.
- Lineaarne: on klassikaline gradiendi tüüp, päikeseloojangu stiil. See liigub ühelt värvilt teisele vertikaalselt või horisontaalselt.
- Radiaalne: üks värv on ringi keskel ja laieneb servadeni, muutudes teiseks värviks. See on enam-vähem selline, nagu keset taevast päikest vaadata. Päike oleks esimene värv ja taevas oleks teine.
- Nurk: selles spetsiifilisemas gradiendiliigis toimub värvide segamine algsest joonest, mis kulgeb vastupäeva. Tulemuseks on tavaliselt kaks paralleelset värvi, mille gradient on pool.
- Peegeldatud: loob peegeldunud pildi tavalisest lineaarsest gradiendist. Näiteks kui joonistada gradient paremale, kordub see lineaarselt vasakule, luues peegeldunud gradiendi. Näites toodud punase ja valge värvi korral on gradiendil kolm riba: üks valge, üks punane ja jälle üks valge.
- Teemant: see sarnaneb radiaalsega. Erinevus seisneb selles, et lõplik kuju ei ole ringi kuju, vaid romb, mis näeb välja ruut.
Gradiendi käivitamiseks klõpsake ja hoidke seda all. Mõelge sellele kui osale, kus esimene värv on kõige tugevam. See tähendab, et seal ei jää muud kui punane. Pidage meeles, et gradient täidab kogu valitud ala.Selleks, et see mahuks, pole vaja äärest alustada.
- Valitud alal ei ole vaja alustada. Kui eelistate, et gradient algaks väljaspool valikuala, klõpsake enne piiri. Sel viisil muutub värvide vaheline üleminek veelgi peenemaks.
- Ärge vabastage hiirenuppu enne, kui olete jõudnud punkti, kus soovite gradiendi lõppeda.
Liigutage hiirt soovitud suunas ja vabastage seejärel nupp. Pange tähele, et hiirekursorile järgneb rida, mis näitab värvi muutumise suunda. Gradiendi loomiseks vabastage nupp.
- Mida pikem joon, seda varjatum on värvide üleminek.
- Mida lühem joon, seda järsem on üleminek värvide vahel.
Kasutage Gradient Tool'i kus iganes soovite. See on väga kasulik Photoshopi tööriist. Gradient pole lihtsalt lihtne armas efekt, seda saab kasutada igasuguse ülemineku ja segamise loomiseks. Näiteks saab seda kasutada kahes kattuvas kihis läbipaistvusgradiendi loomiseks, teksti katmiseks, pildile värvifiltri lisamiseks ja isegi värvilt ühevärviliseks üleminekuks. Pidage meeles, et gradiendi rakendamiseks valige lihtsalt mõni piirkond.
Meetod 2/2: Gradiendi kohandamine
Valige tööriistakastist Gradient Tool. Photoshop võimaldab teil luua ja salvestada uusi värvigrante. Kuid kui soovite, saate lihtsalt redigeerida juba olemasolevaid kaldeid. „Gradiendi redigeerija” avamiseks vali kõigepealt Gradiendi tööriist. Seejärel klõpsake omandiribal kuvataval gradiendi proovil. Avaneb aken, mis sisaldab:
- Erinevad kalded;
- Gradiendi näidis koos reguleerimisnuppudega;
- Kihtide ja läbipaistmatuse teave;
- Uue gradiendi loomise, laadimise või salvestamise valikud.
Klõpsake kallakul, mida soovite muuta. Lisaks redigeerimisele saate korraldada juba olemasolevaid gradiendi eelseadeid. Kasutage kõiki saadaolevaid võimalusi, et luua kalle soovitud lähedale. Kui dokumendis on mitu kihti, siis valige see, millel on gradient.
Värvide muutmiseks klõpsake nuppu Stop. Need näevad välja nagu ülespoole suunatud noolenupud. Nende kohal on gradiendi prooviriba, kõik aknas “Gradient Editor”. Kui soovite lisada veel värve, klõpsake riba all olevat rida. Allapoole suunatud nooled viitavad valitud värvi läbipaistmatusele.
- Lisage gradiendile nii palju värve kui soovite, klõpsake lihtsalt riba otse all asuval real.
- Värvi kustutamiseks klõpsake vastaval katkestusel ja tõmmake see alla. Kui soovite, klõpsake ja vajutage Kustuta nuppu.
Muutke läbipaistmatust läbi läbipaistmatuse peatuste. Need on väikesed nooled, mis suunavad allapoole. Neid kasutatakse iga värvi läbipaistmatuse taseme määramiseks. Vaikimisi on 100%.
- Lisage nii palju läbipaistmatuse katkestusi, kui soovite. Klõpsake lihtsalt gradiendi prooviriba ülaosas.
Keskpunktide määramiseks reguleerige teemante. Need on alati kahe värvi vahel ja määravad täpse asukoha, kus nad kohtuvad. Vaikimisi on 50%.
Vikerkaarefekti saamiseks kontrollige gradiendi sujuvust. Ligikaudne gradient on selline, milles Photoshop valib juhuslikud värvid, et täita ruumi kahe või enama valitud värvi vahel. Tulemus näeb välja pigem raamaturiiul kui sujuv, etteaimatav gradient.
- Kui soovite täiendavaid muudatusi teha, valige menüüst "Gradient type" "Noise".
Salvestage oma lemmikkalded või laadige Internetti rohkem alla. Gradiendi eelseadistused võivad olla väga kasulikud ja pole põhjust sama tööd kaks korda teha! Seega, kui tulemus meeldis, salvestage see. Otsige mõnda kohta ka Internetist, kui soovite lisada tulemusi inglise keeles, sisestage lihtsalt „Gradient Presets” või „Gradient Preset Packs”. Valikuid on tuhandeid ja esimene samm on osa Internetist allalaadimist töölauale. Seejärel kasutage lihtsalt akna „Gradient Editor“ nuppu Laadi.
Näpunäited
- Harjutamine on parim viis Photoshopi üksikasjade õppimiseks. Niisiis, avage uus tühi leht ja hakake Gradient Tooliga mängima.