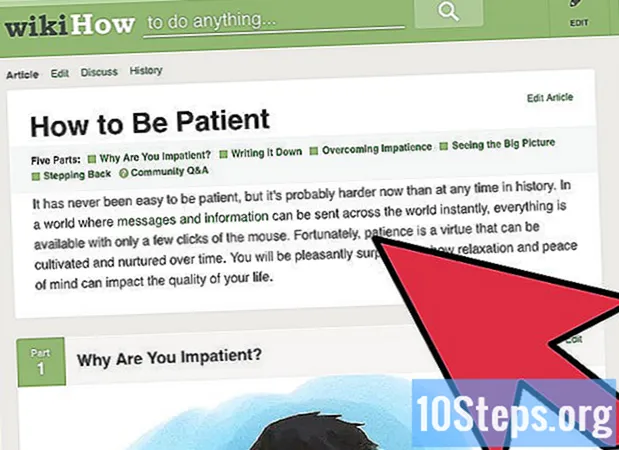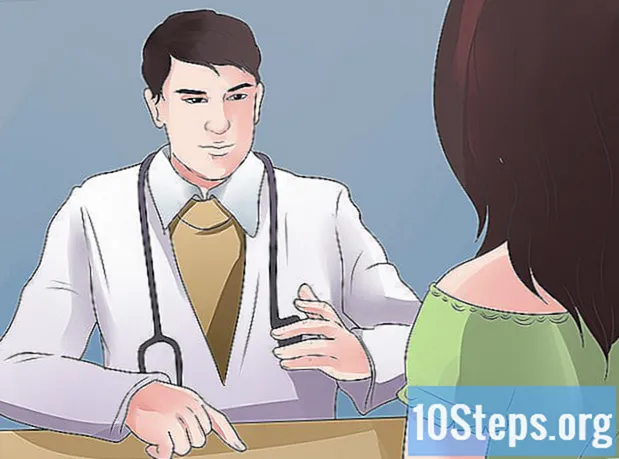Autor:
Eric Farmer
Loomise Kuupäev:
4 Märts 2021
Värskenduse Kuupäev:
9 Mai 2024

Sisu
Selle artikli abil saate teada, kuidas Microsoft Wordi funktsioone kasutades ajalehte luua. Pärast väljaande põhiandmete otsustamist määrige lihtsalt oma käed arvutisse (Windowsi või Maciga).
Sammud
1. osa 2: ajalehekujundusele mõeldes
Uurige mõne erineva ajalehe kujundust. Selleks, et mõista, kuidas ajalehe põhielemendid üksteist täiendavad, saate lugeda ja tutvuda mõnede väljaannete järgmiste osadega:
- Uudised - ajalehe põhiosa, milles leidub hea osa tekstist.
- Kujutised - fotod ja graafika on iga ajalehe teine oluline osa. Kujutised eraldavad tekstiosad ja aitavad artikleid kontekstuaalselt kujundada.
- Pealkirjad - pealkiri on esimene asi, mis lugejat tabab enne, kui ta otsustab artikli lugemise või mitte.
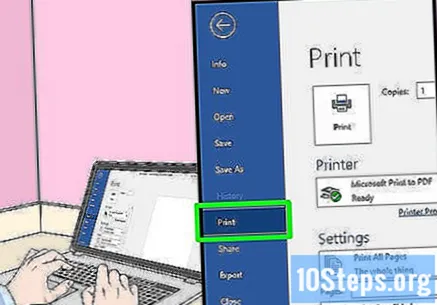
Mõelge printeri suurusele. Välja arvatud juhul, kui teil on juurdepääs tööstusprinterile, ei saa dokument olla suurem kui tavalise A4 formaadi proportsioonid.- A4-formaadis on Microsoft Wordis peaaegu igas arvutis standard.
Enne alustamist planeerige paigutus. On tore, kui teil on põhiline paigutusidee, enne kui isegi Wordi avate ja katsetama hakkate. Võtke mõned tühjad lehed ja joonistage mõned erinevad kujundused.
- Mõelge ajalehe erinevatele lehtedele. Esimene neist erineb sisemistest ja lisaks on igal lõigul oma stiil.
- Joonistage mõned jooned, et näha, kuidas veerud ajalehe voolavust mõjutavad. Kui veerge on liiga palju, näib tekst rahvarohke; kui neid on vähe, näevad artiklid suuremad välja.
- Proovige paigutada tekstiplokid sellele mustandlehele erinevatesse kohtadesse. Mõelge piltidele ja asetage midagi visuaalset artikli kohale või alla, millele see viitab.
- Katsetage erinevate pealkirjakohtadega. Nad peavad köitma lugeja tähelepanu, kuid ei saa olla piisavalt suured, et tähelepanu hajutada.
2. osa 2: ajalehe loomine
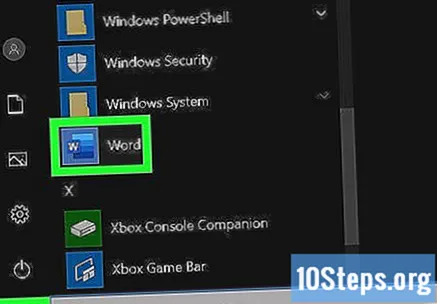
Avage Microsoft Word. Topeltklõpsake programmi ikooni, mida tähistab valge "W" sinise ristküliku ees.
klõpsake sisse Tühi dokument. Valik on lehe vasakus ülanurgas valgel väljal. See avab uue dokumendi.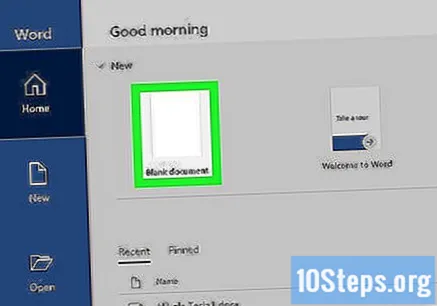
- See samm ei kehti Maci kohta.
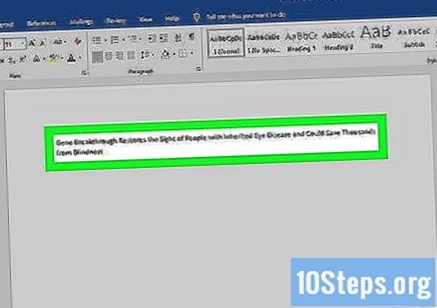
Kirjutage ajalehe pealkiri. Sisestage pealkiri või pealkiri, mida soovite kasutada.
Alustage uut tekstirida. Vajutage ↵ Sisestage rea vahele jätma.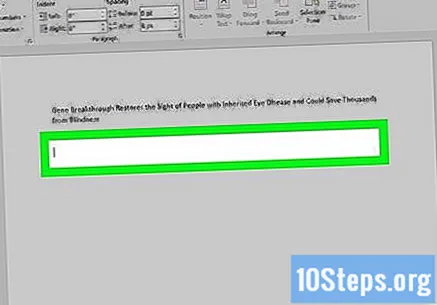
- Selle sammuga saate dokumendile veerge lisada ilma pealkirja jagamata.
klõpsake sisse Lehe kujunduse. Vahekaart on Wordi ülaosas ja sellel on mitu eraldi valikut.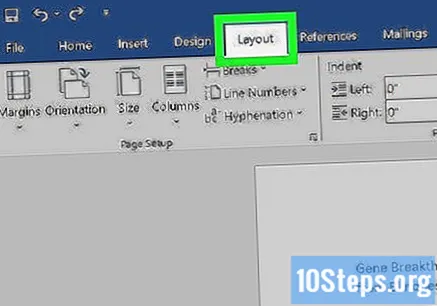
klõpsake sisse Veerud. Valik on vahelehe vasakus nurgas Lehe kujunduse. Seega avate rippmenüü.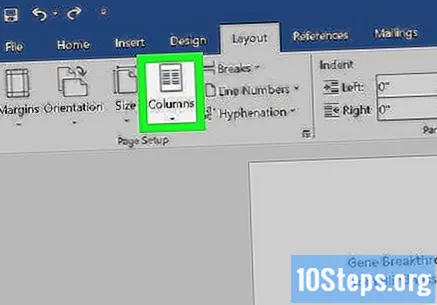
klõpsake sisse Veel veerge .... Valik on rippmenüü allosas Veerud. Seega avate lisavõimalustega akna.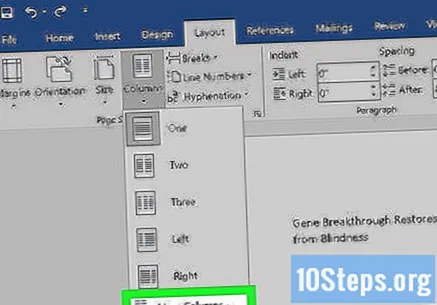
Valige veergude arv. Teksti saate jagada kaheks, kolmeks, neljaks või enamaks.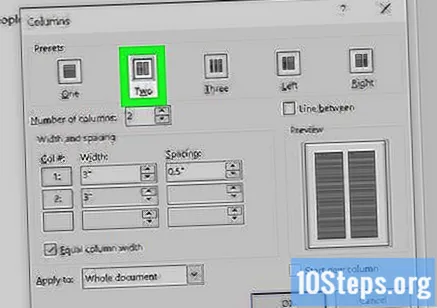
- Samuti saate muuta välja väljal „Veergude arv“ oleva arvu nii palju, kui soovite.
Klõpsake rippmenüüd "Rakenda". Valik on akna vasakus alanurgas.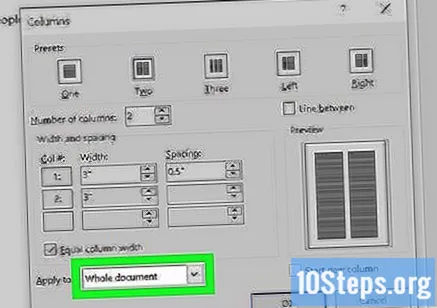
klõpsake sisse Sellest hetkest alates. Valik on rippmenüüs. Sellega rakendate muudatuse dokumendi veergudele, välja arvatud pealkiri.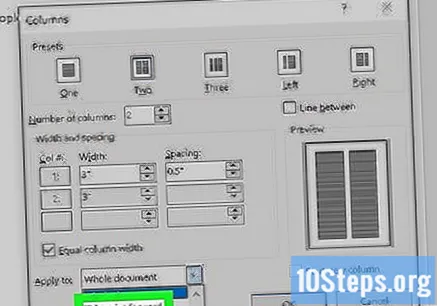
klõpsake sisse Okei Seega jagate Wordi dokumendi valitud veergude arvuks.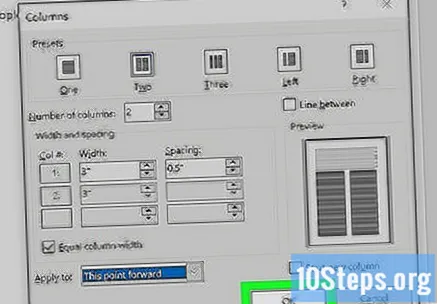
Lisage tekst dokumendile. Alustage pealkirjaga ja vajutage ↵ Sisestage et oleks võimalik artiklit kirjutada. Kui olete lõpetanud, jätke kaks rida vahele ja alustage teist pealkirja ja teksti.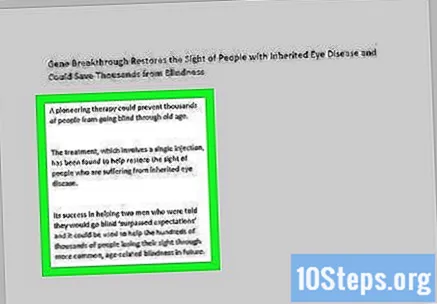
- Sisestades sisestage vasak ja parem veerg.
Sisestage fotod dokumenti. Klõpsake ajalehes punktil, kuhu soovite foto lisada. Seejärel klõpsake vahekaarti Sisesta > Kujutised; valige pilt ja klõpsake nuppu Sisesta jälle akna paremas alanurgas.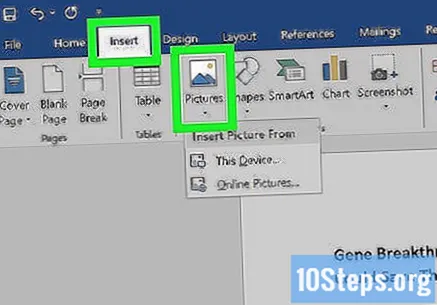
- Saate fotot kahandada või suurendada. Selleks klõpsake ja lohistage üks nurkadest sisse või välja.
- Foto ümber teksti paigutamiseks klõpsake sellel, pääsete vahekaardile Vormindus ja klõpsake nuppu Ruut.
Keskendage ajalehe pealkiri. Klõpsake vahekaarti avaleht, valige pealkiri ja seejärel klõpsake ikooni "Keskel" (tähistatud horisontaalsete joontega). See asub tööriistariba jaotises "Lõik".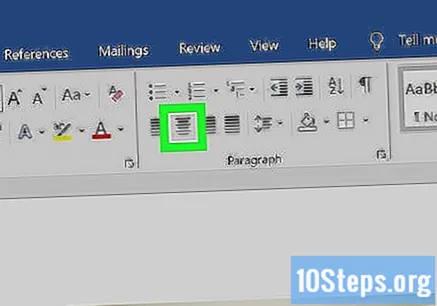
Vormindage ajaleht. Enne väljaande salvestamist saate muuta mis tahes detaili. Mõned on siiski olulisemad kui teised: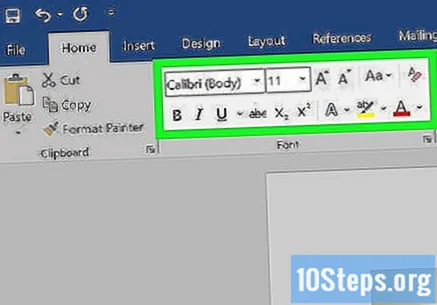
- Teksti suurus ja font - tõstke esile kogu tekst, mida soovite muuta, ja klõpsake praeguse fondi kõrval oleval allanoolel (vahekaardi jaotises "Font" avaleht). Seejärel valige selle kõrval olevast rippmenüüst uus font ja suurus.
- Pealkirjad paksus kirjas - valige pealkirjad, mida soovite muuta, ja klõpsake nuppu Bjaotises "Allikas", et muuta need paksuks. Võite ka klõpsata U või Mina teha need vastavalt allajoonitud ja kursiivis.
Salvestage oma edusammud. Vajutage Ctrl+s (Windowsis) või ⌘ käsk+s (Macis) ajalehe salvestamiseks; seejärel valige failile asukoht, sisestage pealkiri ja klõpsake nuppu Päästma. Valmis! Ajaleht on valmis.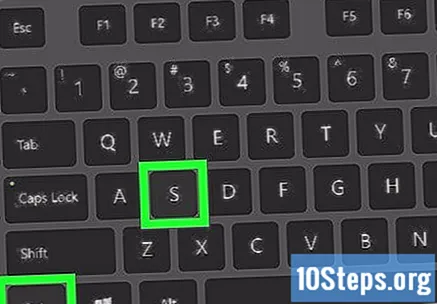
Näpunäited
- Kasutage ajalehe jaoks õiguslikke allikaid, näiteks Vana ingliskeelne tekst. Et teie Wordi väljaanne oleks professionaalsem, otsige väljakujunenud väljaannetest populaarseid fonte. Neid võimalusi võivad näidata mitmed veebisaidid.
Hoiatused
- Kui te ei vali Must ja valge ajalehe printimisel võib trükkimine olla kallis.