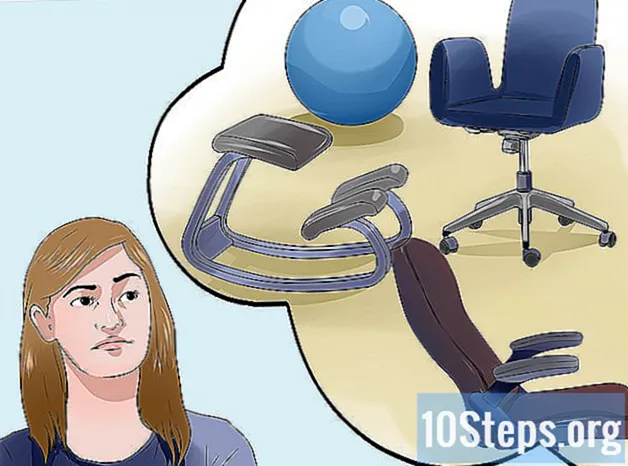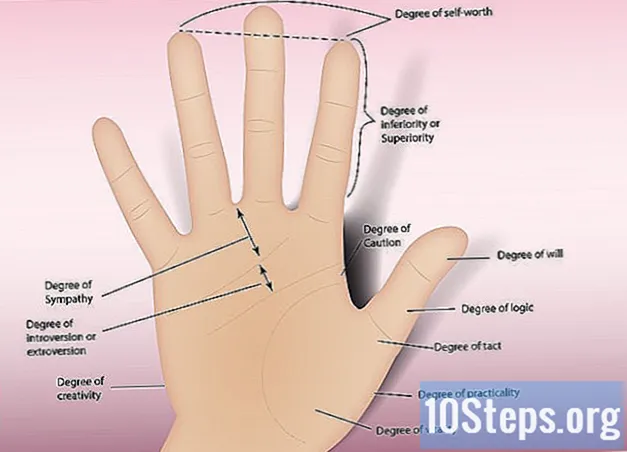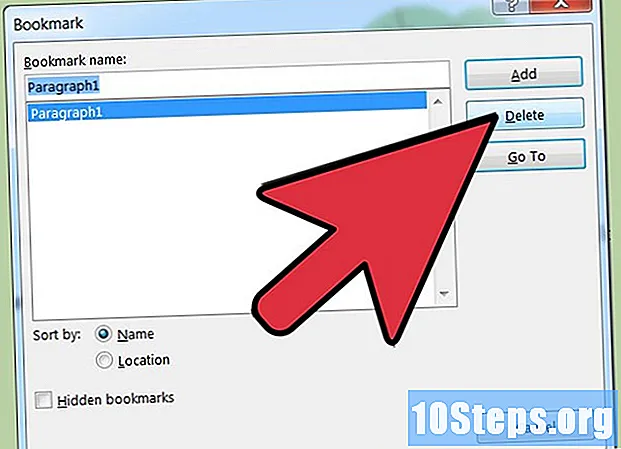
Sisu
Funktsioon Microsoft Wordi järjehoidja võimaldab teil kiiresti leida pikki dokumendikäike, ilma et peaksite sirvima suuri tekstilõike või kasutama funktsiooni Otsi sõnadega, mida saab üldtekstis paljudes kohtades kasutada. See funktsioon võib olla kasulik lõigu redigeerimisel, mis nõuab teksti järjepidevuse tagamiseks dokumendi mujalt otsimist. Järgnevalt on toodud juhised indikaatori lisamiseks Microsoft Word 2003, 2007 ja 2010, samuti indikaatori tugede kuvamise, indikaatori juurde minemise, indikaatori ristviite ja indikaatori kustutamise kohta.
Sammud
1. meetod 5-st: indikaatori lisamine
Valige tekstis asukoht, mida soovite näidata. Võite esiletõstetud tekstiploki esile tõsta või klõpsata kursori lõigu algusesse paigutamisel.

Juurdepääs indikaatori funktsioonile. Kuvatakse dialoogiboks Indikaator.- Valige Word 2003-s menüüst Lisamine "Järjehoidja".
- Valige Word 2007 ja 2010 rühmas Lingid menüü Lisamine käsk „Järjehoidja”.
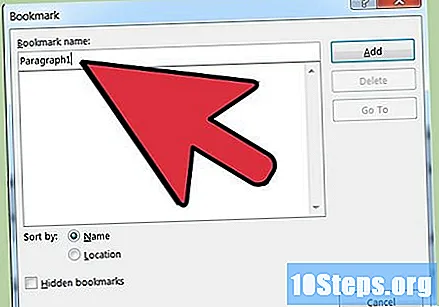
Pange indikaatorile nimi. Indikaatorite nimed peavad algama tähega, kuid need võivad sisaldada numbreid. Tühikud ei ole lubatud, kuid võite sõnu eraldada alakriipsuga (_), nagu jaotises Päis_1.
Klõpsake nuppu "Lisa". See loob indikaatori.
2. meetod 5-st: indikaatorisulgude kuvamine tekstis

Avage dialoogiboks Wordi valikud. Selle tegemise viis varieerub sõltuvalt teie Wordi versioonist.- Valige Word 2003-s menüüs Tööriistad suvandid Suvandid ja klõpsake vahekaarti Vaade.
- Word 2007 menüü File (Fail) kuvamiseks klõpsake vasakus ülanurgas nuppu Microsoft Office. Klõpsake "Sõna valikud".
- Klõpsake Word 2010-s vahekaarti "File" ja valige faililehe vasakpoolses servas olevast menüüst "Options".
Valige "Täpsemalt".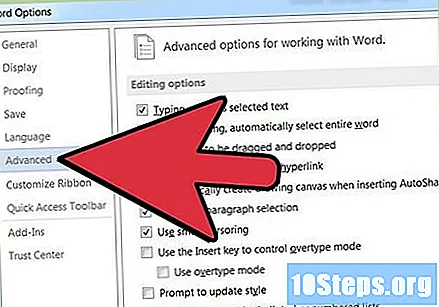
Kerige alla jaotiseni "Kuva dokumendi sisu".
Märkige ruut "Näita indikaatoreid". Dialoogiboksi Wordi suvandid sulgemiseks klõpsake "OK". Kõik näidatud jaotises olevad tekstid ümbritsetakse nurksulgudega; kui indikaatori sees pole teksti, kuvatakse see I-valgusvihuna. Väljatrükkidel ei kuvata sulgudes ega I-talasid.
- Indikaatori sees olevat teksti saab redigeerida, samuti teksti väljaspool seda. Kui lõikate või kopeerite osa märgitud tekstist uude kohta, siis teisaldatud teksti ei märgita. Kui lisate midagi indikaatori sulgude sees olevasse teksti, saab uus tekst osutunud teksti osaks; kui kustutate osa sulgudes olevast tekstist, jääb indikaator ülejäänud teksti juurde. Kui lõikate ja kleebite kogu märgitud elemendi, sealhulgas indikaatori enda, samasse kohta uude asukohta, liigub indikaator koos teisaldatud tekstiga; kui te indikaatorit ei lisa, jääb see dokumendis sinna, kus asub. Kui kopeerite määratud üksuse mõnda teise dokumenti, sealhulgas indikaatori sulgudega, on nii originaalis kui ka uues dokumendis indikaatorid. Seetõttu on hea mõte kuvada indikaatorid enne teksti redigeerimist, et veenduda, et need lõpevad seal, kus soovite redigeerimise lõpetada.
3. meetod 5-st: minge konkreetse indikaatori juurde
Avage dialoogiboks Indicator.
- Valige Word 2003-s menüüst Lisamine "Järjehoidja".
- Valige Word 2007 ja 2010 menüüs Lisamine lingid rühmas "Järjehoidja".
Valige üks järgmistest:Järjehoidjate tähestikulises järjekorras nime järgi sortimiseks valige "Nimi" või dokumendis asuva asukoha järgi sortimiseks "Asukoht".
- Peidetud indikaatorite kuvamiseks loendis märkige ruut "Peidetud indikaatorid".
Valige järjehoidja, kuhu soovite minna.
Klõpsake nuppu "Mine".
4. meetod 5-st: ristviitamine indikaatoriga
Juurdepääs ristviidete funktsioonile. Seadistate ristviite dialoogiboksis Ristviide. Sellele juurdepääsu saamiseks tehke oma Wordi versiooni jaoks järgmist.
- Valige Word 2003-s menüüst Lisamine "Viide" ja valige siis "Ristviide".
- Valige Word 2007 ja 2010 menüüs Lisamine lingid rühmas "Ristviide".
Valige väljal Viite tüüp: "Indikaator".’.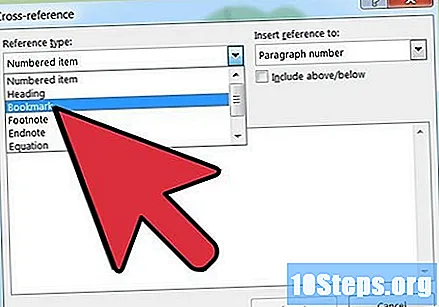
Valige indikaatori viite tüüp jaotises "Lisage viide:". Enamikul juhtudel kasutate suvandit" Teksti indikaator ".
Valige indikaator jaotises "Milline indikaator:". Järjehoidjale luuakse ristviide. Ristviide tehakse dokumendis hüperlingi vormis, välja arvatud juhul, kui tühjendate märkeruudu" Lisa hüperlingina ".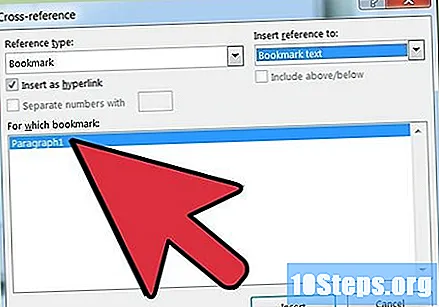
5. meetod 5-st: indikaatori kustutamine
Avage dialoogiboks Indicator.
Valige kustutatava järjehoidja nimi.
Klõpsake nuppu "Kustuta". Teie järjehoidja kustutatakse. Kõik indikaatoriga seotud tekstid jäävad siiski alles.
- Indikaatori ja sellega seotud teksti kustutamiseks valige üksus ja vajutage klaviatuuril klahvi "Kustuta". Veenduge, et indikaator oleks ka välistatud, järgige juhiseid jaotises "Näita indikaatorisulgu tekstis".
Näpunäited
- Indikaatori funktsiooni saab kasutada koos funktsioonide Split, Arrange All ja Side-by-Side View funktsioonidega, et kiiresti leida ja kuvada konkreetne lõik ja võrrelda seda sama dokumendi teiste lõikude, samade dokumentide või sama dokumendi erinevate versioonidega.