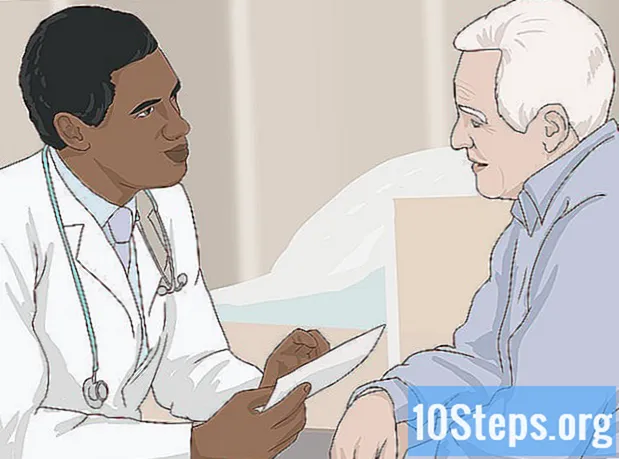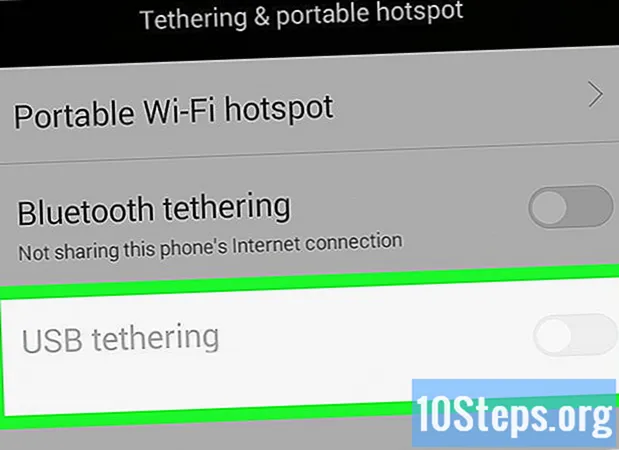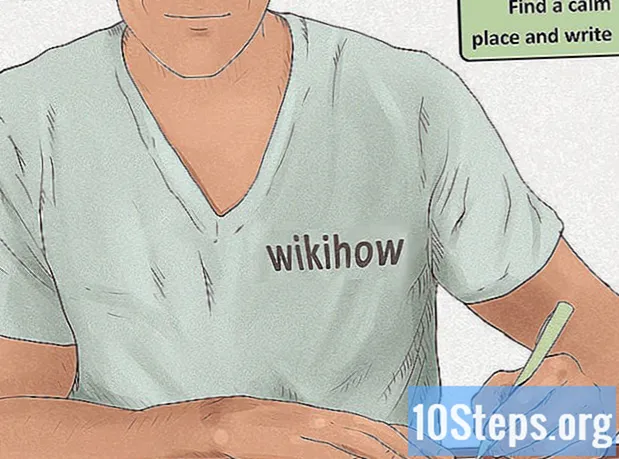Autor:
Eric Farmer
Loomise Kuupäev:
7 Märts 2021
Värskenduse Kuupäev:
17 Mai 2024

Sisu
Selles artiklis õpetatakse, kuidas installida Ubuntu arvutisse VirtualBoxi abil. VirtualBox on programm, mis võimaldab installida operatsioonisüsteemi kasutatava arvuti peamist operatsioonisüsteemi muutmata.
Sammud
1. osa 4-st: Ubuntu allalaadimine
Avage Ubuntu veebisait. Selleks minge oma arvuti veebibrauseris saidile https://www.ubuntu.com/download/desktop. Sellelt saidilt saate alla laadida Ubuntu kettapildi (tuntud ka kui ISO-fail).

Kerige allapoole Ubuntu uusima versiooni juurde.
klõpsake sisse Lae alla. See roheline nupp asub valitud Ubuntu versioonist paremal. Seejärel suunatakse teid tugilehele.

Kerige alla ja klõpsake Mitte nüüd, viige mind allalaadimiseks (Mitte nüüd, viige mind allalaadimiseks). See valik asub vasakus alanurgas.
Kontrollige, kas allalaadimine on alanud. ISO allalaadimine peaks algama kohe; muul juhul klõpsake lehe ülaosas asuvat linki "Laadi kohe alla". ISO-i allalaadimise ajal on teil piisavalt aega virtuaalmasina seadistamiseks VirtualBoxis.
4. osa 4: Virtuaalmasina loomine

Installige VirtualBox kui te pole seda veel teinud. Enne jätkamist peate selle installima Windowsi või Maci.
Avage VirtualBox. Selleks topeltklõpsake (Windows) või ühe klõpsuga (Mac) oma otseteel.
klõpsake sisse Uus. See sinine nupp asub VirtualBoxi akna vasakus ülanurgas. Nii tehes avaneb hüpikmenüü.
Pange virtuaalmasinale nimi. Sisestage soovitud tekst (näiteks: Ubuntu) tekstiväljal "Nimi" hüpikmenüü ülaosas.
Valige väärtuseks "Type" väärtus "Linux". Selleks klõpsake rippmenüüd "Tüüp" ja seejärel nuppu Linuxrippmenüüs.
Valige väärtusena „Versioon“ „Ubuntu“. Pärast valimist tuleks vaikimisi valida suvand "Ubuntu" Linux väljal "Tipo"; kui ei, siis valige see rippmenüüst "Versioon" ja klõpsake nuppu Ubuntu (64-bitine) enne jätkamist.
klõpsake sisse Järgmine menüü lõpus.
Valige RAM-i maht. Selleks klõpsake ja lohistage riba paremale või vasakule, et suurendada või vähendada RAM-i hulka, mida Ubuntu virtuaalne masin kasutab VirtualBoxis.
- Ideaalne summa valitakse sellele lehele jõudmisel automaatselt.
- Vältige liuguri punase osa RAM-mälu suurendamist; proovige seda rohelisena hoida.
klõpsake sisse Järgmine menüü lõpus.
Looge virtuaalmasina kõvaketas. Virtuaalne kõvaketas on arvuti kõvakettaruumi osa, mida kasutatakse virtuaalmasina failide ja programmide salvestamiseks.
- klõpsake sisse Loo.
- klõpsake sisse Ettemaks.
- klõpsake sisse Ettemaks.
- Valige ruumi maht, mida soovite kasutada.
- klõpsake sisse Loo.
Veenduge, et Ubuntu failide allalaadimine on lõpule viidud. Pärast ISO-faili allalaadimist saate jätkata selle installimist VirtualBoxis.
3. osa 4-st: Ubuntu installimine
Topeltklõpsake akna vasakus servas virtuaalmasina nimel. Nii tehes avaneb menüü.
Klõpsake menüü paremas alanurgas kaustaikooni. Seejärel avaneb uus aken, mis võimaldab teil valida installi ISO-faili.
Valige Ubuntu ISO pilt. Navigeerige kausta, kuhu ISO-fail salvestati (näiteks Tööruum) ja klõpsake selle valimiseks sellel.
klõpsake sisse Avatud akna paremas alanurgas. Seejärel avaneb ISO-fail VirtualBoxis.
klõpsake sisse Alusta menüü lõpus. Siis töötab Ubuntu.
klõpsake sisse Installige Ubuntu akna paremal küljel.
Valige mõlemad valikud lehel "Ettevalmistused Ubuntu installimiseks". Nii installitakse kõik OS-i käitamiseks vajalikud asjad.
klõpsake sisse Jätka, lehe paremas alanurgas.
Valige suvand "Kustuta ketas ja installige Ubuntu". Ärge muretsege, sest teie arvutis ei kustutata midagi.
klõpsake sisse Installeeri nüüd, lehe paremas alanurgas.
klõpsake sisse Jätka kui palutakse. Nii tehes kinnitatakse virtuaalmasina virtuaalse ketta vormindus (sellel pole midagi) ja alustatakse Ubuntu installimist.
4. osa 4-st: Ubuntu seadistamine
Valige ajavöönd. Klõpsake kaardil jaotisel, mis vastab teie geograafilisele asukohale.
klõpsake sisse Jätka, lehe paremas alanurgas.
Luba virtuaalne klaviatuur. Selleks klõpsake akna paremas ülanurgas inimese siluetiikoonil ja seejärel valikul "Ekraaniklaviatuur". Kuna Ubuntu peab klaviatuuri töötamiseks installima mõned draiverid, ei saa te seda enne installimise lõppu kasutada.
Sisestage oma nimi. Tehke seda akna ülaosas tekstikastis "Teie nimi".
- Samuti luuakse virtuaalmasina arvuti nimi, kuid saate valida midagi muud, tippides soovitud teksti väljale "Arvuti nimi".
Sisestage oma kasutajanimi. Sisestage tekstiväljale "Kasutajanime valimine" see, mida soovite kasutada.
Loo parool. Sisestage soovitud valik tekstiväljadesse "Parooli valimine" ja "Kinnitage oma parool".
klõpsake sisse Jätkaekraani allosas.
- Kõigepealt valige tekstivälja "Kinnita oma parool" all sisselogimisvalikud.
Oodake, kuni Ubuntu installimine on lõpule jõudnud. See protsess võib sõltuvalt arvuti kiirusest kesta mõnest minutist kuni umbes pool tunnini.
- Selle protsessi ajal ei pea te midagi tippima ega klõpsama.
Taaskäivitage virtuaalne masin. Kui näete nuppu Taaskäivita kohe, tehke järgmist: klõpsake Välja minema, kontrollige akna paremas ülanurgas (Windows) või vasakus ülanurgas (Mac) valikut "Lülitage masin välja", klõpsake nuppu Okei ja topeltklõpsake virtuaalmasina nimel.
Logige arvutisse sisse. Kui Ubuntu virtuaalne masin käivitub, valige selle nimi, sisestage oma parool ja klõpsake nuppu Tule sisse. Seejärel laaditakse teie töölaud nii, nagu kasutaksite teist arvutit.
Näpunäited
- Virtuaalmasinas saate installida programme ja rakendusi; lihtsalt olge ettevaatlik ja ärge ületage virtuaalse kõvaketta ruumi.
Hoiatused
- On normaalne, et operatsioonisüsteemid töötavad VirtualBoxis veidi aeglasemalt, kuna teie arvutis töötab põhimõtteliselt kaks süsteemi, mis on välja töötatud ainult ühe süsteemi jaoks.
- Veenduge, et kõvakettal oleks virtuaalse kõvaketta loomiseks piisavalt ruumi. Näiteks kui VirtualBox soovitab virtuaalsele kõvakettale 8 GB, veenduge, et teie arvutis oleks seda vaba ruumi.