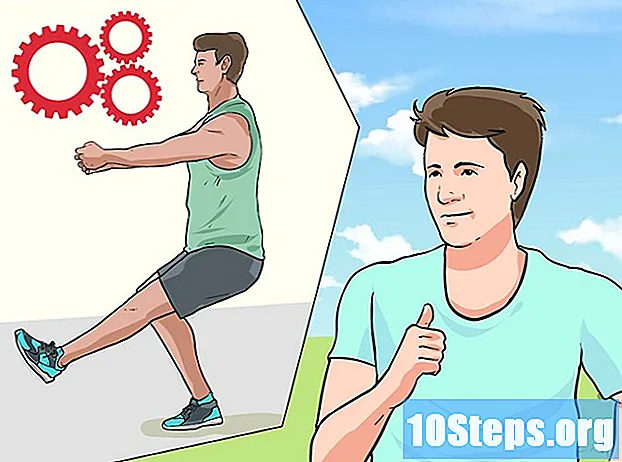Autor:
Eugene Taylor
Loomise Kuupäev:
16 August 2021
Värskenduse Kuupäev:
12 Mai 2024

Sisu
Selles artiklis saate teada, kuidas WhatsApp oma iPhone'i, Androidi või arvutisse alla laadida ja installida.
Sammud
1. ja 3. meetod: iPhone'is
Avage App Store, otsides ikooni, millel on valge "A" ja helesinine taust. Tõenäoliselt ilmub see avaekraanile.

Puudutage nuppu Otsi, mis on ekraani allosas asuv suurendusklaasi ikoon.
Valige ekraani ülaosas otsinguriba.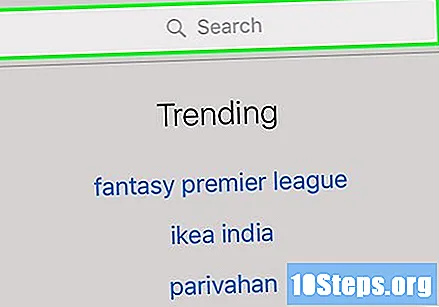

Kirjuta see Whatsapp otsinguribale ja valige Otsing, ekraani paremas alanurgas asuv nupp.
Koputage WhatsAppist paremal asuvale Hangi. Programmiikoon on roheline, valge telefoni sees.
- Kui olete WhatsApi juba alla laadinud, asendatakse nupp „Hangi” pilvega, mille nool on suunatud allapoole. Selle puudutamisel laaditakse alla WhatsApp.
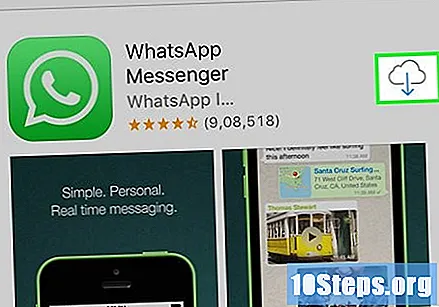
Kui suvand ilmub, valige Install; kuvatakse pärast seda, kui kasutaja on valinud “Hangi”.
Sisestage oma Apple ID parool, kui seda küsitakse. Te ei pea seda tegema, kui olete hiljuti App Store'i sisse loginud.
- Teine võimalus on kasutada biomeetriat, kui iPhone'il on see funktsioon.
Oodake, kuni allalaadimine on lõpule jõudnud, ja koputage WhatsApp'i kõrval Ava. Programm avaneb, võimaldades teil konfiguratsiooni jätkata.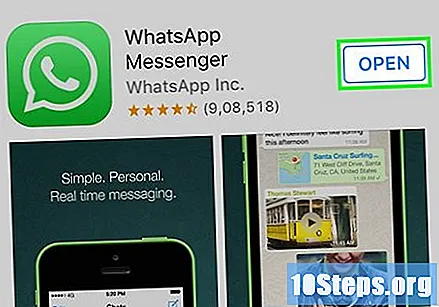
Kui hüpikaknad ilmuvad, puudutage nuppu OK või Keela. Seal küsitakse teilt, kas soovite lubada WhatsAppil oma kontaktidele juurde pääseda ja kas see võib teile märguandeid saata.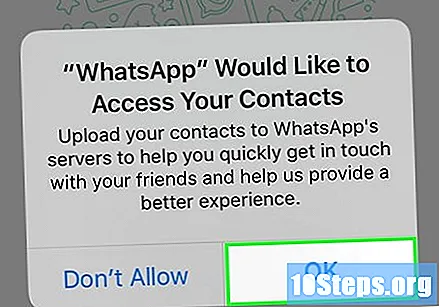
Valige ekraani allosas Agree & Continue.
Sisestage oma mobiiltelefoni number ja koputage Valmis. Telefoninumber tuleb sisestada ekraani keskel olevale tekstiväljale; valik “Valmis” asub paremas ülanurgas.
Toksake Jah, kui teil palutakse programmil saata SMS-i kinnituskood iPhone'i.
- Kui teie telefon ei saa tekstsõnumeid, valige "Helista mulle". Teile saadetakse automaatne kõne, mis edastab koodi.
Vajutage kodunuppu ja avage mobiiltelefonisõnumid. Ikoon on roheline, väikese valge õhupalliga.
Avage WhatsApi tekstisõnum. Selle tekst loeb teksti „Teie WhatsApp-kood”.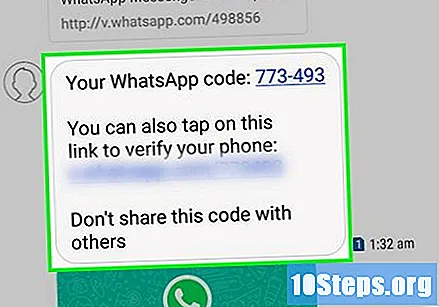
Sisestage WhatsAppis kuuekohaline kood. Kuni teete seda õigesti, võimaldab programm teil oma profiili kohandamise lõpule viia.
Sisestage oma nimi, koputades nuppu "Teie nimi", mis on ekraani keskel olev tekstiväli.
- Siin on võimalik lisada ka profiilifoto.
- Vestluste ajaloo taastamiseks võidakse kuvada ekraani paremas ülanurgas ka valik Taasta. See töötab ainult siis, kui olete juba WhatsAppi selles telefonis kasutanud.
Puudutage valikut Valmis. WhatsApp installitakse ja konfigureeritakse iPhone'i, kasutamiseks valmis!
2. ja 3. meetod: Androidis
Avage Google Play pood. See peab asuma avaekraanil või rakenduste sahtlis; otsige mitmevärvilise kolmnurgaga valge koti ikooni.
Puudutage ekraani paremas ülanurgas suurendusklaasi.
Kirjuta see Whatsapp otsinguribal ja valige Mine. WhatsAppi otsitakse Play poest, kuvades otsingu esimeses kohas järgmisel ekraanil.
Rakenduse lehele sisenemiseks valige üksus "WhatsApp Messenger".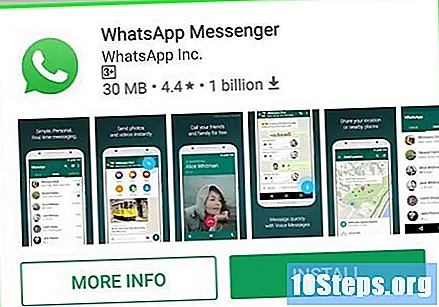
Puudutage akna paremas ülanurgas nuppu Installi.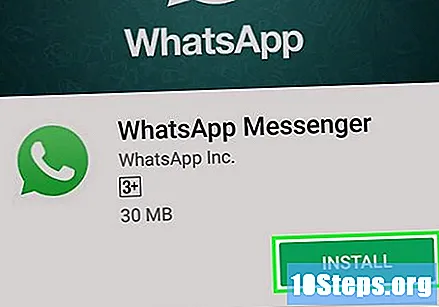
Valige Nõustu kohe, kui hüpikmenüü allosas kuvatakse suvand. WhatsApp hakatakse teie Android-seadmesse alla laadima.
Oodake, kuni allalaadimine on lõpule jõudnud, ja puudutage ekraani paremal nuppu Ava. Pärast installimist on aeg Android seadistada.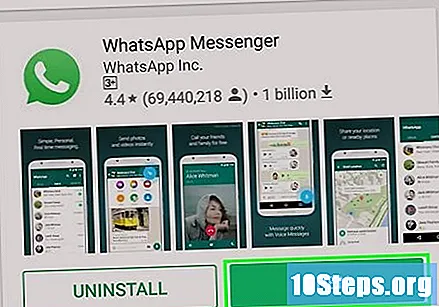
Puudutage ekraani allosas Agree ja Continue.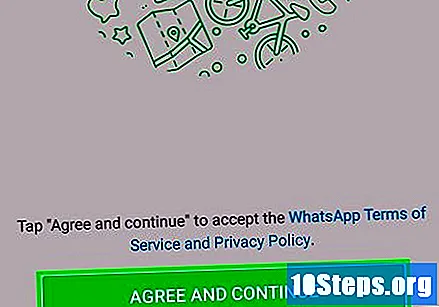
Sisestage oma number lehe keskel olevale tekstiväljale.
Valige OK, kui soovite, et WhatsApp saadaks kontrollsõnaga tekstisõnumi antud numbrile.
- Kui telefon ei saa tekstsõnumeid vastu võtta, valige "Helista mulle". Helistatakse ja salvestis ütleb teile teie konto kinnituskoodi.
Avage telefoni sõnumsiderakendus ja avage vastuvõetud SMS.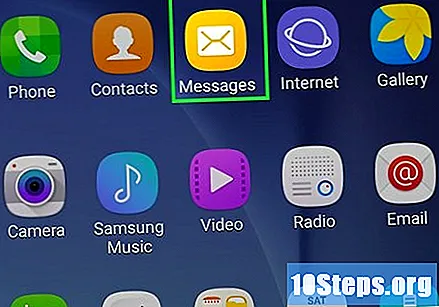
Puudutage sõnumit; see peaks teksti põhiosas lugema teksti „Teie WhatsApp-kood on, kuid võite seadme lindistamiseks seda linki koputada”.
Sisestage kood WhatsApp-i. Kuni te ei tee viga, kinnitatakse telefoni identiteet ja suunatakse see konto loomise lehele.
Sisestage oma nimi ja pange foto. Foto ei ole kohustuslik, kuid see aitab teistel kontaktidel teid tuvastada, eriti kui kasutate muud nime.
- Kui laadisite WhatsApi alla varem, on teil võimalus vestluste ajalugu taastada.
- Teine tööriist on „Kasutage Facebooki teavet”, et seostada nimi ja profiilipilt, mida kasutate sotsiaalvõrgustikus.
Puudutage ekraani paremas ülanurgas nuppu Edasi. Nüüd installitakse ja konfigureeritakse WhatsApp Androidi; hakake seda tahtlikult kasutama!
3. ja 3. meetod: lauaarvutites
Sisenege arvutis WhatsApi veebisaiti. Selle aadressi kaudu on võimalik hankida arvutitele mõeldud rakenduse versioon.
- WhatsApp tuleb arvutisse sisselogimiseks samuti telefoni installida.
Klõpsake Mac või Windows PC; kerige valiku leidmiseks alla.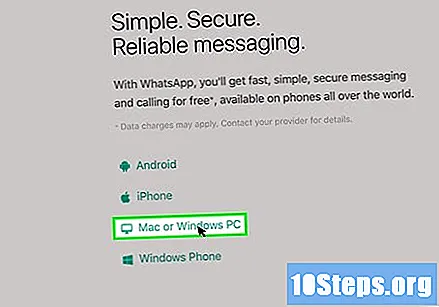
Seal on roheline nupp nimega Laadi alla; klõpsake seda lehe paremal küljel. Programmi installifail laaditakse alla ja mõnel juhul peate valima faili allalaadimise koha.
- Sõltuvalt arvuti tüübist on nupuks "Laadige alla Windows 64-Bit" või "Laadige alla Mac OS X".
Oodake konfiguratsioonifaili allalaadimist ja topeltklõpsake seda. Üksus asub tõenäoliselt tavaliste allalaadimiste lehel (näiteks töölaual).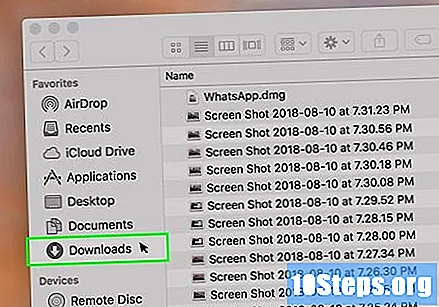
Oodake, kuni WhatsApp installimine on lõpule jõudnud. Kui see on valmis, ilmub töölauale programmiikoon (valge telefon rohelisel taustal).
- WhatsApi installimisel kuvatakse valge aken rohelise illustratsiooniga.
Topeltklõpsake ikooni WhatsApp, kui see ei avane; avaneb sisselogimisleht koos QR-koodiga.
Käivitage WhatsApp oma telefonis. Kui te pole seda veel oma nutitelefoni installinud, lugege seda jaotist enne jätkamist iPhone'i või selle jaoks Androidi lisamiseks.
Avage WhatsApi koodiskanner. Sõltuvalt teie seadme mudelist muutub QR-koodi skannerile juurdepääsu viis:
- iPhone: puudutage ekraani paremas alanurgas asuvat nuppu „Seaded” ja seejärel akna ülaosa lähedal „WhatsApp Web / Desktop”.
- Android: puudutage ekraani paremas ülanurgas olevaid kolme punkti ja valige „WhatsApp Web“.
Suunake oma telefoni kaamera QR-koodi poole. Kahe sekundi pärast skannib WhatsApp koodi, andes arvutile loa rakendusse sisse logida. Olgu, nüüd saate WhatsAppi kasutada ka oma arvutis!
- Kui QR-kood aegub, klõpsake selle värskendamiseks keskel asuvat noolt.
- Kui te ei saa seda skannida, kontrollige, kas telefoni ekraanil kuvatakse kogu QR-kood. Proovige monitorist veidi kaugemal olla.
Näpunäited
- WhatsApi veebiversiooni saate kasutada, kui logite sisse WhatsApi veebisaidile ja skannite sisse logimiseks QR-koodi.
Hoiatused
- WhatsAppi pole võimalik kasutada korraga rohkem kui ühes mobiilseadmes.