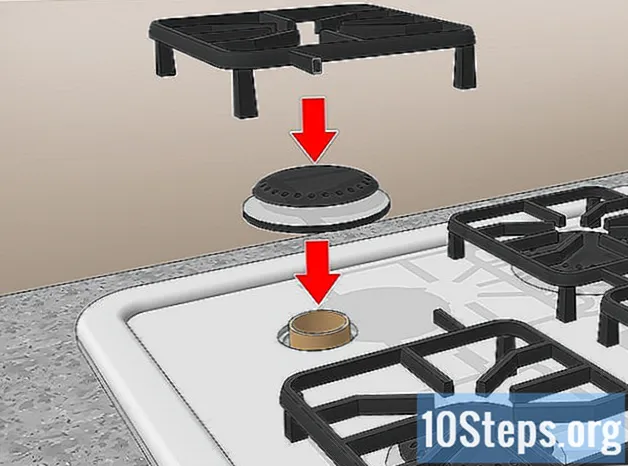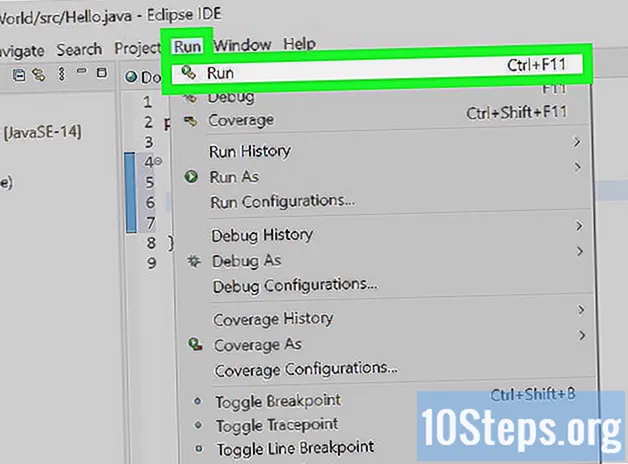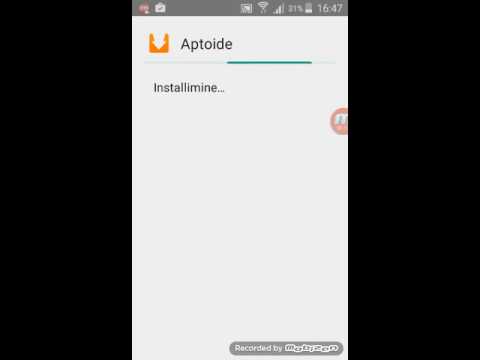
Sisu
Kas peate installima Windows 7? Kui jah, siis teadke, et te ei pea olema professionaalne või kasutage selleks keerulist kasutusjuhendit. Windows 7 saab installida ketta või USB-mälupulga abil. Võite uuendada ka vanemast versioonist. Puhta installi korral kustutatakse kõik kõvakettal olevad andmed ja installitakse operatsioonisüsteem nii, nagu oleks arvuti uus. Uuendus säilitab teie isikuandmeid ja asendab vana versiooni Windows 7. Pärast installimist vajate tootenumbrit või ostate litsentsi 30 päeva jooksul.
Sammud
1. meetod 4st: Windows 7 installiplaadi kasutamine
. Sellel on Windowsi logo ikoon ja see asub ekraani vasakus alanurgas.
- Samuti saate oma arvuti kettalt käivitada, nagu kirjeldatud 1. meetodis, ja valida Uuenda installikuval.

klõpsake sisse Minu arvuti. Nii tehes kuvatakse kõik saadaolevad draivid.- Kui kasutate Windowsi uuemat versiooni, klõpsake nuppu "Windows Explorer". Sellel on sinise kirjaklambriga kaustaikoon. Seejärel klõpsake nuppu See arvuti või arvuti nimi.

Topeltklõpsake installikettaga draivil. Nii tehes avaneb teie sisu. Laske installimisel alustada.
klõpsake sisse Setup.exe. Nii tehes avaneb Windows 7 installiprogramm.

klõpsake sisse Installeeri nüüd. See sinine nupp asub ekraani keskel.
Otsustage, kas installite oma Windowsi installimiseks värskendused. Need on mõeldud teadaolevate probleemide lahendamiseks, muutes paigalduse sujuvamaks ja stabiilsemaks. Värskenduste saamiseks klõpsake nuppu Ühendage, et saada installimiseks uusimad värskendused (soovitatav) ". Kui soovite selle sammu vahele jätta, klõpsake nuppu "Ärge hankige installimiseks uusimaid installe".
Nõustuge litsentsitingimustega. Lugege Microsofti tarkvara litsentsitingimusi ja klõpsake siis märkeruudul „Nõustun litsentsitingimustega”. Seejärel klõpsake nuppu Ettemaks.
Valige Uuenda. See on esimene menüüs saadaval olev valik. Nii tehes kontrollitakse ühilduvust ja installitakse Windows 7.
Meetod 3/4: Windowsi installimine USB-mälupulga või välise draivi abil
Ühendage USB-mälupulk arvutiga saadaolevas USB-pordis. Mälupulgal peab olema vähemalt 4 GB salvestusruumi.
Teisaldage oma isiklikud failid teisele draivile. Enne Windowsi ISO-faili kopeerimist veenduge, et välkmäluseadmel poleks muid faile.
Laadige alla Windows 7 ISO-fail. ISO-fail sisaldab samu faile nagu CD, DVD või Blu-ray. Seda tuntakse ka kui "kettapilti". Märkus: allalaadimine võib võtta aega, sõltuvalt teie Interneti-kiirusest.
- Sellel lingil leiate allalaaditavate linkide loendi.
- Kui link ei tööta, klõpsake linkide loendi allalaadimiseks siin.
Laadige tööriist alla ja installige see Windows 7 USB / DVD allalaadimise tööriist kasutades see link. Seda tööriista kasutatakse Windows 7 ISO-faili kopeerimiseks USB-mälupulgale.
Installige Windows 7 USB / DVD allalaadimise tööriist. Pärast allalaadimist topeltklõpsake failil "en-US.exe". Seejärel klõpsake nuppu Installige programmi installimiseks. Järgige installiviisardi ekraanil kuvatavaid juhiseid
Ava Windows 7 USB / DVD allalaadimise tööriist. Allalaadimise ja installimise lõpus avage tööriist Windowsi menüü Start abil.
Valige Windows 7 ISO-fail. Ekraanil Valige ISO-fail tööriista Windows 7 USB / DVD allalaadimise tööriist, klõpsake sisse Otsimiseks, navigeerige Windows 7 ISO-faili salvestamise asukohta ja klõpsake sellel. Seejärel klõpsake nuppu Ettemaks jätkama.
klõpsake sisse USB-seade. See sinine nupp asub ekraani "Valige meediumitüüp" paremas alanurgas.
Valige USB-draiv ja klõpsake nuppu Alusta kopeerimist. Kasutage ekraanil "Samm 3/4" rippmenüüd, et valida välkmäluseade, kuhu soovite ISO-faili kopeerida, ja seejärel klõpsake rohelist nuppu "Alusta kopeerimist".
- Kui saate veateate Vaba ruumi pole piisavalt, Klõpsake nuppu USB-seadme kustutamine draivi kogu sisu kustutamiseks. Tea, et kõik USB-mälupulgal olevad failid kustutatakse.
Taaskäivitage arvuti. Vajutage arvutis nuppu "Sees / väljas" ja seejärel klõpsake nuppu Taaskäivita toitesuvandite menüüs.
Vajutage kohe nuppu Del, Esc, F2, F10 või F9 kui arvuti taaskäivitub. Sõltuvalt arvuti margist ja mudelist vajutage BIOS-süsteemile juurdepääsu saamiseks ühte neist võtmetest varsti pärast selle taaskäivitamist.
- Mõni seade võib teile öelda, millist klahvi vajutage BIOS-i sisenemiseks käivitamise ajal.
Leidke BIOS-i menüü "Boot Options". Asukoht ja nimi võivad erineda, kuid otsige lihtsalt üles ja leiate.
- Kui te ei leia menüüd "Boot Options", kontrollige Internetis oma BIOS-i nime (tõenäoliselt asub menüüs "BIOS") ja otsige lisateavet.
Valige arvuti esimeseks käivitamisvalikuks "USB-draiv" või "Eemaldatavad draivid". Ehkki see meetod võib arvutiti varieeruda, on menüü "Buutimisvalikud" tavaliselt muudetav seadme menüü, kus esimeseks suvandiks peaks olema USB-seade. See võib olla ka loetelu seadmetest, mille alglaadimise järjekorda saab muuta. Kui teil on raskusi, otsige abi internetist või kasutusjuhendist.
Käivitage arvuti USB-draivilt. Kui USB-port on ühendatud USB-porti, käivitage arvuti. Kui teil palutakse USB-mälupulka laadida, vajutage lähtestamise ajal klahvi. Seejärel algab Windowsi installimine.
Valige Windowsi installimisvalikud. Kui install on laaditud, kuvatakse uus aken. Kasutage rippmenüüd, et valida eelistatud keel, klaviatuuri tüüp, ajavorming ja valuuta, seejärel klõpsake nuppu Ettemaks paremas alanurgas.
Klõpsake nuppu Installeeri nüüd. See sinine nupp asub ekraani keskel.
Nõustuge litsentsitingimustega. Lugege Microsofti tarkvara litsentsitingimusi ja klõpsake siis märkeruudul „Nõustun litsentsitingimustega”. Seejärel klõpsake nuppu Ettemaks ekraani paremas alanurgas.
Valige install Kohandatud. See valik võimaldab teil Windows 7 puhta installida. Nii tehes kustutatakse kõik kasutataval kettal olevad failid.
- Kui te ei soovi oma andmeid kaotada, siis valige Uuenda. See valik nõuab olemasolevat Windowsi installimist.
Valige kõvaketas ja sektsioon, kuhu soovite Windowsi installida. Kõvaketas on andmeid salvestav arvuti füüsiline osa; partitsioon "jagab" kõvaketta erinevateks osadeks.
- Kui kõvakettal on andmeid, kustutage need või vormindage need. Tea aga, et failid kustutatakse kettalt jäädavalt.
- Valige loendist kõvaketas.
- klõpsake sisse Drive'i valikud (täpsemad).
- klõpsake sisse Vormindus.
- Kui teie arvutis pole veel partitsioone, looge see Windowsi installimiseks.
- Valige loendist kõvaketas.
- klõpsake sisse Drive'i valikud (täpsemad).
- Vali ’Uus jaotises „Drive'i valikud”.
- Valige suurus ja klõpsake nuppu Okei.
- Kui kõvakettal on andmeid, kustutage need või vormindage need. Tea aga, et failid kustutatakse kettalt jäädavalt.
Installige Windows kõvakettale ja kasutatavale sektsioonile. Kui olete otsustanud, kuhu opsüsteem installitakse, klõpsake nuppu Ettemaks. Siis hakatakse Windowsi installima. Arvuti võib installiprotsessi käigus paar korda taaskäivituda.
Eemaldab pendrive'i. Pärast Windowsi installimist eemaldage USB-mälupulk.
Taaskäivitage arvuti. Pärast Windows 7 installimist ja USB-mälupulga eemaldamist taaskäivitage arvuti ja laske sellel normaalselt käivituda.
4. meetod 4-st: Windowsi seadistamine pärast installimist
Sisestage oma kasutajanimi ja arvuti nimi ning klõpsake nuppu Ettemaks. Pärast arvuti esmakordset käivitamist pärast Windows 7 installimist peate läbima häälestusprotsessi.
Sisestage oma parool ja klõpsake nuppu Järgmine. Kui te ei soovi parooli kasutada, jätke tekstikastid tühjaks ja klõpsake nuppu Ettemaks. See on parool, mida kasutatakse Windowsi kasutamiseks teie konto abil.
Sisestage oma tootevõti ja klõpsake nuppu Ettemaks. Tootevõtme leiate Windows 7 kettalt, kui selle ostsite. Selle etapi vahele jätmiseks klõpsake lihtsalt nuppu Ettemaks, kuid Windows töötab 30-päevase prooviperioodi jooksul ja siis peate esitama tootenumbri.
Valige Windows Update'i sätted. Võite valida "Kasuta soovitatud sätteid", "Installi ainult olulisi värskendusi" või "Küsi minult hiljem".
- Kasutage soovitatud sätteid määrab automaatselt Microsofti soovitatud värskendus- ja turvaseaded.
- Installige ainult olulised värskendused konfigureerib arvuti ainult vajalike värskenduste installimiseks.
- Küsi hiljem keelab teie turvalisuse, kuni meelt muudate.
Määrake kellaaeg ja ajavöönd. Kasutage rippmenüüd ajavööndi valimiseks ning seejärel kasutage praeguse kuupäeva ja kellaaja valimiseks kalendrit ja kella.
Määrake oma võrgu tüüp. Kui arvuti on võrguga ühendatud, läbib Windows töölaua häälestusprotsessi.
- Kui arvuti on ühendatud teie isikliku võrguga, valige Koduvõrk.
- Kui olete oma töölaual, valige Ettevõtte võrk.
- Kui asute avalikus kohas, näiteks restoranis või raamatukogus, valige „Avalik võrk“.
Vajalikud materjalid
Windowsi nõuded
- 1 gigahertsi (GHz) 32-bitine (x86) või 64-bitine (x64) protsessor.
- 1 gigabaidi (GB) RAM (32-bitine) või 2 GB RAM (64-bitine).
- 16 GB vaba kõvakettaruumi (32-bitine) või 20 GB (64-bitine).
- DirectX 9 graafikaseade WDDM 1.0 või uuema draiveriga.
Vajalikud materjalid
Paigaldusketas
- Windows 7 ketas.
- CD / DVD-draiv.
- Ühilduv arvuti.
Paigaldamine USB kaudu
Puhas paigaldus
- Pendrive (vähemalt 4 GB).
- Interneti-ühendus (ISO-faili ja ekstraktimistarkvara allalaadimiseks USB-le).
- Arvuti failide USB-mälupulgale eraldamiseks.
- USB-pordid.
- Ühilduv arvuti.
Uuenda installimist
- Olemasolev Windowsi install (soovitatav on Windows XP või Vista).
- Pendrive (vähemalt 4 GB).
- Interneti-ühendus (ISO-faili ja ekstraktimistarkvara allalaadimiseks USB-le).
- Arvuti failide USB-mälupulgale eraldamiseks.
- USB-pordid.
- Ühilduv arvuti.