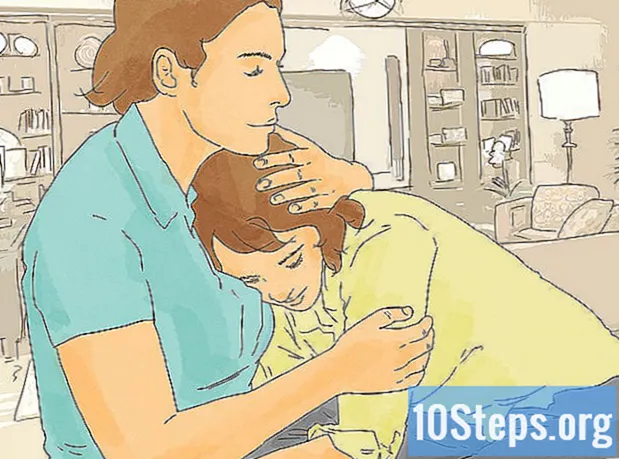Sisu
Kui teie arvuti on veidi aeglane, võib olla aeg see puhastada ja uuesti alustada. Regulaarset arvutipuhastust ja opsüsteemi uuesti installimist saab arvuti oodatust kauem töötada. See puhastab mittevajalikud failid ja parandab selle toimivust. Kui varundate oma faile regulaarselt, võib kogu protsess kesta umbes tund.
Sammud
1. meetod 2-st: Windows
Hankige või looge Windowsi installiketas või mälupulk. Lihtsaim viis arvutit puhastada ja nullist alustada on Windowsi installiketas või USB-mälupulk. Teil on vaja sama versiooni, mida praegu kasutatakse. Näiteks kui kasutate operatsioonisüsteemi Windows 7, vajate installiplaati Windows 7. Võite kasutada arvutiga kaasas olnud ketast või ise selle luua. Selleks vajate tühja DVD-d või USB-mälupulka, milles on vähemalt 4 GB ruumi.
- Windows 7 - kasutage oma tootevõtit Microsofti veebisaidilt ISO-faili allalaadimiseks. Seejärel laadige alla Windowsi DVD / USB allalaadimise tööriist, et luua allalaaditud ISO-faili abil installi-DVD või USB-mälupulk.
- Windows 8 - külastage Windows 8.1 allalaadimislehte ja klõpsake nuppu "Loo meedia". Installiprogrammi või mälupulga allalaadimiseks ja loomiseks järgige tööriista ja järgige ekraanil kuvatavaid juhiseid.
- Windows 10 - külastage tarkvara allalaadimise / Windows10 Windows 10 allalaadimise lehte ja klõpsake nuppu "Laadi tööriist kohe alla". Käivitage tööriist ja järgige ekraanil kuvatavaid juhiseid, et alla laadida Windows 10 failid ja luua installi DVD või mälupulk.

Tehke varukoopia kõigist failidest, mida soovite salvestada. Kui puhastate arvutit ja installite Windowsi uuesti, kustutatakse kõik kõvakettal olevad failid. Ärge unustage olulised failid salvestada teise asukohta, näiteks välisele kõvakettale või pilvemäluteenusele (näiteks Dropbox või Google Drive). Kõik installitud programmid tuleb opsüsteemi uuesti installimise lõpus uuesti installida.- Varukoopiate tegemise üksikasjalike juhiste leidmiseks klõpsake siin.

Käivitage arvuti installikettalt või USB-mälupulgalt. Pärast kõigi oluliste failide salvestamist olete valmis alustama puhastamist ja uuesti installimist. Kõvaketta asemel peate arvuti käivitama installikettalt või USB-mälupulgalt. Selleks peate muutma arvuti alglaadimise järjekorda BIOS-is. See protsess on erinev, kui arvutiga oli kaasas Windows 7 või vanem versioon või Windows 8 või uuem versioon (BIOS vs. UEFI).- Windows 7 või vanem (BIOS) - taaskäivitage arvuti ja vajutage BIOS-i, häälestuse või käivitamise klahvi. Seda klahvi näidatakse tavaliselt ekraanil arvuti käivitamisel, vahetult enne Windowsi laadimist. Tavaliselt on see üks järgmistest võtmetest: F2, F10, F12 või Del. Avage menüü BOOT ja määrake DVD või USB peamiseks alglaadimisseadmeks.
- Windows 8 või uuem (UEFI) - avage menüü Start ja paremklõpsake toitenuppu. # * Hoidke klahvi all ⇧ Tõstuklahv ja klõpsake nuppu "Taaskäivita". Valige menüüst "Tõrkeotsing" ja valige "Täpsemad valikud". UEFI menüü avamiseks klõpsake nuppu "UEFI püsivara seaded". Selle menüü jaotis Boot võimaldab teil muuta alglaadimise järjekorda nii, et arvuti käivituks DVD-lt või USB-mälupulgalt.

Alustage installiprotsessi. Kui teil palutakse Windowsi installiprogrammi laadida, vajutage klaviatuuril suvalist klahvi. Nõutavate failide laadimiseks võib kuluda mõni minut.
Valige oma keelevalikud. Enne installimise alustamist peate valima oma keele-eelistused. Pärast eelistuste valimist klõpsake installimise alustamiseks nuppu "Installi kohe".
Sisestage tootenumber. Tootevõti küsitakse, kui installite Windows 8 või uuemat versiooni. Kui installite Windows 7, küsitakse võtit alles pärast installimist. Kui soovite oma tootenumbri hiljem sisestada, võite selle sammu vahele jätta.
Valige installimisvalik "Kohandatud". See võimaldab teil kõik arvutist kustutada, et seda nullist kasutada.
Valige draiv, kuhu Windows on praegu installitud. See on loetletud draivina "Esmane" ja arvatavasti Windowsi praeguse versiooniga.
Klõpsake nuppu "Drive Options" ja klõpsake nuppu "Kustuta". See kustutab sektsiooni ja kogu selle sisu. Seejärel muutub tema silt "Jaotamata ruum".
- Seda protseduuri saate korrata kõigi sektsioonide jaoks, mille soovite eemaldada, ja ühendada need üheks peamiseks sektsiooniks. Samuti kustutatakse kõik sektsioonides sisalduvad andmed. Jaotamata ruumide plokkide üheks partitsiooniks ühendamiseks klõpsake nuppu "Laienda".
- Soovi korral saate jaotise jagada mitmeks partitsiooniks. See võib failide korraldamisel olla väga kasulik. Valige jaotamata ruum ja klõpsake "Uus", et luua jaotamata ruumidele uued partitsioonid. Pidage meeles, et Windowsi installimiseks valitud sektsioon peab olema vähemalt 20 GB.
Valige sektsioon, kuhu soovite Windowsi installida, ja klõpsake nuppu "Advance". See käivitab Windowsi installiprotsessi. Kopeerimine ja installimine võtab aega umbes 20 minutit.
Looge kasutajakonto. Pärast failide kopeerimist peate looma kasutajakonto. Sellel kontol on administraatori õigused. Samuti peate sisestama võrgu arvuti nime. See on nimi, mis tuvastab võrgus oleva arvuti.
Sisestage tootenumber (Windows 7). Kui installite Windows 7, peate sisestama tootenumbri. Kui soovite oma tootenumbri hiljem sisestada, võite selle sammu vahele jätta.
Valige Windows Update'i sätted. Enamik kasutajaid peaks valima valiku "Soovitatav", et tagada süsteemi ajakohasus ja turvalisus.
Valige kuupäev ja kellaaeg. Arvuti peaks automaatselt valima õige kuupäeva ja kellaaja, kuid peate võib-olla käsitsi kohandama.
Tehke kindlaks võrgu tüüp, millega olete ühendatud. Valige võrgutüüp, mis sobib kõige paremini teie töökeskkonnaga. See mõjutab võrgu turva- ja jagamisseadeid.
Alustage Windowsi kasutamist. Pärast võrgutüübi valimist suunatakse teid Windowsi töölauale. Kui te pole oma tootenumbrit varem sisestanud, peate selle kohe sisestama.
2. meetod 2-st: Mac
Varundage olulised failid. OS X installimisel kustutatakse kõik failid. Salvestage dokumendid, fotod, videod ja muud olulised failid turvalisse kohta, näiteks pilves välisele kõvakettale või failide salvestamise teenusele. Varukoopiate tegemise üksikasjalike juhiste leidmiseks klõpsake siin.
Taaskäivitage arvuti ja vajutage klahve.⌘ käsk+Rpärast käivitusheli. Kui näete Apple'i logo, vabastage võtmed.
Valige WiFi-võrk, millega soovite ühenduse luua. Võimalik, et peate valima võrgu, millega soovite ühenduse luua. Kui teil pole WiFi-võrku, peate ühenduse looma Etherneti võrguga. OS X-i uuesti installimiseks on vajalik Interneti-ühendus.
- Võite ka klõpsata paremas ülanurgas oleval WiFi-ikoonil ja valida võrgu, mida soovite kasutada.
Avage menüü Taastamine käsk „Disk Utility”. See avab uue akna, kus kuvatakse kõik arvutisse installitud draivid.
Valige soovitud draiv ja klõpsake nuppu "Kustuta". Võite jätta vaikesuvandites kuvatud sätted ja soovi korral draivile nime anda. Kinnitamiseks klõpsake nuppu "Kustuta". Sulgege kustutusprotsessi lõpus Disk Utility ja naaske menüüsse Recovery.
Valige "Install Install OS X" ja klõpsake nuppu "Jätka". See avab OS X installeri. Kuvatakse hoiatus, mis annab teada, et Apple kontrollib arvutit.
Lugege litsentsitingimusi ja nõustuge nendega. Installimise jätkamiseks peate kinnitama, et olete tingimused läbi lugenud ja nõustunud nendega.
Valige draiv, millele soovite OS X-i installida. Valige ketasutiliidis just kustutatud draiv.
Sisestage oma Apple ID. Operatsioonisüsteemi litsentsi kinnitamiseks peate sisestama oma Apple ID.
Oodake failide allalaadimist. Installer alustab OS X installimiseks vajalike failide allalaadimist. Nõutav aeg varieerub sõltuvalt Interneti ja arvuti kiirusest.
Valige piirkonna ja klaviatuuri seaded. Need suvandid tuleb vaikimisi õigesti valida.
Ühendage võrguga. Valige traadita võrk ja sisestage sellega ühenduse loomiseks vajalik parool. Kui kasutate Etherneti võrku, ei pea te võrku valima.
Valige, kas failid üle kanda. Võite taastada Time Machine'i või faile Windowsi arvutist edastada. Kui valite mõne neist suvanditest, järgige failide edastamiseks ekraanil kuvatavaid juhiseid. Arvuti nullist seadistamiseks valige käsk "Ära laadi kohe mingit teavet alla".
Juurdepääs arvutile Apple ID abil. See annab teile juurdepääsu Mac Store'i ja iTunes'i ostudele.
Kontot looma. Vaikimisi kasutab OS X teie arvutikontona teie Apple ID-d. Soovi korral saate siiski luua kohaliku konto.
Viige installiprotsess lõpule. Enne töölauale viimist suunatakse teid veel mõnele seadistusekraanile.