Autor:
Joan Hall
Loomise Kuupäev:
28 Jaanuar 2021
Värskenduse Kuupäev:
19 Mai 2024
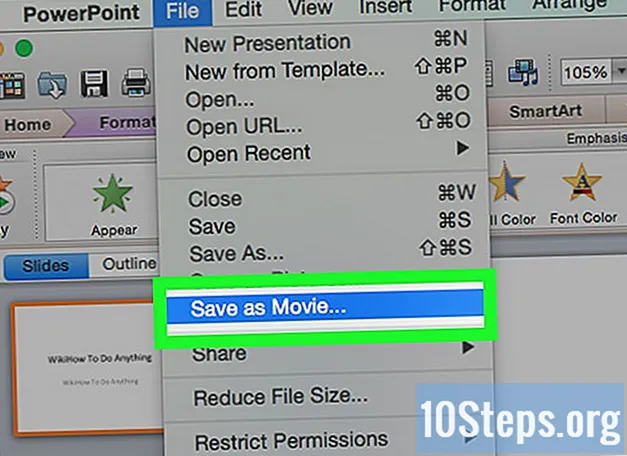
Sisu
Muud jaotisedSee wikiHow õpetab teid PowerPointi üksusi animeerima. Animeerides järjestuses mitu üksust või teksti, saate luua filmisarnase esitluse.
Sammud
(Windows) või Tähelepanu keskpunktis

(Mac) ja seejärel klõpsates või topeltklõpsates PowerPoint.- Kui soovite avada olemasoleva PowerPointi faili, topeltklõpsake kõnealusel failil ja jätke järgmine samm vahele.

Klõpsake nuppu Tühi esitlus. See asub PowerPointi akna vasakus ülanurgas. Avaneb uus tühi esitlus.
Lisage pilte ja teksti. Kui soovite üksuse oma PowerPointi slaidile lisada, tehke järgmist.- Kujutised - Klõpsake nuppu Sisesta, klõpsake nuppu Pildid, valige foto ja klõpsake nuppu Sisesta.
- Tekst - Klõpsake nuppu Sisesta, klõpsake nuppu Tekstikast, klõpsake ja lohistage hiirt üle ala, kuhu soovite tekstikasti luua, ja sisestage tekst.
Valige animeerimiseks üksus. Klõpsake pilti või teksti, millele soovite animatsiooni lisada.
Klõpsake nuppu Animatsioonid vaheleht. Selle vahekaardi leiate PowerPointi akna ülaosast. Seda tehes avaneb Animatsioonid tööriistariba.
Valige animatsioon. Kerige tööriistariba keskel asuvas aknas „Animatsioon” saadaolevate animatsioonide abil üles või alla ja klõpsake siis sellel, mida soovite kasutada.
Muutke animatsiooni konkreetseid valikuid. Kui animatsioon on valitud, klõpsake nuppu Efektivalikud efektide loendist paremal ja valige tulemuseks olevast menüüst konkreetne muudatus. Need valikud varieeruvad sõltuvalt valitud animatsioonist.
- Kui valitud animatsioonil pole ühtegi saadaolevat valikut, Efektivalikud hallid välja.
- Näiteks saab esitluse sisestamiseks kaadri teisest küljest redigeerida paljusid animatsioone (näiteks animatsiooni "Fly In").
Lisage animatsioonirada. Kui soovite fotot või teksti liikuda määratud rada pidi, tehke järgmist.
- Valige üksus, mida soovite animeerida.
- Klõpsake nuppu Lisage animatsioon
- Kerige alla ja klõpsake ühte valikutest "Liikumisteed".
- Klõpsake nuppu Okei
- Klõpsake ja lohistage ilmuvat joont, et see ümber paigutada, või klõpsake ja lohistage joone ühte punkti, et muuta selle kuju.
Lisage ülejäänud üksustele animatsioone. Kui olete lisanud slaidil olevate üksuste jaoks kasutatavad animatsioonid, saate jätkata.
Vaadake üle oma animatsioonide järjekord. Igast animeeritud üksusest vasakul peaksite nägema vähemalt ühte numbrit. Näiteks, 1 tähistab esimest animeeritavat üksust, samas kui järgnevad numbrid tähistavad üksuste animeerimise järjekorda.
- Numbril klõpsamine näitab animatsiooni, millega see on seotud.
- Animatsiooni saate muuta, klõpsates animeeritud üksuse kõrval oleval numbril ja valides seejärel uue animatsiooni.
Korrigeerige animatsiooni ajastust. Selle valimiseks klõpsake animeeritud üksust, seejärel muutke akna paremas ülanurgas tekstikastides "Kestus" ja / või "Viivitus" olevaid numbreid.
- Tekstikast „Kestus” määrab, kui kaua animatsioon kestab, tekstikast „Viivitus” määrab, kui palju aega kulub animatsiooni käivitamise ja animatsiooni alguse vahele.
- Samuti saate muuta seda, mis käivitab animatsiooni, klõpsates paremas ülanurgas rippmenüül „Start” ja valides seejärel Klõpsamisel, Eelmisegavõi Pärast eelmist.
Vajadusel korraldage animatsioonide järjestus. Klõpsake animatsiooni, mida soovite animatsioonide järjekorras üles või alla liigutada, seejärel klõpsake nuppu Liigu varem või Liigu hiljem tööriistariba paremas servas.
Kopeerige animatsioon teisele üksusele. Valige animatsioon, mille soovite kopeerida, seejärel klõpsake nuppu Animatsioonimaalija ja klõpsake lehe paremas ülanurgas üksusel, millele soovite animatsiooni rakendada.
- Kui Animatsioonimaalija nupp on hall või pole saadaval, veenduge kõigepealt, et olete kopeerimiseks täielikult valinud animeeritud üksuse.
Lisage väljumisanimatsioon. Üksuse eemaldamiseks PowerPointi slaidilt teisele slaidile üleminekuta valige üksus, seejärel kerige jaotises "Animatsioonid" punasele animatsioonireale "Välju" ja valige eelistatud väljumisanimatsioon.
Salvestage oma animatsioon videona. Oma PowerPointi slaididest saate luua MP4-versiooni järgmiselt:
- Windows - Klõpsake nuppu Fail, klõpsake nuppu Eksport klõpsake vahekaarti Loo video sisestage lehe keskel faili nimi, valige salvestuskoht ja klõpsake nuppu Salvesta.
- Mac - Klõpsake nuppu Fail, klõpsake nuppu Salvesta filmina ..., sisestage faili nimi, valige salvestuskoht ja klõpsake nuppu Salvesta.
Kogukonna küsimused ja vastused
Mis siis, kui soovite lisada oma joonised või tegelased?
Proovige need eelnevalt joonistada sellise programmi abil nagu Paint. Seejärel importige need PowerPointi. Kui vajate erinevaid positsioone, siis importige ka need.
Kuidas lisada PowerPointi slaidile heli?
Klõpsake vahekaarti "Lisa", klõpsake "Heli", seejärel "Heli failist". Seejärel sisestage helifail arvutist.
Kuidas muuta see esitlus reklaamimiseks led-ekraaniks? Vastus
Kuidas animeerida MS PowerPointi tähemärkide erinevaid osi? Vastus
Kust MS PowerPointi avada? Vastus
Näpunäited
- Heli lisamiseks oma PowerPointi esitlusele klõpsake nuppu Sisesta klõpsake vahekaarti Heli, valige oma arvutis asukoht ja klõpsake lisamiseks helifaili. Võite valida ka Salvesta pärast klõpsamist Heli jutustuse salvestamiseks arvuti mikrofoniga.
- Saate oma PowerPointi esitluse salvestada, vajutades kumbagi Ctrl+S (Windows) või ⌘ käsk+S (Mac) ja kui alustasite tühja esitlusega, sisestage viipamisel faili üksikasjad.
- Enne salvestamist kaaluge esitluse slaidiseansirežiimis testimist. Seda saate teha, klõpsates nuppu T-kujuline ikoon "Slaidiseanss" akna paremas alanurgas ja iga animatsiooni küsimiseks paremnooleklahvi vajutamine.
Hoiatused
- Lõikepilt pole Microsoft PowerPoint 2016-s saadaval.


