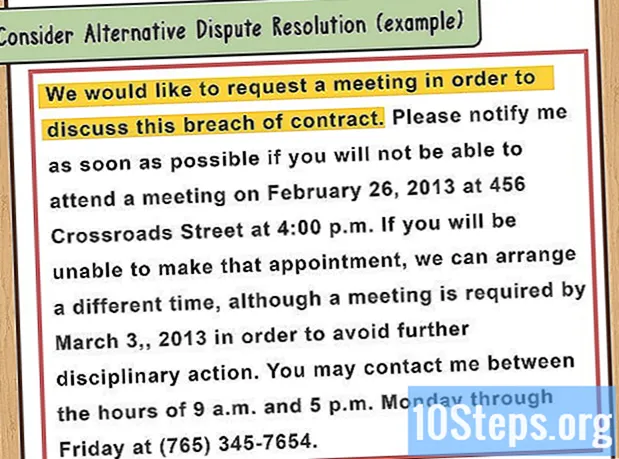Autor:
Clyde Lopez
Loomise Kuupäev:
24 August 2021
Värskenduse Kuupäev:
12 Mai 2024

Sisu
Muud jaotisedKui teil on foto, mis pole eriti huvitav, kuid millel on teie jaoks siiski sentimentaalne väärtus, siis saate sellest hõlpsalt teha GIMPis pehme fookusega unistava välimusega portreestiilis foto.
Sammud
- Avage foto GIMP-is.
- Kasutage tööriista Vaba valik (Tööriistad -> Valikutööriistad -> Vaba valikvõi vajutage klahvi F), et valida uuritava (või selles näites katsealuste) silmad. See ei pea olema täpne.
- Sulge valik (Valige -> sulg). Sulg umbes 5 või 10 pikslit, sõltuvalt teie tujust.
- Pöörake valik (Valige -> Invert). Nüüd on teil kõik peale silmade valitud.
- Käivitage difusioonifilter (Script-Fu -> Foto -> Difusioonifilter; kui teil seda pole, siis ei ole te jaotist Asjad, mida vajate, hajutamisfiltri skripti installinud). Vaikeseaded on tavaliselt korras, ehkki raadiusega on väga lihtne üle pingutada (selles näites ilmselt tegime seda). Nüüd märkate, et foto on olnud heledam ja pehme fookusega.
- Avage kihtide dialoog (Dialoogid -> kihid). Ühendage kiht nimega "Original" (paremklõps, "Merge down"), seejärel tehke sama ka kihi "intensiivsus" puhul. Teile jääb üks kiht, mida nimetatakse "uduseks".
- Lagundage pilt (Filtrid -> värvid -> lagunevad, kasutage valikut "RGB"). Teil on uus aken, kus on mustvalge foto.

Salvestage see kui BW1Tone.png ...
... ja seda kui BW2Tone.png. Avage need mõlemad GIMP-is.
- Valige kiht BW1 dialoogis Kihid, klõpsates seda. Lülitage praegu kõigi teiste kihtide nähtavus välja, seejärel minge tagasi pildi akna juurde. Minema Filtrid -> värvid -> kaart -> näidisvärvimine.
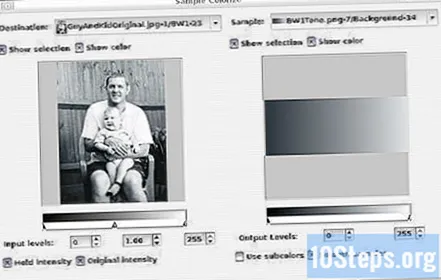
Paremal küljel valige prooviks BW1Tone.png. Vajutage nuppu "Hankige näidisvärvid". Mängi tasemetega, et näha, mis mõju neil on. Teie eesmärk on, et mustvalge foto tumedad osad oleksid siniseks toonitud. Vajutage nuppu "Rakenda", seejärel "Sule". Nüüd märkate, et BW1 kiht on nüüd toonitud peene sinise värvini.- Valige kiht BW2, tehke see nähtavaks ja lülitage teiste kihtide nähtavus välja (kasutades uuesti "silma" ikooni). Jällegi Filtrid -> kaart -> näidis Colorise; seekord kasutage proovina gradienti BW2Tone.png. Nüüd on ka BW2 kiht peenelt toonitud.

Valige kiht BW1 uuesti ja tehke see nähtavaks. Muutke BW2 kiht praegu nähtamatuks. Paremklõpsake dialoogi "Kihid" kihil ja valige käsk "Lisa kihi mask". Valige "kihi halltoonide koopia" ja märkige valik "Inverteeri mask". Vajutage "OK". Märkate, et ainult pildi tumedamad osad on sinise tooniga.- Valige alumine kiht (mis, kui olete kõik õigesti teinud, peaks seda nimetama hägusaks, kui te pole seda ümber nimetanud). Tehke see nähtavaks ja lülitage kõigi teiste kihtide nähtavus välja.
Suurendage alumise kihi heledust ja küllastust, minnes kohale Tööriistad -> värvitööriistad -> toon / küllastus. Liugurid "Heledus" ja "Küllastus" peaksid olema üleval. Ärge muretsege, kui see tundub veidi kummaline.
- Tehke BW1 kiht uuesti nähtavaks. Märkate, et pilt ei tundu enam nii imelik.
- Valige kiht BW2 ja tehke see nähtavaks. Pöörake läbipaistmatust alla, kuni see tundub õige. Näidispildi jaoks oli umbes 40 läbipaistmatus.
- Soovi korral valige alumine kiht ja reguleerige küllastust, kuni see tundub teile õige.
- Ühendage kiht BW1, seejärel kiht BW2. Teile jääb üks kiht. Sa oled peaaegu valmis; lõpuks ähmastate taustakihi.
- Valige pildi objekt, kasutades tööriista Vaba valik. Sulge valik (Valige -> sulg). 15–20 pikslit on sageli umbes õige. Pöörake valik (Valige -> Invert).
- Hävitage taust Gaussi hägususe filtri (Filtrid -> hägusus -> Gaussi hägusus). Kasutage suurt raadiust; umbes 10-20 pikslit, sõltuvalt taustal olevast detailitasemest.
- Imetlege lõpptulemust!
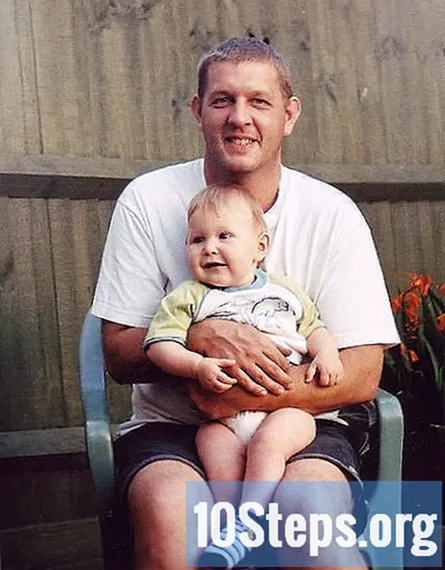

Kogukonna küsimused ja vastused
Näpunäited
- Pole absoluutseid reegleid selle kohta, kui palju hägusust peaksite kasutama, kui palju peaks alumine kiht olema heledam ja küllastunud või midagi muud. See erineb fotost. Mängige nendega, kuni see tundub õige.
- Säästke regulaarselt! Vahepiltide salvestamiseks kasutage XCF-vormingut; see säilitab teabe (näiteks kihid), mida muud vormingud mitte.
Asjad, mida vajate
- GIMP. Windowsi installimise üksikasjad leiate siit.
- Loomulikult ei pea foto olema - kvaliteet ei pea olema suurepärane (ja ilmselt ei peakski olema). Nagu fotode redigeerimisel on hea tava, kasutage oma foto kõrgeima eraldusvõimega (suurimat) versiooni.