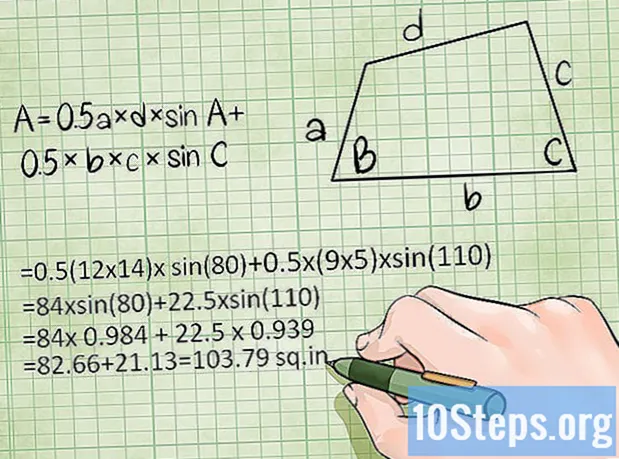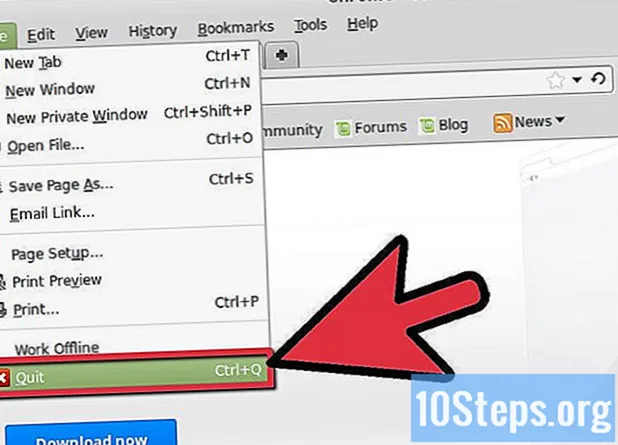Autor:
Robert White
Loomise Kuupäev:
2 August 2021
Värskenduse Kuupäev:
8 Mai 2024
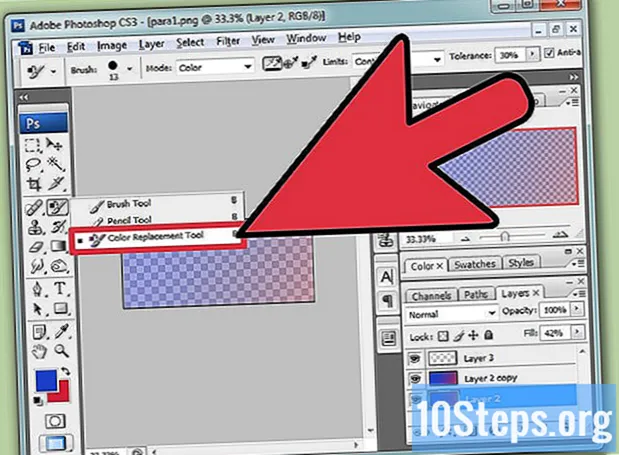
Sisu
Värvide segamiseks Photoshopis on mitu võimalust ja saate nendega katsetada, et leida oma kunstile soovitud efekt. Harjutades õpid tundma iga tööriista mõjusid ja saad neid ainulaadsete stiilide loomiseks kokku segada.
Sammud
1. meetod 2-st: segamisrežiimide määramine
Kohandage harja tööriista (valikuline). Valige ekraani vasakul asuval tööriistaribal harja või pliiatsi tööriist. Avage harjade palett, kasutades ülemises menüüs käsku Window → Brushes või klõpsates suvandiribal ikooni, mis näeb välja nagu paber. Kohandage harja suurus ja kuju vastavalt oma praegusele projektile.
- Kui olete Photoshopi kasutaja uus, on tavalise harjaga hea jääda. Siis näete, kas see on liiga suur või liiga väike, ja võite alati selle menüü juurde tagasi minna ja muudatusi teha.
- Valige "Vesised servad", et paremini mõjutada, või "Siledus" kergelt uduste servadega harja jaoks.

Leidke segamisrežiimi valikud. Valitud pintsli või pliiatsi tööriistaga saate segamisrežiimi muuta, kasutades ülemise suvandi riba rippmenüüd. Kõik need režiimid kasutavad erinevat valemit, et segada uus värv ekraanil oleva värviga. Levinumaid valikuid selgitatakse allpool.- Mõnes Photoshopi versioonis on teil võimalik muuta harjapaletis segamisrežiimi.
- Photoshopi vanemates versioonides ei pruugi kõiki võimalusi olla.

Värvide lahus hoidmiseks valige režiim Normal. Selles režiimis ei ühenda Photoshop värve. Pintsli tööriista kasutamisel katab teine värv põhivärvi täielikult. Redigeerimisriista kasutamisel alistab redigeerimise väärtus olemasoleva värvi. Tõenäoliselt ei kasuta te seda segamiseks, kuid on hea mõista, kuidas tavaline segamisrežiim töötab.- Bittkaarditud pildi või indekseeritud värvidega töötamisel nimetatakse seda künniseks. Sellisel juhul on saadud värv värvikaardil võimalikult lähedane värv.

Ühenda režiimiga ülekate. See väga populaarne režiim muudab heledad alad heledamaks ja tumedad alad tumedamaks. Lõpptulemus on foto, millel on rõhutatumad esiletõstmised ja varjud ning see lahendab üle- ja alavalgustusega seotud probleemid.- Kui huvitab tehnilisi üksikasju, kasutab ta allpool kirjeldatud korrutamis- ja jagamisvalemeid.
Tume põhivärv. Värvide tumendamiseks on palju võimalusi, millest igaüks töötab veidi erinevalt:
- Tume režiimis võrreldakse iga piksli punase, rohelise ja sinise väärtust uue lisatava värviga. Kõigi nende kolme võrdluse korral jõuab tumedam väärtus lõplikule pildile.
- Korrutamisrežiimis "korrutab" iga käik uue värvi ja aluse valgustuse. Võite jätkata löökide lisamist, muutes tulemuse iga kord tumedamaks.
- Värvide ülevalguse režiim töötab sarnaselt eelmisega, välja arvatud see, et RGB-väärtuste vaatamise asemel võrreldakse kahte pikslit tervikuna. Iga piksel jääb sama värvi või asendatakse uuega, tumedama valikuga.
- Lineaarne ülevalgustus muudab kõik värvid tumedamaks, kuid kipub tekitama rohkem musti ja väga tumedaid alasid kui muud režiimid.
- Tumedam värv on tumedamate värvide jaoks sarnane lineaarse üleekspositsiooniga, kuid mõjub heledatele värvidele vähem. See võib luua suurema kontrastsuse ja küllastusega tulemuse.
Heledamaks pilti. Igal värvi tumenemise meetodil on helendamiseks vastav vastupidine valem:
- Heleduse režiimis võrreldakse kahe värvi punaseid, rohelisi ja siniseid väärtusi ning pildi heledamaks muutmiseks kasutatakse teise värvi heledamaid väärtusi.
- Kasutage jagatud režiimi, et muuta midagi tumedamat kui valge vähem nähtavaks.
- Kasutage Color Dodge'i, et asendada tumedad alad segatud värviga.
- Lineaarne alaäritus (Lisa) liidab kahe värvi väärtused kokku. Kui mõni värv on valge, on tulemus täiesti valge. Kui üks värvidest on must, siis muudatusi ei toimu.
- Heledam värv mõjutab tumedamaid värve vähem, mis toob kaasa suurema kontrasti.
Muutke esiplaani ja tausta värve. Kihiliste piltide jaoks on saadaval režiim Tagasi ja Kustuta. Kui valite režiimi Tagasi, rakendatakse kihi taha värv ja see ilmub ainult läbipaistvatel aladel. Kustutusrežiim on põhimõtteliselt kustutuskumm, mis muudab kõik tausta ees olevad pikslid läbipaistvaks.
Reguleerige heledust režiimi Difference abil. Sellega võrreldakse põhi- ja seguvärvide heleduse väärtusi, luues väärtuse pärast suure väärtuse lahutamist väiksemast, mis viib heleduse segavärvile lähemale, olgu see siis tumedam või heledam kui põhivärv.
Tühistage värvid lahutades või jagades. Matemaatiliselt teevad need režiimid täpselt seda, mida kahe värviväärtusega ootate. Praktikas tähendab see, et sarnased värvid tõmbuvad lahutamise kasutamisel mustaks ja Spliti kasutamisel valgeks.
Levitage värve režiimiga Lahusta. Enamasti kasutatakse seda eriefektide tegemiseks, mitte foto puudutamiseks, nii et ühendatud värv hajub või pritsitakse sujuva ülemineku asemel. Proovige seda režiimi vana efekti saamiseks.
Reguleerige konkreetseid väärtusi. Ülejäänud režiimidel on piiratum mõju. Igaüks neist asendab põhivärvi väärtuse vastava segavärvi väärtusega. Kõik muud omadused on samad.
- Toon (näiteks teatud tüüpi punane).
- Küllastus (madal küllastus tundub hallikam, samas kui kõrge küllastus muutub erksamaks).
- Heledus (kui ere või tume värv on).
Lisage mustvalgetele piltidele värvi. Värvirežiim asendab tooni ja küllastuse segavärvi väärtustega, jättes põhivärvi heleduse samaks. Tavaliselt kasutatakse seda mustvalgetele piltidele värvi lisamiseks.
2. meetod 2-st: muud segamismeetodid
Proovige gradientsegu. Otsige tööriistaribalt tööriista Paint Can. Klõpsake ja hoidke all, kuni kuvatakse muud suvandid. Valige "Gradient" ja klõpsake ülaosas oleval gradientribal. Kohandage seadeid vastavalt oma soovidele. Valige ala Lasso või Magic Wand tööriistade abil, seejärel klõpsake ja lohistades rakendage gradient. Tulemuseks on sujuv üleminek kahe värvi vahel.
Kopeeri ja kustuta. Tehke koopia kihist või alast, mida proovite reguleerida, kleepige uuele kihile originaali kohale, valige siledate servade ja läbipaistmatusega vahemikus 5 kuni 20% asuv kustutuskumm ja kustutage järk-järgult pealmine kiht soovitud efektini.
Muutke kihi läbipaistmatust. Kui teil on kaks või enam kihti, mida soovite kattuda, reguleerige iga kihi läbipaistmatust, et juhtida kihi läbipaistvust.
Kohandage tahvelarvuti ühendamisseadeid. Valige pintsel ja leidke pintsli seadete paneelilt valikud.Lubage ülekanne ja reguleerige harja läbipaistmatust sõltuvalt tabletile avaldatavast survest. Saate seda kasutada mis tahes kuju ja tüübi pintsliga, kuid veebipintsli loojatel on suurepäraseid kohandatud võimalusi, mis annavad piimja või õlise efekti.
- Pärast ülekandeharja valimist valige värv, mida soovite segada, ja pintseldage kergelt üle aluspildi.
Kohandage määrdumisvahendiga. Valige see tööriist vasakul ribal, mida tähistab sõrmeikoon. Valige harjapaneelil sile ümmargune määrdumisvahend ja seadke dispersioon 20% -ni. Hägustage värvid serva lähedal, et teha maalile sarnane üleminek.
- Soovitud efekti saamiseks peate võib-olla mängima ülemise riba hägususe väärtusega.
Looge ühendamismask. Asetage üks värv teise peale, kahes kihis. Klõpsake paneelil Kihid nuppu Lisa mask. Valige mask ja kandke selle sisse valge kuni must gradient. 100% must ala näitab ainult alumist kihti ja 100% valge ala näitab ainult ülemist kihti.
Katke hägususfilter. Valige liidetava ala piir. Klõpsake ülemises menüüs valikut Filter → Hägusus → Gaussi hägusus. Reguleerige kursorit nii, nagu soovite. Korramiseks valige Lasso tööriistaga rohkem alasid, seejärel vajutage sama filtri rakendamiseks klahvikombinatsiooni Ctrl + F.
- Kasutage Macis Command + F.
Hägustage vektorkujutised koos. Kui kasutate vektorgraafikat, looge kaks erinevat värvikuju, muutke serva raadiuse lisamiseks atribuute. Kujundid hägustuvad servadest, sulandudes üksteise lähedusse. Suurema efekti saavutamiseks suurendage raadiuse väärtust.
Segamispintsliga jäljendage värviefekte. Valige see tööriist vasakul paneelil, mida kujutab värvipisaga pintsel. (Mõnes versioonis peate selle valiku kuvamiseks vajutama pintsliikooni.) Muude valikute nägemiseks külastage pintsli sätete menüüd. Mõlemad jäljendavad maalikunsti võtteid, näiteks kahe värvi värvi lohistamine.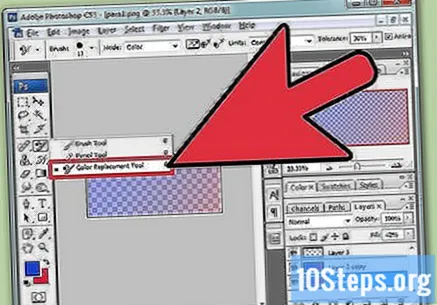
Näpunäited
- Pärast segamist võtke ühtlasemaks üleminekuks proov segamistulemusest ja segage uuesti. Korrake, kuni teil on sujuv üleminek väheste nähtavate märkidega.
- Kui tööriist ei tööta ootuspäraselt, leidke tööriistavalikute veerust vasakule ikoon Tööriistade eelseaded. Klõpsake eelseadistuste akna paremas ülanurgas plokki moodustavatel joontel ja valige Lähtesta tööriist.
- Pöörake tähelepanu jäljendatava materjali pinnaomadustele. Erinevatel materjalidel on erinev peegeldusaste ja tugevamad või nõrgemad üleminekuväärtused või küllastus. Mõelge ka sellele, millist tüüpi valgusallikad objekti mõjutavad. Kas nad on kuumad või külmad? Tume või väga hele?