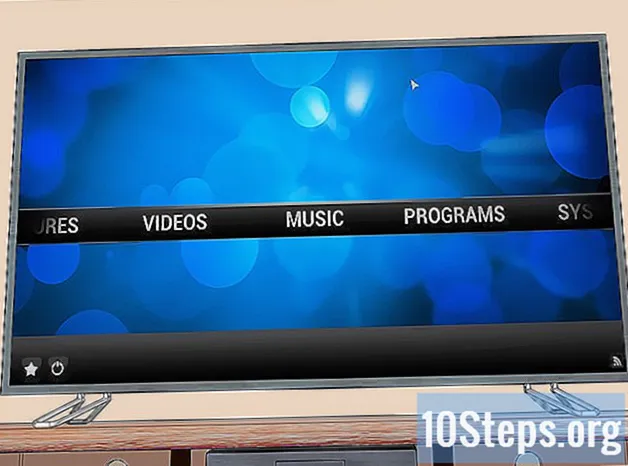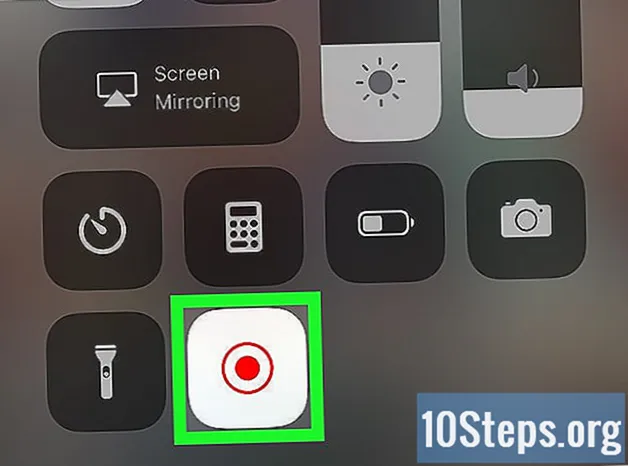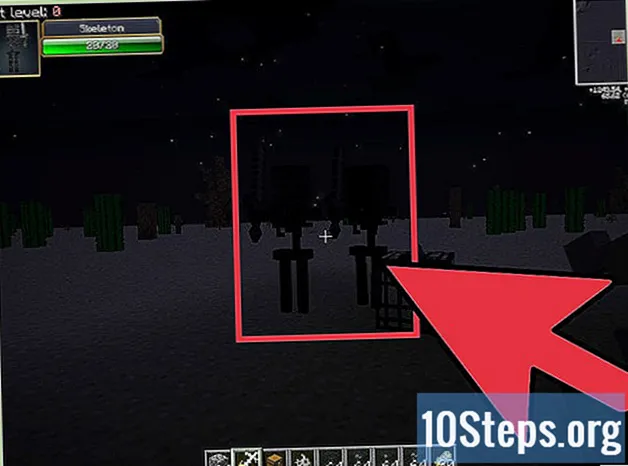Autor:
Frank Hunt
Loomise Kuupäev:
13 Märts 2021
Värskenduse Kuupäev:
12 Mai 2024

Sisu
Kas peate programmeerimiskoodi vormindamist väsitavaks? Kui vajutate käsku Control + Shift + F, vormindab Eclipse kogu dokumendi teie jaoks. Järgige allolevaid samme, et muuta Eclipse'i vormingut vastavalt teie eelistustele.
Sammud
Avage programm Eclipse. Klõpsake ülemisel tööriistaribal suvandit "Aken" ja seejärel nuppu "Eelistused".

Laiendage akna vasakus servas suvandit "Java", seejärel suvandit "Koodistiil" ja klõpsake siis nuppu "Formaatija".
Aktiivne profiil tuleb konfigureerida olekus „Eclipse”; seda seadet ei saa muuta. Seetõttu valmistame uue, klõpsates allosas nuppu "Uus ...".

Valige „Profiili nimi” alt nimi, mis teile meelde jääb. Valiku "Alusta konfigureerimine järgmise profiiliga" abil peab olema valitud valik "Eclipse". Ja tuleks valida ka variant "Avage redigeerimise aken kohe". Nüüd klõpsake uute vormingusätete loomiseks nuppu "OK".
Nüüd näete valitud profiili nime akent. Seal on 8 vahekaarti järgmiste nimedega:- Treppimine
- Traksid
- Valge ruum
- Tühjad read
- Uued read
- Kontrolliavaldused
- Ridade mähkimine
- Kommentaarid
Selle allosas on nupp sildiga "Rakenda" ja teine sildiga "OK". Valige muudatuste tegemisel alati nupp „Rakenda”, nii et need salvestatakse ja rakendatakse teie vormindamise sätetele.
Vaadake vahekaardi "Treppimine" ülaltoodud pilti. See vahekaart on väga oluline, kuna see muudab programmi loetavamaks, kui seda õigesti teha. Valdkonnas Üldteave saate vahekaardi suurust muuta, mida saate konfigureerida sõltuvalt sellest, kas soovite ruumi kokku hoida või jaotisi kergemini eristada. Vastavalt kodeerimiseeskirjadele peate kontrollima kõiki jaotises "Treppimine" olevaid valikuid (tühjad read ei oma tähtsust). Ärge unustage klõpsata "Rakenda".
Klõpsake vahekaarti "Traksid" ja vaadake vajadusel ülaltoodud pilti. Trakside sätted on väga lihtsad ja põhinevad teie isiklikel eelistustel. Enamik inimesi kasutab positsiooni "Sama joon" või "Järgmine rida". Iga valiku jaoks peate kasutama sama positsiooni. Ärge unustage klõpsata nuppu Rakenda.
Klõpsake vahekaarti "Valge ruum". Kasutage ülaltoodud pilti viitena. Jällegi on see vahekaart konfigureeritud vastavalt teie eelistustele ja lugemismugavusele. Laiendada saab palju võimalusi - lugege ja valige need või tühistage valik vastavalt oma eelistustele ja sellele, kuhu soovite tühiku lisada (tühikuklahvi kraanil) lisada ja eemaldada. Ärge unustage muudatuste nägemiseks vaadata eelvaadet kuvavas aknas, klõpsates alati nupul "Rakenda", kuna sellel vahekaardil on mitu võimalust.
Klõpsake vahekaarti "Tühjad read" ja kasutage pilti viitena. Sellel vahekaardil saate määrata tühjade ridade arvu enne või pärast erinevaid deklaratsioone. Vaikeväärtus on sõltuvalt suvandist tavaliselt 0 või 1. Kui kasutate rohkem kui ühte tühja rida, raiskab see lihtsalt ruumi. Valige valik vastavalt oma eelistustele. Ärge unustage klõpsata "Rakenda".
Vaadake ülaltoodud pilti ja klõpsake siis vahekaarti "Uued read". Seda vahekaarti kasutatakse ainult vastavalt kasutaja eelistustele, seega valige soovitud suvandid. Ärge unustage nuppu "Rakenda".
Jällegi tuleb vahekaart "Juhtimisavaldused" konfigureerida vastavalt teie eelistustele. Valikute valimisel vaadake viidet ülaltoodud pildile. Dokumenti on lihtne lugeda pärast tühikute lisamist tühikutega või ilma kontrolli avaldus. Dokumendi pikkuse piiramiseks ärge kontrollige suvandeid. Klõpsake nuppu "Rakenda".
Klõpsake vahekaarti "Line Wrapping" ja vaadake ülalolevat pilti. Valige jaotises „Joone laius ja treppimistasemed” oma dokumendi laius märkide suhtes ja see, kui lai on, et taane peaks read ümber mähistama. Allpool klõpsake igal suvandil ja valige vastavalt oma eelistustele “Line wrapimise policy” ja “Treppimispoliitika”. Ideaalis peaks dokumendil olema võimalikult vähe taandeid, mis selle ümber mähivad, et seda oleks kerge lugeda. Ärge unustage klõpsata igal ajal nuppu "Rakenda", kuna võimalusi on mitu.
Vahekaart "Kommentaarid" on viimane, mida konfigureeritakse - viite saamiseks vaadake ülalolevat fotot. Valida tuleb suvandid, mis algavad tähega “Luba ...”. Muud valikud saab valida vastavalt oma eelistustele. Samuti soovitan valida kõik valikud, mis "eemaldavad tühjad read". Klõpsake nuppu "Rakenda".
Näitena, kuidas vorming töötab, on näidisprogramm (klõpsake ülaltoodud fotol), mis näitab moonutatud vormingut (näiteks taanet, lisaruume jne).).
Praegu valitud dokumendi vormindamiseks klõpsake ülemisel tööriistaribal nuppu "Font" ja siis nuppu "Vorminda" või kasutage otsetee "Control + Shift + F".
Klõpsake uuesti ülaltoodud pilti. Selles näete, et taane on taastatud, liigne ruum on eemaldatud ja võtmed on paigutatud minu eelistuse järgi. Teie dokument ei pea tingimata sarnanema minu omaga, kuna see põhineb teie kodeerimiseelistustel.
Näpunäited
- Kui valite konfiguratsiooni või tühistate selle valiku, kuvatakse paremal asuvas eelvaate ekraanil muudatused, mida vormindamise konfiguratsioon läbib.
- Te ei tohiks kasutada klapi suurust, mis on väiksem kui kaks.
- Ärge kartke muudatusi teha, kuna vaikeseadeid saate alati taastada.
Hoiatused
- Kui te ei vali enne profiilikasti sulgemist suvandit „Rakenda”, lähevad kõik muudatused kaduma.
Vajalikud materjalid
- Arvuti
- Teie kirjutatud lähtekood
- Eclipse (selles artiklis kasutatud versioon: Eclipse SDK 3.4.1)