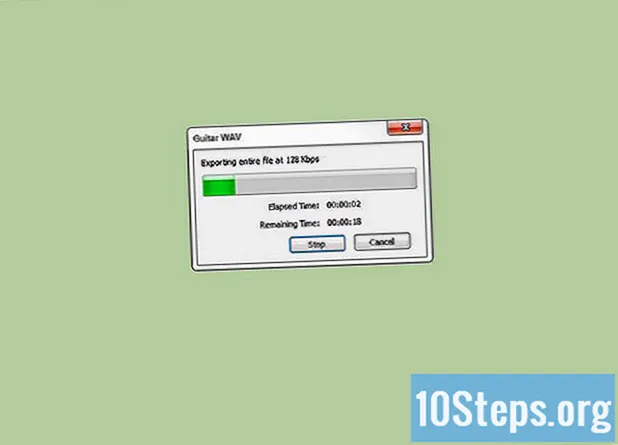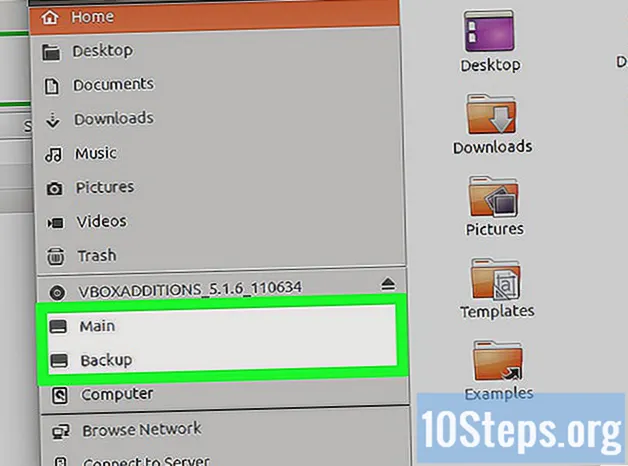
Sisu
Muud jaotisedKui USB-draivid muutuvad järjest suuremaks, võib teil olla kasulik jagada need erinevateks draivideks. See võib hõlbustada failide korraldamist või võimaldab teil ühelt partitsioonilt käivitada ja olulisi tööriistu teisel hoida. Kui soovite Windowsi luua mitme sektsiooni, vajate mõnda spetsiaalset tööriista ja seal on mõned suured piirangud. Macis või Linuxis saate sisseehitatud utiliitide abil luua mitme sektsiooniga USB-draivi.
Sammud
1. meetod 3-st: Windows
Tea Windowsi kehtestatud piiranguid. Ehkki mitme partitsiooni mälupulga loomiseks saate kasutada kolmanda osapoole tööriistu, saab Windows lugeda kunagi ainult esimesest partitsioonist. Nähtava sektsiooni muutmiseks võite kasutada samu tööriistu, kuid korraga on nähtav ainult üks sektsioon. Windowsis pole sellest midagi parata.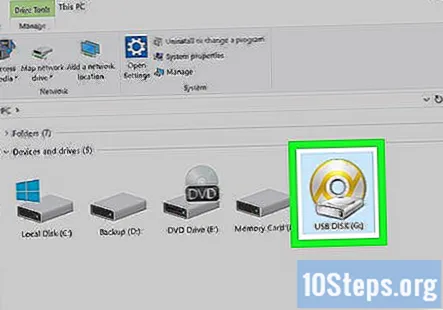
- Kettahalduse tööriista abil ei saa USB-draivil mitut sektsiooni luua. Sina peab kasutage kolmanda osapoole utiliiti.
- Kui ühendate USB-draivi Linuxi või Maci arvutisse, on kõik sektsioonid nähtavad.

Varundage kõik pöidla kettas asuvad olulised failid. Kui jaotate draivi, kaotate kõik sellele salvestatud andmed, nii et teisaldage kõik olulised failid enne alustamist arvuti kõvakettale.
Laadige alla Bootice. See utiliit võimaldab teil USB-draivil luua mitu sektsiooni ja vahetada Windowsi aktiivset sektsiooni.- Bootice saate alla laadida siit

Pakkige Bootice-fail välja. Bootice'i väljavõtmiseks vajate programmi, mis saab avada RAR-faile.- 7-Zip on tasuta arhiiviprogramm, mis suudab RAR-faile välja tõmmata. Selle saate alla laadida saidilt. Kui olete 7-Zipi installinud, paremklõpsake allalaaditud RAR-failil ja valige "7-Zip" → "Extract Here".
- WinRARi tasuta versioon võib avada ka RAR-faile, kuid programmil on prooviperiood.
Käivitage Bootice programm. Selle leiate kaustast, mis loodi faili ekstraktimisel. Tõenäoliselt palub Windows teil kinnitada, et soovite programmi käivitada.
Veenduge, et teie USB-draiv on valitud. Klõpsake menüüd "Sihtketas" ja valige USB-draiv. Veenduge, et teie arvuti kõvaketas pole valitud, vastasel juhul võite kaotada kõik oma andmed. Õige draivi valimiseks kasutage suurust ja draivitähte.
Klõpsake Bootice'is nuppu "Osade haldamine". See avab programmi jaotise Haldur.
Klõpsake nuppu "Re-partitioning". See avab akna "Eemaldatava ketta ümberjaotamine".
Valige "USB-HDD režiim (mitme sektsiooniga)" ja klõpsake nuppu "OKEI.’ See avab akna Partition Settings.
Määrake iga sektsiooni suurus. Vaikimisi jaotatakse vaba ruum nelja jaotuse vahel ühtlaselt. Saate selle omistada nii, nagu soovite. Kui soovite vähem kui nelja sektsiooni, määrake need, mida te ei soovi, väärtuseks 0.
Andke partitsioonidele sildid. Need sildid aitavad teil erinevaid partitsioone tuvastada. Pidage meeles, et Windows kuvab korraga ainult ühte sektsiooni, nii et unikaalsete siltide omamine võib olla kasulik.
Määrake sektsioonitabeli tüüp. Akna allosas saate valida MBR ja GPT tabelitüüpide vahel. MBR on hea, kui plaanite lihtsalt partitsioone andmete kasutamiseks või vanemate süsteemide käivitamiseks. Valige GPT, kui soovite UEFI-ga arvuteid käivitada või soovite kasutada kaasaegsemat süsteemi.
- Kui plaanite käivitada GPT USB-draivilt, märkige ruut "Loo ESP-sektsioon".
Vormingu alustamiseks klõpsake nuppu "OK". Teid hoiatatakse, et kõik andmed kustutatakse kettalt. Vormindamisprotsessi lõpuleviimiseks peaks kuluma vaid mõni hetk.
Alustage oma aktiivse sektsiooni kasutamist. Kui vorming on lõpule viidud, kuvatakse esimene sektsioon Windowsis eemaldatava kettana. Saate seda partitsiooni kasutada täpselt nagu USB-draivi.
Määrake oma aktiivne partitsioon Bootice'is. Kuna Windows 10-eelsetes seadmetes kuvatakse USB-draivil ainult ühte sektsiooni, saate Bootice'i abil kuvatavat sektsiooni muuta. See ei mõjuta partitsioonides olevaid andmeid ja saate seda igal ajal vahetada.
- Valige Bootice'i jaotisest Partition Manager jaotis, mille soovite aktiivseks muuta.
- Klõpsake nuppu "Määra juurdepääsetav". Hetke pärast lülitub aktiivne sektsioon ümber ja Windows näitab uut sektsiooni.
2. meetod 3-st: Mac
Varundage kõik olulised andmed USB-draivil. Draivi jaotamine kustutab kõik sellel olevad andmed, nii et enne jätkamist veenduge, et olete olulised failid mujale salvestanud.
Avage Disk Utility. Selle leiate kaustast Utiliidid, mis asub kaustas Rakendused.
Valige oma USB-draiv. Selle leiate vasakpoolsest kaadrist.
Klõpsake nuppu "Kustuta". See avab uue akna.
Valige menüüst "Skeem" "GUID-i partitsioonikaart". See võimaldab teie USB-draivil jaotamist.
- Veenduge, et menüüst "Format" oleks valitud "OS X Extended (Journaled)". See muudab partitsioonide suuruste muutmise lihtsamaks, kuid draiv töötab ainult Maci arvutitega.
Draivi vormindamiseks klõpsake nuppu "Kustuta". Uus partitsioonikaart rakendatakse ja kettadiliidi ülaosas olev nupp "Partitsioon" muutub aktiivseks.
Klõpsake nuppu "Partitsioon". See avab uue sektsioonimisakna.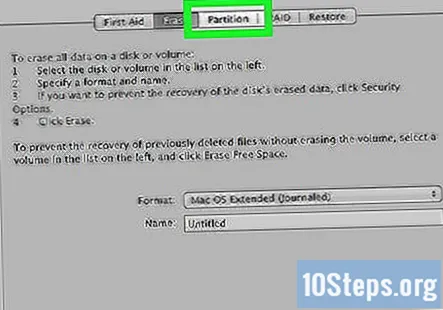
Täiendavate partitsioonide lisamiseks klõpsake nuppu "+". Saate lisada nii palju partitsioone kui soovite.
Partitsioonide suuruse muutmiseks lohistage sektordiagrammi servi. Iga sektsiooni saate kohandada nii suureks kui ka väikeseks, kui soovite. naaberpartitsioonide suurust muudetakse vastavalt.
Valige partitsioon, et anda sellele silt. Igale sektsioonile saate anda unikaalse sildi, mis võib olla kasulik nende eristamiseks.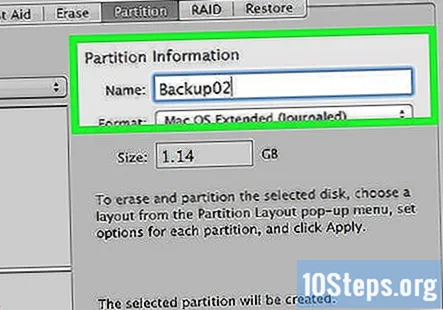
Uute partitsioonide määramiseks klõpsake nuppu "Rakenda". Draiv vormindatakse, mis võtab mõne hetke.
Alustage oma uute partitsioonide kasutamist. Kui teie USB-draiv on ühendatud, näete kõiki oma partitsioone ja neile juurde pääsete, just nagu oleks igaüks eraldi USB-draiv.
- Kuna vorming on "OS X Extended (Journaled)", töötab draiv ainult OS X arvutites. Windows ei toeta USB-draivide mitut sektsiooni ilma spetsiaalsete tööriistadeta.
3. meetod 3-st: Linux
Varundage kõik olulised andmed USB-draivil. USB-draivi partitsioonide muutmine kustutab kõik sellel olevad andmed, seega veenduge, et kõik oluline oleks salvestatud teise asukohta.
Käivitage GPartedi partitsiooniredaktor. Selles juhendis kasutatakse Ubuntu, mis on juba installitud GParted Partition Editoriga. Kui teie Linuxi distributsioonile pole GParted installitud, saate selle installida oma jaotuse paketihaldurist.
- Avage Ubuntus Dash ja tippige "gparted" või klõpsake "System" → "Administration" → "GParted Partition Editor".
Valige paremas ülanurgas olevast menüüst oma USB-draiv. USB-draivi saate tuvastada suuruse järgi. Veenduge, et te ei jätkaks valitud kõvaketast, muidu võite kaotada kõik oma andmed.
Paremklõpsake ekraanil ja valige "Lahutage.’ Paremklõpsake USB-draivi visuaalset ekraani ja valige deaktiveerimiseks ja jaotamiseks ettevalmistamiseks käsk "Eemalda".
Paremklõpsake ekraanil ja valige "Kustuta.’ See kustutab praeguse sektsiooni USB-draivilt.
Paremklõpsake ekraanil uuesti (sellel on kiri "Määramata") ja valige "Uus.’ See avab akna "Loo uus sektsioon".
Määrake oma esimese sektsiooni suurus. Esimese sektsiooni suuruse määramiseks kasutage liugurit või tekstivälju. Jätke piisavalt ruumi täiendavate vaheseinte jaoks.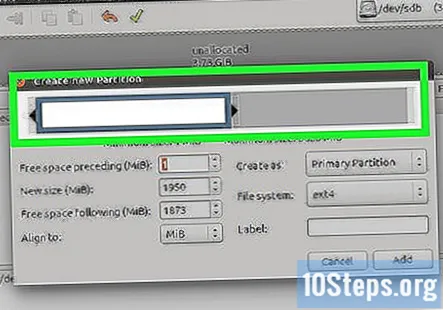
Andke partitsioonile silt. Partitsioonide sildid on lihtsaim viis oma partitsioonide eristamiseks.
Määrake failisüsteem. Kui kavatsete draivi kasutada ainult Linuxiga, valige käsk "ext2". Kui soovite Windowsi käivitada esimesest sektsioonist, valige "ntfs" (see töötab ainult draivi esimesel sektsioonil). Jaotise kasutamiseks arvutite vahel üldiseks salvestamiseks valige "fat32" või "exfat".
Klõpsake nuppu "Lisama.’ See loob uue jaotise jaotamata ruumist.
Korrake toimingut täiendavate sektsioonide jaoks, paremklõpsates ülejäänud jaotamata ruumi. Võite jätkata uute partitsioonide loomist jaotamata ruumist, mis jääb alles pärast teiste partitsioonide loomist.
Kui olete konfigureerimise lõpetanud, klõpsake GPartedi rohelisel linnukesenupul. Kinnitamiseks klõpsake nuppu "Rakenda". Kõik teie muudatused rakendatakse USB-draivil. Selle lõpuleviimiseks võib kuluda veidi aega.
Juurdepääs oma uutele partitsioonidele. Teil on juurdepääs kõigile partitsioonidele, nagu oleksid need eraldi USB-draivid.
Kogukonna küsimused ja vastused
Kui minu Windows 10 mälupulgal on mitu sektsiooni ja ühes sektsioonis on mälurike, kas ma saan teisele sektsioonile üle minna?
See sõltub probleemist. Kui see on tarkvaraprobleem (näiteks rikutud failisüsteem), saate teist sektsiooni tavapäraselt kasutada ja teise failisüsteemi parandamiseks vormindada. Kui see on riistvaraprobleem, ei saa te seda enam tõenäoliselt kasutada.
Kas Windowsis jaotatud välkmäluseadmed on sel viisil Androidis juurdepääsetavad?
Jah.
Kuidas partitsiooni parooli luua?
Parooli all peate silmas, et soovite oma pöidla draivi krüptida? Kui teil on arvuti Windows 7 või uuem versioon, saate kasutada BitLockerit.
Miks ei tunne minu Windows 7 Delli sülearvuti uut draivi ära, kui ühendan pliiatsi draivi või mõne muu mälupulga?
Kui see on vana sülearvuti, on tõenäoliselt USB-porti ühendused lahti läinud. Selle sümptom on see, et voolu saab (telefonide laadimine on võimalik), kuid ilma andmeühenduseta.