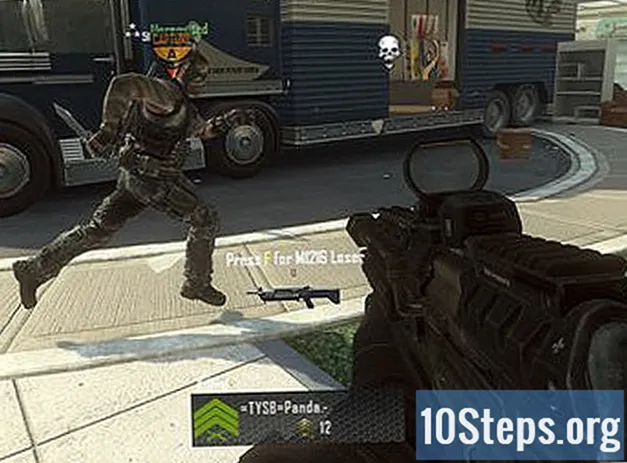Autor:
Helen Garcia
Loomise Kuupäev:
18 Aprill 2021
Värskenduse Kuupäev:
15 Mai 2024

Sisu
See artikkel õpetab, kuidas lukustada PDF-dokument parooliga, muutes selle avamise ilma kõnealust parooli teavitamata võimatuks. Selle blokeerimise lubamiseks on mõned tasuta veebitööriistad, kuid võite kasutada ka Adobe Acrobat Pro tasulist versiooni.
Sammud
1. meetod 3-st: SmallPDF-i kasutamine
Avage SmallPDF-i kaitseleht. Selleks minge Interneti-brauseris aadressile https://smallpdf.com/protect-pdf https://smallpdf.com/protect-pdf]. SmallPDF võimaldab PDF-is luua parooli, mis muudab selle avamise ilma eelnevalt teavitamata võimatuks.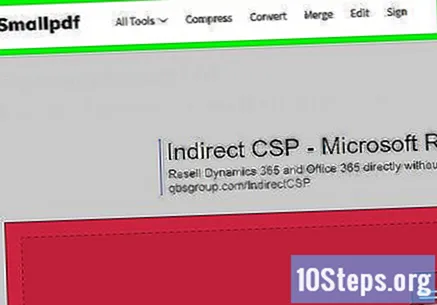
- Parooliga PDF-faili redigeerimise blokeerimiseks proovige kasutada PDF2Go-d.
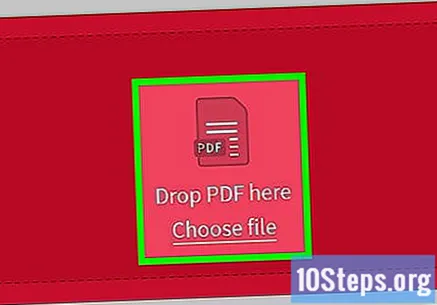
klõpsake sisse Vali fail (Valige fail). See link asub punase kasti sees lehe keskel. Seejärel avaneb aken.
Valige PDF. Navigeerige asukohta, kuhu dokument, mida soovite kaitsta, on salvestatud ja klõpsake sellel.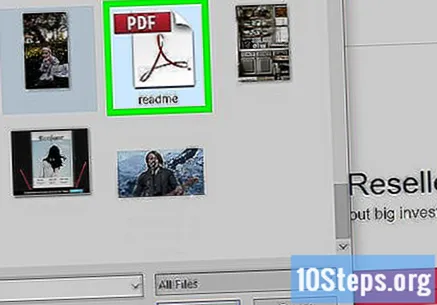
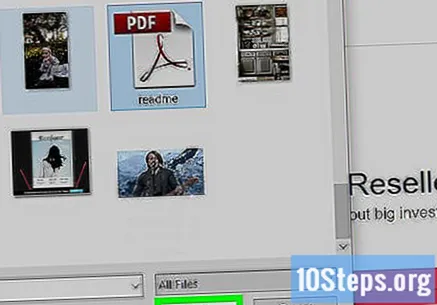
klõpsake sisse Avatud akna paremas alanurgas. Seejärel saadetakse PDF SmallPDF-i veebisaidile.
Sisesta salasõna. Sisestage väljadele "Parooli valimine" ja "Korda oma parooli" kasutatav parool.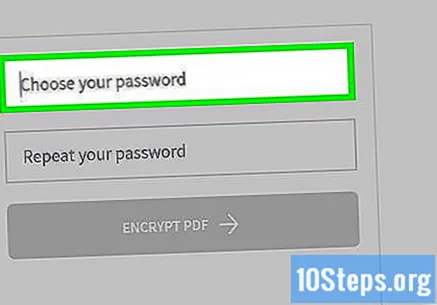
- Mõlemad kirjed peavad teie jätkamiseks olema identsed.
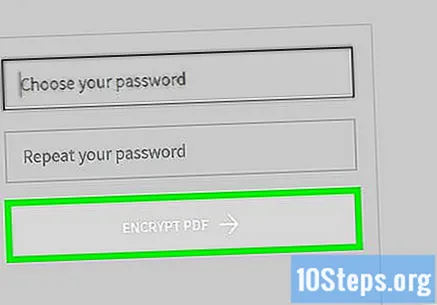
klõpsake sisse KIRJUTA PDF → (PDF krüptimine). See punane nupp asub parooliväljade all. Seejärel rakendatakse PDF-ile parool.
klõpsake sisse Lae alla nüüd (Lae alla nüüd). See nupp ilmub lehe vasakusse serva pärast dokumendile parooli rakendamist. Seejärel laaditakse kaitstud PDF teie arvutisse alla. Nüüd, kui see avatakse, küsitakse seadistatud parooli.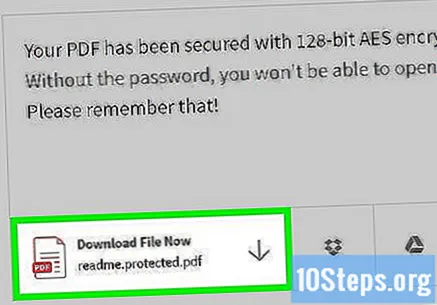
Meetod 2/3: PDF2Go kasutamine
Avage PDF2Go veebisait. Selleks avage Interneti-brauseris aadress https://www.pdf2go.com/protect-pdf. Nagu SmallPDF, võimaldab PDF2Go kaitsta PDF-i avamist parooliga; see blokeerib aga ka dokumendi redigeerimise, mis tähendab, et keegi ei saa selle sisu muuta, kui tal pole mõlemat parooli.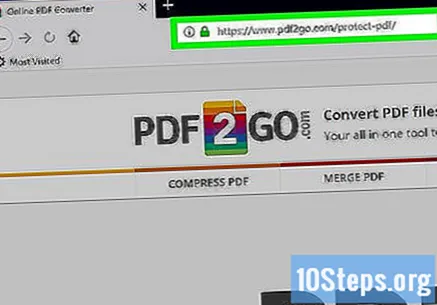
klõpsake sisse Vali fail (Valige fail) lehe ülaosas. Seejärel avaneb aken.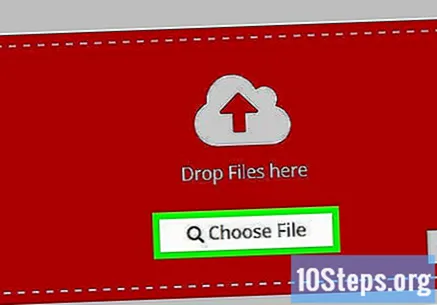
Valige PDF-fail. Navigeerige asukohta, kuhu dokument, mida soovite kaitsta, on salvestatud ja klõpsake sellel.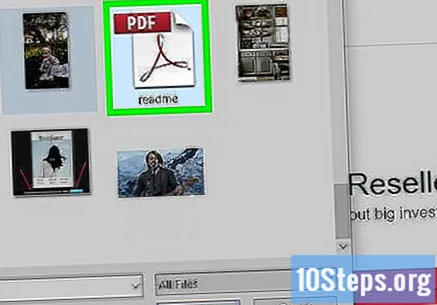
klõpsake sisse Avatud, akna paremas alanurgas. Seejärel saadetakse PDF veebisaidile.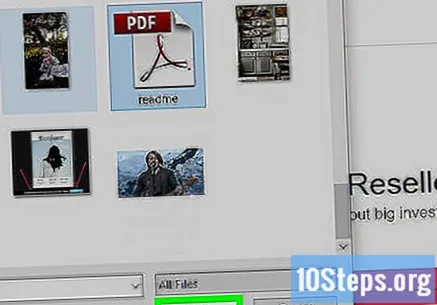
Kerige lehe keskel jaotiseni „Seaded”. Seal konfigureerite parooli.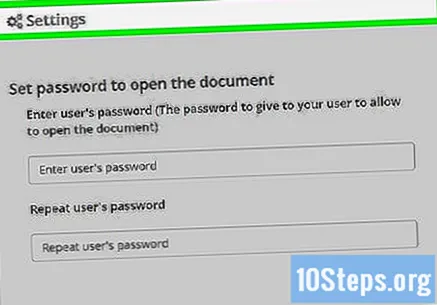
Sisesta salasõna. Tehke seda väljadel "Sisesta kasutaja parool" ja "Korda kasutaja parooli". Seda parooli kasutatakse PDF-i avamiseks.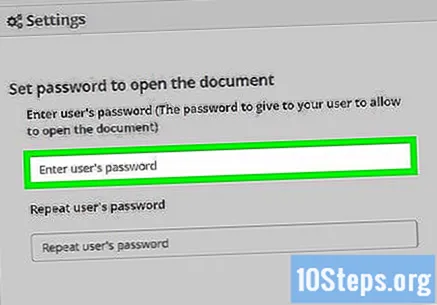
Keela PDF-i load. klõpsake sisse Juures (Ei) jaotise "Kas lubada printimist?" All (Kas lubada printimine?), "Kas lubada kopeerimist?" (Kas lubada kopeerimine?) Ja "Kas lubada muutmine?" (Kas lubada muutmine?).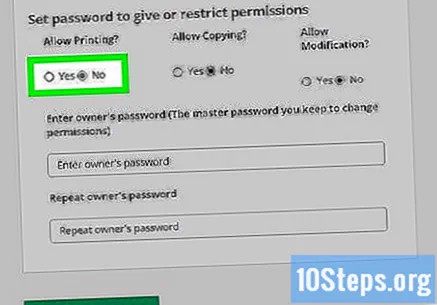
Kerige alla ja sisestage muutmisparool. Tehke seda lehe allosas olevates väljades "Sisesta omaniku parool" ja "Korda omaniku parooli".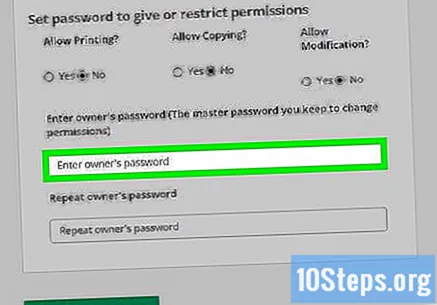
klõpsake sisse SALVESTA MUUDATUSED (Salvesta väljaanded). See roheline nupp asub lehe allosas. Seejärel määrab PDF2Go paroolid PDF-ile.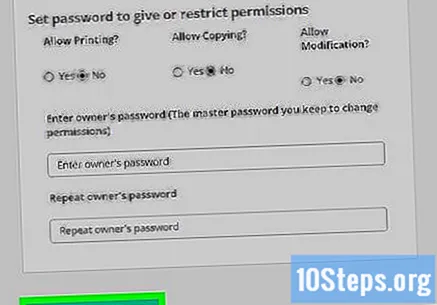
klõpsake sisse Laadige fail alla (Faili allalaadimine). See heleroheline nupp asub lehe paremas ülanurgas. Seejärel laaditakse kaitstud PDF teie arvutisse alla. Kui soovite seda avada või muuta, peate kõigepealt sisestama sobivad paroolid.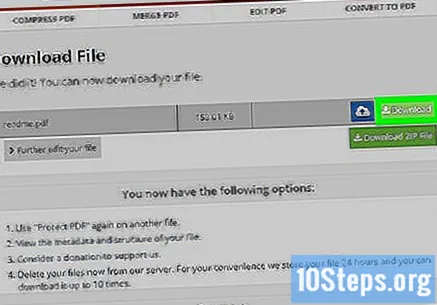
- Võite ka klõpsata Laadige alla ZIP-fail (Laadige alla ZIP-fail) lehe keskel, kui soovite alla laadida PDF-faili tihendatud vormingus (ZIP). See võib olla ainus võimalus suurte dokumentide jaoks.
Meetod 3/3: Adobe Acrobat Pro kasutamine
Veenduge, et teil oleks tasuline Adobe Acrobati tellimus. Adobe Readeri tasuta versioon ei võimalda PDF-failide redigeerimist ja paroolide lisamist.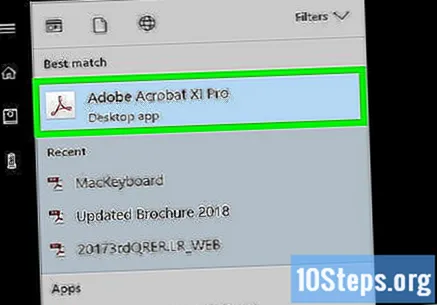
Avage PDF-fail Adobe Acrobatis. klõpsake sisse Fail siis vasakus ülanurgas Avatud Saadud rippmenüüs valige PDF-fail ja klõpsake nuppu Avatud akna vasakus ülanurgas.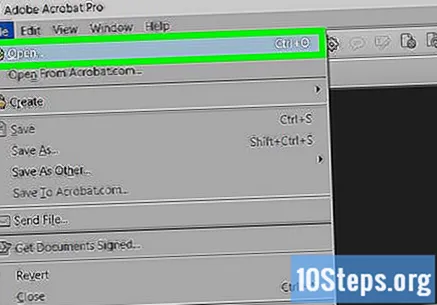
klõpsake sisse Kuva. See menüüelement asub Adobe Acrobati akna (Windows) või ekraani (Mac) ülaosas. Siis ilmub rippmenüü.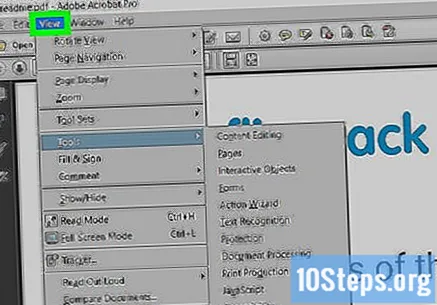
Valige Tööriistad rippmenüüs. Seejärel ilmub täiendav hüpikmenüü.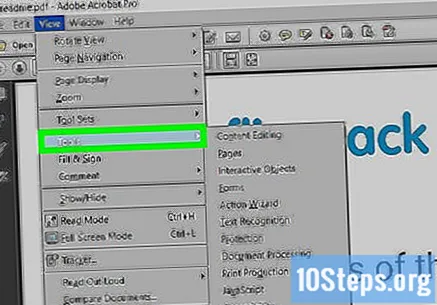
Valige Kaitse hüpikmenüüs. Nii tehes avaneb teine hüpikmenüü.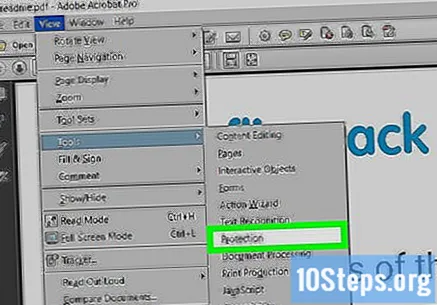
klõpsake sisse Avatud viimases hüpikmenüüs. Nii tehes avaneb tööriista aken "Kaitse".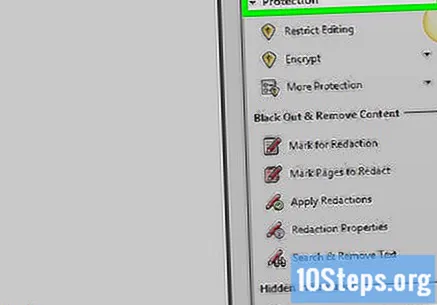
Klõpsake nuppu Krüpteerimine pool akent.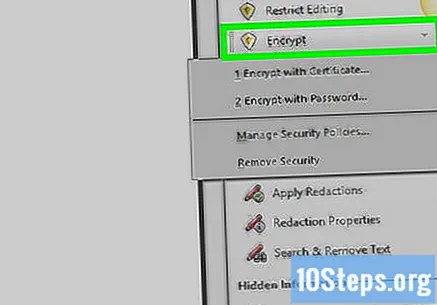
klõpsake sisse Krüptitakse parooliga. Nii tehes avaneb krüptimisvalikutega leht.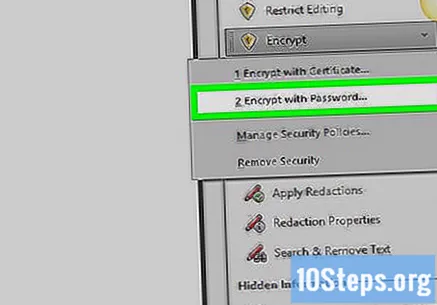
Valige pealkirja "Ava dokument" alt suvand "Nõua parooli selle dokumendi avamiseks". Seejärel kuvatakse tekstiväli.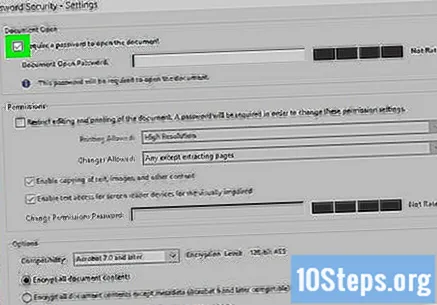
Sisesta salasõna. Sisestage tekstiväljale "Ava dokumendi parool" kasutatav parool.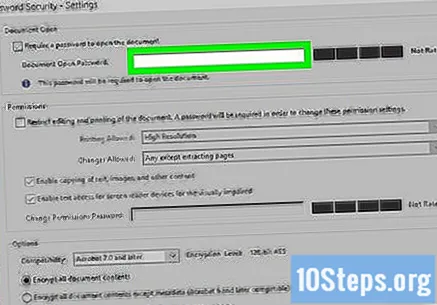
Valige ühilduvuse tase. Klõpsake rippmenüüd "Ühilduvus", seejärel klõpsake Adobe Acrobati minimaalset versiooni, millega soovite dokumendi ühilduda.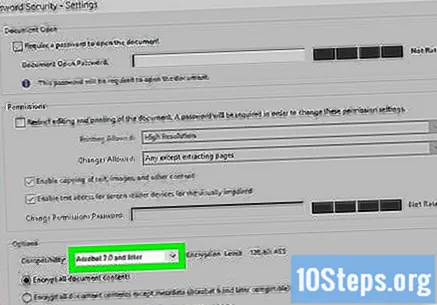
Valige jaotises "Valikud" suvand "Krüpteeri kogu dokumendi sisu". See takistab kedagi valitud teavet PDF-ist välja võtmast.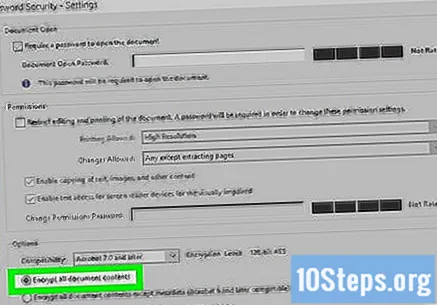
Klõpsake nuppu Okei lehe allosas.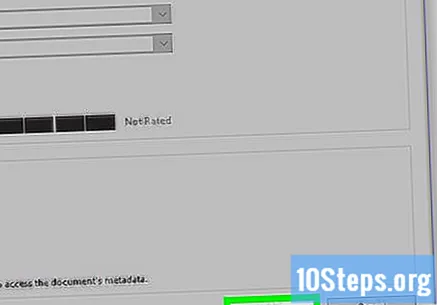
Sisestage parool uuesti, kui seda palutakse. Sisestage PDF-i parool ja klõpsake nuppu Okei. See kinnitab sätted ja rakendab PDF-ile parooli. Nüüd peate seda teavitama, kui dokument avatakse.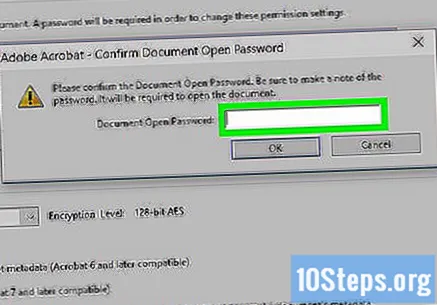
Näpunäited
- Mõeldes PDF-i paroolile, kasutage samu reegleid, mida kasutate oma e-posti konto või arvuti jaoks. Nii toimides kaitstakse PDF-faili õnnelike arvamiste eest.
Hoiatused
- Spetsiaalse tarkvara abil on võimalik avada blokeeritud PDF-fail. Isegi kui dokument on parooliga kaitstud, hoidke seda kindlas kohas.