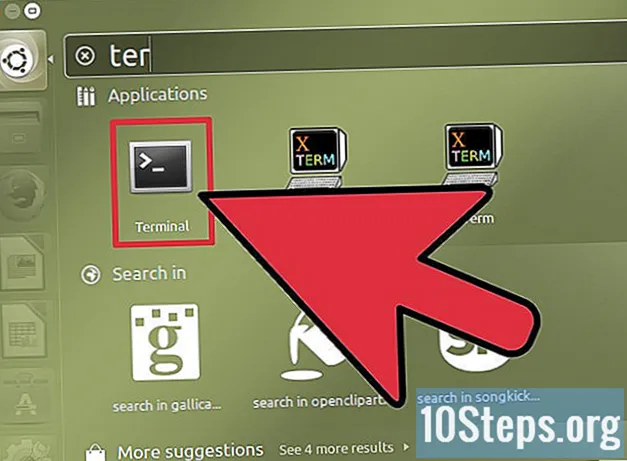Sisu
Kui asendasite faili või kausta kogemata uue versiooniga, saate vana taastada. Kõigile opsüsteemidele on saadaval tasuta tarkvara, mida saab kasutada kõvakettalt kustutatud failide otsimiseks ja taastamiseks. Kui opsüsteemis on varem konfigureeritud varukoopiaid, võib ülekirjutatud fail neil ka olemas olla.
Sammud
1. meetod 3-st: PhotoRec (Windows, Mac ja Linux)
Esiteks lõpetage failide salvestamine mõjutatud kettale. Kui mõistate, et kustutasite faili kogemata või kirjutasite selle üle, ärge salvestage midagi muud oma kõvakettale. Samuti vältige programmide käivitamist. Alati, kui draivile kirjutatakse uusi andmeid, on tõenäosus, et neid kohandatakse vana faili andmete asendamiseks. Miski salvestamine suurendab tõenäosust, et saate kõnealuse faili taastada.

Laadige PhotoReci tarkvara (tasuta) alla teisest arvutist või kõvakettalt. See on võimas failide taastamise programm. Liides pole eriti ilus, kuid suudab täita paljusid ülesandeid, mida tasulised failide taasteprogrammid teevad. Saate selle tasuta alla laadida osana TestDisk programmist.- PhotoRec on saadaval Windowsile, OS X-ile ja Linuxile.
- Ärge unustage seda teisest arvutist alla laadida, et vältida taastatava faili ülekirjutamist. Samuti saate PhotoReci oma arvutisse teisele kettaseadmele alla laadida, kuid turvalisem on seda teha mõnes teises masinas.

Sisestage tühi mälupulk. Eelistatavalt kasutage nii PhotoReci kui ka kõigi taastatavate failide salvestamiseks piisavalt suurt mälupulka.Selle nõude seletus on see, et faili algsesse draivi toomisel suureneb võimalus taastatud originaali salvestada, mis selle protsessi käigus rikutakse.- PhotoReci installer mahutab ainult 5 MB, nii et kõik tühjad mälupulgad saavad seda salvestada.

Pakkige allalaaditud fail välja. TestDisk on pakitud ZIP (Windows) või BZ2 (Mac) faili. Ekstraktige kaust TestDisk.
Kopeerige ja kleepige kaust TestDisk mälupulgale. Nii tehes saate PhotoReci käivitada mälupulgalt.
Sisestage mälupulk arvutisse, kust soovite failid taastada. Avage välkmäluseadme kaust TestDisk.
Käivitage programm "photorec". See toiming avab käsu või terminali viiba.
- Nooleklahvide abil saate navigeerida ja valikute kinnitamiseks sisestage (või naaske).
Valige ketas, kust soovite failid taastada. Plaadid nummerdatakse ainult, seega peate õige draivi valimisel lähtuma iga draivi suurusest.
- Kui kettal on mitu sektsiooni, näiteks C: ja D: draivid ühel kõvakettal, ei kuvata neid enne, kui valite ketta, millel nad asuvad.
Valige faililaiend, mida soovite otsida. Vaikimisi üritab PhotoRec taastada kõik toetatud failid. Otsingu kiirendamiseks täpsustage, millistele faililaienditele soovite keskenduda.
- Menüüs saate muuta faililaiendi valikuid.
- Menüüs saate loendis kõige valiku tühistada, vajutades S. Seejärel saate nimekirja kontrollida ja valida iga faililaiendi, mida soovite otsida.
Valige sektsioon. Suuruse järgi peate välja selgitama, milline neist on õige. Mõnel vaheseinal võib olla silt.
Valige failisüsteemi tüüp. Kui kasutate Linuxi, valige. Kui kasutate Windowsi või OS X-i, valige.
Valige, millist ruumi otsida. See valik sõltub faili kaotamise viisist:
- - valige see suvand, kui olete faili käsitsi kustutanud või üle kirjutanud.
- - valige see suvand, kui ketta tõrke tõttu kaotasite juurdepääsu failile.
Valige taastatud failide salvestamise asukoht. Ärge valige kadunud failide jaoks sama partitsiooni.
- Installitud ketastele tagasi liikumiseks kasutage asukohtade loendi ülaosas asuvat sümbolit. See võimaldab teil failide salvestamiseks leida asukoha teises partitsioonis või välkmäluseadmel.
- Vajutage C, kui leiate asukoha, kuhu soovite failid salvestada.
Oodake failide taastamist. PhotoRec hakkab proovima valitud partitsioonist kustutatud failide taastamist. Ülejäänud aeg ja taastatud failide arv kuvatakse ekraanil.
- Failide taastamine võib võtta kaua aega, eriti kui partitsioon on suur ja otsite mitmesuguseid laiendusi.
Kontrollige taastatud faile. Kui skannimine on lõpule jõudnud, saate taastatud failide nägemiseks vaadata taastekohta. Failinimed on tõenäoliselt segi aetud, seega peate igaüks neist kontrollima, kas vajalik fail on edukalt taastatud.
2. meetod 3-st: Recuva (Windows)
Esiteks lõpetage failide salvestamine mõjutatud kettale. Kui mõistate, et kustutasite faili kogemata või kirjutasite selle üle, ärge salvestage midagi muud oma kõvakettale. Samuti vältige programmide käivitamist. Alati, kui draivile kirjutatakse uusi andmeid, on tõenäosus, et neid kohandatakse vana faili andmete asendamiseks. Miski salvestamine suurendab tõenäosust, et saate kõnealuse faili taastada.
Laadige Recuva alla teisele kõvakettale. Laadige installiprogramm alla teise arvuti kõvakettale või muusse arvutisse. Recuva on saadaval tasuta aadressil.
Sisestage tühi mälupulk. See on seade, kuhu Recuva installite. Nii tehes saate programmi käivitada, kirjutamata kogemata üle draivi faile, kust soovite faile taastada.
Käivitage Recuva installer. Jätkamiseks klõpsake nuppu Edasi.
Klõpsake sisse.Täpsem installikoha muutmiseks. Valige jätkamiseks valik.
Installimiskohaks valige mälupulk. Peate looma kausta nimega "Recuva".
Tühistage kõigi täiendavate installivõimaluste valik ja klõpsake nuppu.Installige.
Avage oma välkmäluseadmel loodud kaust Recuva.
Paremklõpsake tühjal ja valige "Uus" → "Tekstidokument".
Muutke faili nimeks.. Kinnitage, et soovite faililaiendit muuta.
Sisestage mälupulk arvutisse, kust soovite failid taastada. Avage välkmäluseadme kaust Recuva.
Käivitage fail "recuva.exe". Seda tehes käivitatakse taastamise viisard.
Valige failitüübid (pildid, muusika, dokumendid jne.), mida soovite otsida. Võite otsida kõiki faile või konkreetseid tüüpe.
Valige failide sirvimiseks asukoht. Võite otsida kogu oma arvutist või määrata teatud asukohad.
Alustage otsingut. Recuva hakkab valitud asukohta valitud tüüpidele vastavate failide otsimiseks.
Märkige kõik üksused, mille soovite taastada. Kui skannimine on lõpule jõudnud, näete tulemuste loendit. Märkige ruudud iga faili jaoks, mille soovite taastada, ja klõpsake nuppu Taasta ....
Taastatud failide salvestamiseks valige asukoht. Olge ettevaatlik ja ärge valige sama partitsiooni, millel olid algsed failid, kuna see võib taastatud failides põhjustada vigu.
3. meetod 3-st: faili vanade versioonide taastamine
Kasutage Windowsi failiajalugu faili varasema versiooni hankimiseks. Nii Windows 7 kui ka Windows 8 funktsioonid on failide varundamise utiliidid. Neid tuleb lubada, et neid saaks kasutada failide vanade versioonide taastamiseks.
- Failiajaloo kasutamise kohta Windows 8-s õppimiseks klõpsake siin.
Faili eelmise versiooni taastamiseks kasutage OS X-i funktsiooni Time Machine. Peate Time Machine'i varukoopiate välisele kõvakettale salvestamiseks eelnevalt konfigureerima, kuid nii saate aja jooksul juurdepääsu kõigile faili versioonidele.
- Ajamasina funktsiooni kasutamise kohta lisateabe saamiseks klõpsake siin.