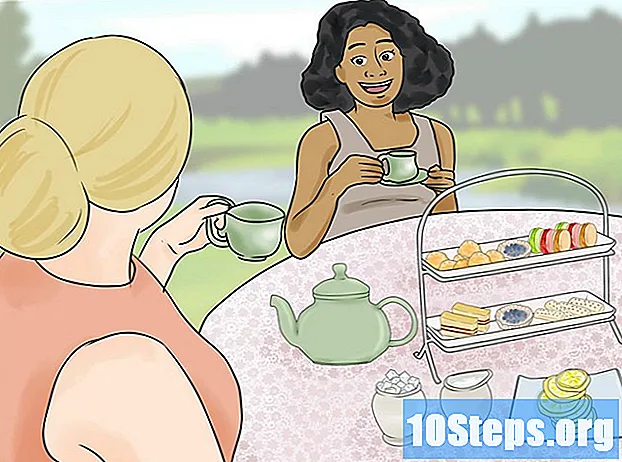Sisu
Selles artiklis õpetatakse, kuidas teha Microsoft Paintis läbipaistvat valget tausta. Programm on saadaval uuendatud versioonis (nimega Paint 3D), mis võimaldab teil taustad eemaldada vaid mõne hiireklõpsuga, kui kasutate Windows 10. Windowsi eelmistes versioonides pole Paint-i läbipaistva taustaga pilte võimalik salvestada. Kuid võite pildi soovitud osa välja lõigata ja kleepida teisele taustale.
Sammud
1. meetod 2-st: Paint 3D kasutamine
. See asub otse paneelil "Ekraan". Teie pildi taustavärv eemaldatakse, kuid te ei näe seda veel.

. See asub otse paneelil "Ekraan". Valitud osa pildist jääb nüüd halli tausta alla.
nupu ″ Vali ″ all. See asub ekraani ülaosas oleval tööriistaribal. Ilmub menüü.
uuesti nuppu „Vali”. Menüü avaneb uuesti.
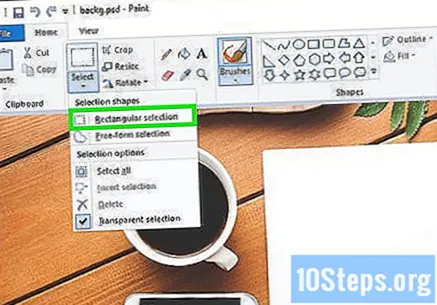
klõpsake sisse Ristkülikukujuline valik. See valik on menüü ülaosas. Tööriist võimaldab teil selle valimiseks joonistada pildi ümber kasti.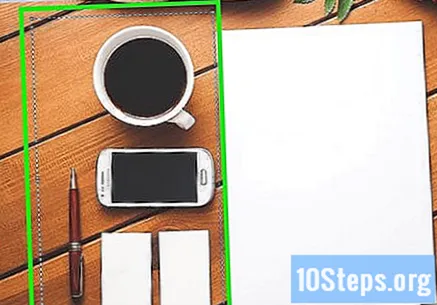
Valige pildi osa, mida soovite säilitada. Klõpsake ja lohistage hiirt, kuni pildi soovitud osa on valitud, seejärel vabastage nupp. Valitud alale ilmub punktiiriga märkeruut.- Valikukasti sees säilitatakse kõik, välja arvatud elemendid, mis vastavad värvile 2. klõpsake sisse Vabas vormis valik pildi soovitud osa käsitsi valimiseks, kui taust pole üleni valge (kui taustal on varje ja objekte, mida te ei soovi näiteks hoida).
klõpsake sisse Kopeeri. See nupp asub paneeli "Lõikelaud" ekraani vasakus ülanurgas. Teie valik kopeeritakse.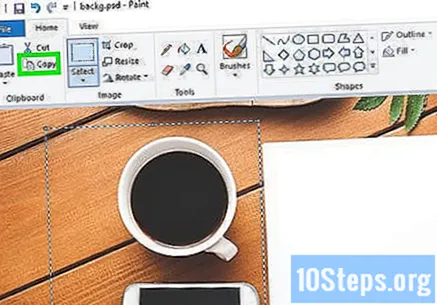
Looge või avage uus fail. Kui teie valik on kopeeritud, saate avada uue pildi, kuhu seda saab kleepida. Enne uue faili avamist palub Paint teil salvestada või loobuda töötatud pildi muudatustest.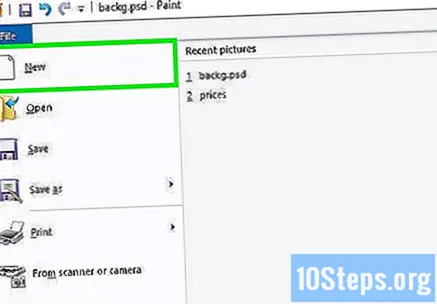
- klõpsake sisse Fail vasakus ülanurgas.
- klõpsake sisse Uus uue faili loomiseks või klõpsake nuppu Avatud erineva pildi avamiseks.
klõpsake sisse Kaelakee. See nupp asub Paint'i vasakus ülanurgas. Eelmise faili valitud osa kleebitakse uude pildi.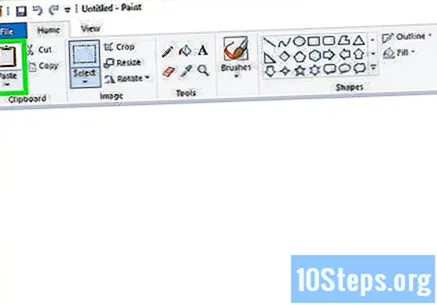
- Selle teisaldamiseks klõpsake ja lohistage valikut.
- Kleebitud pildil võib olla mõni valge piir. Selle probleemi lahendamiseks lugege edasi.
klõpsake sisse 1. värv. See nupp asub ekraani ülaosas värvipaleti kõrval.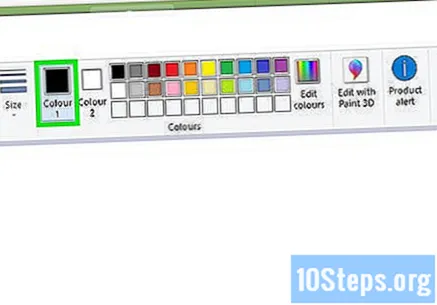
Valige tööriistaribal tilguti.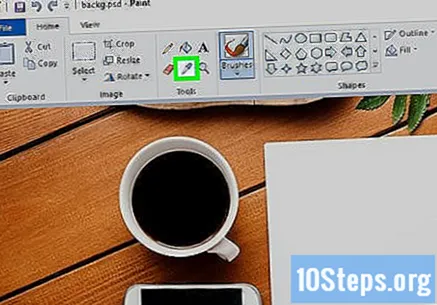
Klõpsake servade lähedal asuvat alaosa. Neile lähima värvi valimiseks klõpsake valgete ääriste kõrval oleval taustal. See võimaldab teil valgeid alasid värvida, ühendades need valitud värviga.
Klõpsake harja tööriista. See on pintsliga nupp ekraani ülaosas paneelist "Tööriistad" paremal.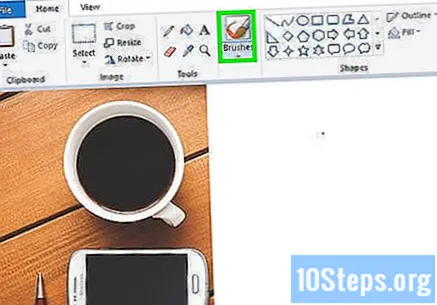
- Erinevat tüüpi harjade valimiseks võite klõpsata harja nupul allanoolt.
Värvige servad. Värvige pintsliga valged servad, mis liimitud eseme ümber jätkuvalt ilmuvad.
- Suumige ja proovige pilti mitte värvida.
- Kui taustavärv on ühtlane, saate tilgutit kasutada sagedamini.
- Klõpsake allolevat menüüd Suurus harja suuruse muutmiseks. Suuremate alade värvimiseks kasutage suuremat harja või lülitage väiksemale pintslile ja kasutage täpsemaks värvimiseks suumi.
- Otsige valgeid osi, mida tööriist Läbipaistev valik ei kopeerinud. Kasutage nende värvimiseks harja.
- Vajutage Ctrl+Z tagasivõtmiseks, kui värvite pildi kogemata soovimatu osa.