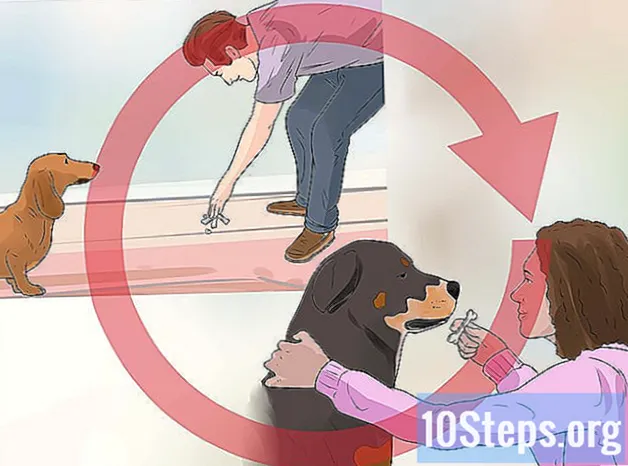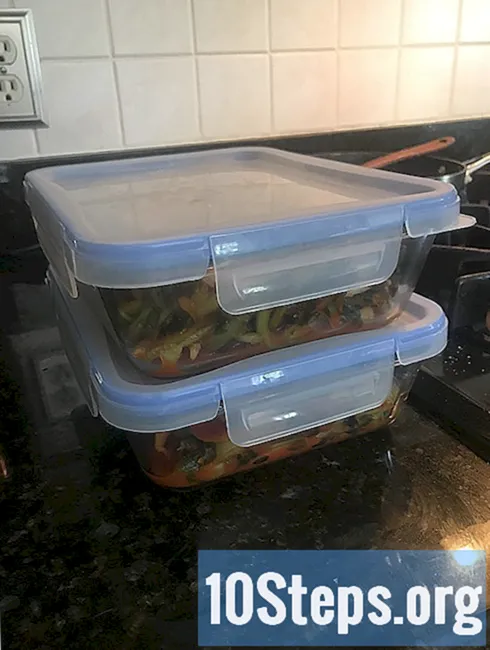Sisu
See wikiHow õpetab, kuidas salvestada kogu Skype'i vestlus arvutisse faili. Kuigi Skype'il pole vestluste salvestamiseks kiiret võimalust, on eesmärgi saavutamiseks kaks lahendust: üks on üksikute sõnumite kopeerimine ja dokumenti kleepimine, mis on lihtne, kuid võib-olla tüütu. Pisut keerulisem variant on kasutada Skype'i veebipõhist ekspordivahendit, et salvestada kõik vestlused ühte faili ja kasutada selle vaatamiseks Skype'i parsimistööriista.
Sammud
1. meetod 2-st: üksikute sõnumite valimine vestluses
Avage Skype oma arvutis või Macis. Kuna Skype'i uusimas versioonis pole üksikute vestluste salvestamise võimalusi või terve vestluse kopeerimine ja kleepimine, peate olema loov. Kui te ei soovi kõiki vestlusi ühte suurde faili salvestada, saate sõnumid eraldi valida, need kopeerida ja seejärel faili kleepida.

Klõpsake vasakul paneelil vestlust. Vestlus laieneb paremale.
Paremklõpsake vestluse mis tahes sõnumit. Pole tähtis, millise kirja valite. Menüü laieneb.

Klõpsake nuppu Valige Sõnumid menüüs. Vestluses ilmuvad iga sõnumi paremale tühjad mullid.
Klõpsake iga salvestatava kirja kõrval olevatel mullidel. Mullil klõpsamine paneb linnukese sisse, nii et teate, et see kiri on valitud.

Klõpsake nuppu Kopeeri. See on vestluse all. See kopeerib valitud kirjad lõikelauale.
Avage fail, kuhu soovite vestluse kleepida. Piisab kõigist rakendustest, mis võimaldavad sisestada, näiteks Notepad (Windows), TextEdit (Mac), Microsoft Word või Google Docs.
Paremklõpsake tippimisalal ja valige Kleepige. See kleebib valitud sõnumid faili. Iga kirja kohal näete saatja nime ja ajatemplid.
Salvestage fail. See protsess võib olenevalt kasutatavast rakendusest erineda, kuid tavaliselt peate klõpsama nupul Fail menüüs vasakus ülanurgas valige Salvesta kui, valige faili nimi ja asukoht ning seejärel klõpsake nuppu Salvesta.
2. meetod 2-st: kõigi vestluste eksportimine
Logige sisse oma Skype'i kontole aadressil https://go.skype.com/export. Ehkki Skype ei paku võimalust üksikute vestluste arvutisse salvestamiseks, saate salvestamiseks kasutada seda veebipõhist tööriista kõik oma vestlustest ühte allalaaditavasse faili. Saadud fail on vormingus, mida saab lugeda mõne muu Skype'i allalaaditava tööriista abil.
- Allalaaditud failis olevad vestlused on korraldatud nii, et neid on lihtne sirvida.
- Kui kasutate Windowsi, on kasulik (ehkki mitte kohustuslik) omada rakendust, mis saab faile lahti pakkida failiga T.AR. Mõned tasuta valikud on WinRAR ja 7-Zip. Vastasel juhul peate käsureale veidi tippima.
Märkige ruut „Vestlused."See käsib Skype'il valida kogu teie vestlusajalugu.
Klõpsake sinist Esita taotlus nuppu. Hüpikaknal ilmub teade "Teie eksport on ettevalmistamisel".
Klõpsake nuppu Jätka hüpikakna sulgemiseks. See naaseb eelmisele lehele, kus näete lehe ülaosas oma ekspordi olekut. Olek "Ootel" tähendab, et fail pole veel allalaadimiseks valmis.
Värskendage lehte, et näha, kas teie fail on allalaadimiseks valmis. Saate lehte värskendada enamikus veebibrauserites, paremklõpsates lehel ja valides Laadige uuesti või Värskendaja / või klõpsates brauseri tööriistaribal kumera nooleikooni. Kui fail on allalaadimiseks valmis, kuvatakse lehe ülaosas sõna „Ootel” asemel sinine nupp „Laadi alla”.
- See protsess võib võtta aega, kui olete osalenud paljudes Skype'i vestlustes. Kui fail on endiselt ootel, oodake mõni minut ja värskendage uuesti.
- Fail on allalaadimiseks saadaval aadressil https://secure.skype.com/en/data-export 30 päeva enne lingi aegumist.
Klõpsake nuppu Lae alla faili salvestamiseks. Kui allalaadimine ei käivitu automaatselt, peate võib-olla klõpsama Salvesta alustada. Kui faili allalaadimine on lõpetatud, salvestatakse see teie allalaadimise vaikekausta.
Pakkige fail TAR välja. Teie vestlused on tihendatud failis, mis tuleb lahti pakkida. Pärast lahtipakkimist helistas fail sõnumid.json ilmub kausta. Faili lahti pakkimiseks toimige järgmiselt.
- macOS: Topeltklõpsake faili. See on kõik!
- Windows (kasutades kolmanda osapoole rakendust): Kui teil on WinRAR või mõni muu rakendus, mis saab TAR-faile lahti pakkida, topeltklõpsake selle avamiseks faili.TAR, valige Väljavõte suvand, valige salvestuskoht ja järgige faili ekstraheerimiseks ekraanil kuvatavaid juhiseid.
- Windows (kasutades käsuviiba): Kuigi see on natuke keerulisem, ei pea te kolmanda osapoole rakendust installima. Selleks tehke järgmist.
- Vajutage Windowsi klahvi + R Käivita dialoogi avamiseks klahv.
- Tüüp cmd ja klõpsake nuppu Okei.
- Tüüp cd Allalaadimised ja vajutage Sisenema kui fail asub kaustas Allalaadimised. Kui ei, siis asendage Allalaadimised õige kausta nimega (nt Töölaud, Dokumendid).
- Tüüp tar -xvf FILENAME_export.tar, kuid asendage FAILI NIMI faili täisnimega. Kui te nime ei tea, võite tippida rež ja vajutage Sisenema et näha kõiki kaustas olevaid faile - see, mida otsite, algab tähega "8" ja järgib tavaliselt vormingut "8_live_yourname_export.tar".
- Vajutage Sisenema faili TAR lahti pakkimiseks.
Sõnumivaaturi allalaadimiseks klõpsake Skype'i ekspordilehel linki. Kui olete brauseri sulgenud, naaske lehele https://secure.skype.com/en/data-export ja klõpsake siis siin link lehe allosas (sinise nupu "Esita taotlus" all. See laadib alla ZIP-faili, ehkki peate võib-olla klõpsama Salvesta allalaadimise alustamiseks.
Paki fail nimega lahti skype-parser.zip. See asub teie allalaadimise vaikekaustas. Kui kasutate Maci, topeltklõpsake failil, et see lahti pakkida. Windowsis paremklõpsake failil ja valige Eemaldage kõik, valige asukoht ja klõpsake nuppu Väljavõte. See loob samanimelise kausta.
- Kui kaust ei avane automaatselt, topeltklõpsake nimega kausta skype-parser selle otseseks avamiseks Finderis või File Exploreris. See asub teie allalaadimise vaikekaustas.
Topeltklõps index.html kaustas. See avab teie vaikebrauseris Skype'i parseri.
Valige sõnumid.json faili. Selleks klõpsake lihtsalt nuppu Vali fail parseri nuppu, valige sõnumid.json TAR-failist eraldatud kaustas ja klõpsake nuppu Avatud.
Klõpsake sinist Koormus nuppu. Ilmub teie vestluste loend. Klõpsates vasakul veerus mõnel vestlusel, kuvatakse vestlus paremal.
- Võite hoida sõnumid.json faili oma arvutisse piiramatult ja kasutage Skype'i parserit, et oma vestlusi igal ajal vaadata.
- Saate vestlusest sõnumeid kopeerida hiire ja klaviatuuri abil - tõstke paremal paneelil esile kõik, mida soovite kopeerida, ja vajutage Ctrl + C (Windows) või Command + C (Mac) kopeerimiseks. Seejärel kleepige fail tekstifaili või dokumenti, paremklõpsates tippimisalal ja valides Kleepige.