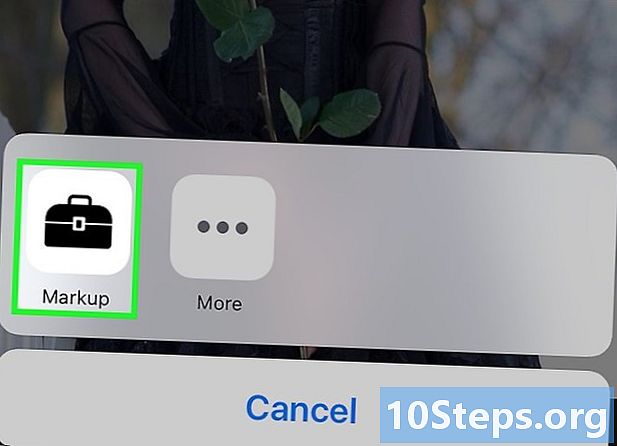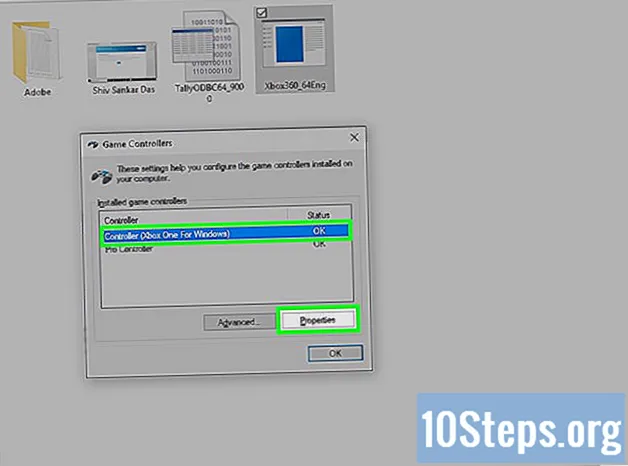
Sisu
Muud jaotisedUSB-mängukontrollerite seadistamiseks Windows 8-s määrake, millist kontrollerit soovite kasutada, ja järgige arvuti tuvastamiseks vajalikke samme. Windows 8 toetab laias valikus erinevaid üldkontrollereid. Samuti saate Xbox 360 kontrolleri konfigureerida nii, et seda saaks kasutada paljude erinevate kaasaegsete mängudega. Kui teil on PlayStation 3 või PlayStation 4 kontroller, saate seda mõnede kolmandate osapoolte tööriistade abil kasutada ka Windows 8-s.
Sammud
1. meetod kolmest: Xbox 360 kontroller
Laadige alla Windows 7 jaoks tarkvara Xbox 360 Controller. Külastage Xbox 360 kontrolleri allalaadimislehte ja klõpsake menüüd "Operatsioonisüsteemi valimine". Laadige alla Windows 7 tarkvara oma Windows 8 versioonile (32- või 64-bitine). kui te pole kindel, milline versioon teil on, vajutage ⊞ Võida+Paus ja kontrollige kirjet "Süsteemi tüüp". Ärge muretsege, et tarkvara on mõeldud Windows 7 jaoks.
- Kui olete versiooni ja keele valinud, klõpsake nuppu „Laadi alla“ ja seejärel „Salvesta“.

Paremklõpsake allalaaditud programmi ja klõpsake nuppu "Atribuudid.’ See avab uue akna.
Klõpsake vahekaarti "Ühilduvus" ja määrake Windows 7 ühilduvus. See võimaldab teil tarkvara installida:- Märkige ruut "Käivita see programm ühilduvusrežiimis".
- Valige rippmenüüst "Windows 7".
- Klõpsake nuppu "Rakenda" ja seejärel "OK".

Käivitage installer. Pärast ühilduvussätete kohandamist käivitage installiprogramm ja järgige juhiseid tarkvara Xbox 360 kontrolleri installimiseks. Teil palutakse arvuti pärast taaskäivitamist taaskäivitada.
Ühendage oma Xbox 360 kontroller. Ühendage kontroller arvuti mis tahes USB-porti. Püüdke vältida USB-jaotureid, kuna need ei pruugi kontrollerit piisavalt toita. Windows tuvastab kontrolleri automaatselt ja laadib just installitud draiverid.
Kontrollige kontrollerit. Kui kontroller on ühendatud, peaks see hästi töötama. saate seda enne mängude laadimist testida:
- Avage avakuva ja tippige "joy.cpl". Valige tulemuste loendist "joy.cpl".
- Valige oma Xbox 360 kontroller ja klõpsake nuppu "Atribuudid".
- Vajutage nuppe ja liigutage juhtnuppe, et ekraanil süttiksid vastavad indikaatorid.
Seadistage mäng oma kontrolleri kasutamiseks. Mängu seadistamine kontrolleri kasutamiseks on mängude lõikes erinev. Mõni mäng tunneb kontrolleri automaatselt ära ja selle kasutamiseks ei pea te midagi erilist tegema. Teised peavad valima kontrolleri menüüst Valikud või Seaded. Muud mängud ei pruugi kontrollerit üldse toetada.
- Steami kasutamisel näete, millised mängud kontrollerit toetavad, mängu poe lehelt.
2. meetod kolmest: PlayStation 4 kontroller
Laadige alla DS4Windows. See tasuta utiliit võimaldab teil oma PS4 kontrolleri kiiresti Windows 8-ga ühendada. Puuteplaati saate kasutada isegi hiirena. DS4W Windowsi saate aadressilt.
Pakkige ZIP-failis olevad programmid välja. ZIP-failis peaksite nägema programmi "DS4Windows" ja programmi "DS4Updater". Pakkige need failid kuhugi mugavale kohale.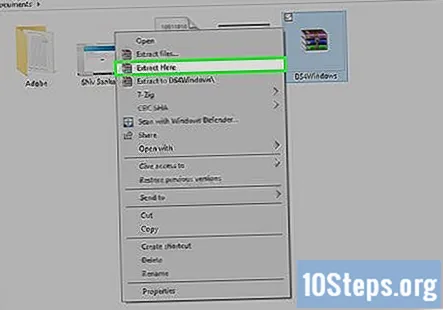
Jookse "DS4Windows.’ See käivitab installiprotsessi. Valige, kuhu soovite oma profiilid salvestada, mis asuvad vaikimisi kaustas Program Files.
Klõpsake nuppu "Install DS4 Driver". See installib vajaliku draiveri DS4, mis peaks võtma vaid hetk. Saate ignoreerida aknas DS4Windows 2. etappi, kuna kasutate Windows 8, kuid kui teil on probleeme, pöörduge hiljem selle juurde ja proovige.
- Kui te seda akent ei näe, klõpsake nuppu "Kontrolleri / draiveri seadistamine".
Ühendage PS4 kontroller arvutiga. Ühendage see kindlasti oma arvuti ühe USB-porti. Väline USB-jaotur ei pruugi kontrollerit toita.
Seadistage oma profiil. Vaikimisi kaardistatakse kontroller vastavusse Xbox 360 kontrolleriga. Vahekaardil Profiilid saate oma PS4 kontrollerit oma maitse järgi muuta.
- Vahekaardi Profiilid jaotises "Muu" saate reguleerida Windowsi puuteplaadi sätteid.
Testige oma kontrollerit mängus. Laadige üles mäng, mis toetab Xbox 360 kontrollereid. Teie PS4 kontroller peaks töötama täpselt nagu Xbox 360 kontroller.
- Mõni mäng toetab PS4 kontrollerit ilma DS4Windows installimata. Sel juhul võite DS4Windows'i kasutamisel saada topeltsisendeid. Paremklõpsake süsteemses salves DS4Windows ja valige "Peida DS4Windows", kui see juhtub.
3. meetod 3-st: üldine USB-kontroller
Installige kõik lisatud draiverid (kui see on asjakohane). Kui teie kontrolleril oli kaasas draiveri ketas, sisestage see enne kontrolleri ühendamist. Draiverite esmane installimine võib aidata tõrkeid, mida Windows võib kontrolleri seadistamisel ilmneda. Kõigil kontrolleritel pole plaati ja Windows peaks saama nende kontrollerite draiverid automaatselt installida.
- Konkreetsed paigaldusjuhised leiate kontrolleri kasutusjuhendist. Mõnel kontrolleril võivad olla spetsiaalsed juhised, mida peate järgima.
Ühendage kontroller arvutiga. Windows 8 installib üldised USB-kontrolleri draiverid, kui te eelmises etapis neid ei installinud. See peaks kõik juhtuma automaatselt.
Avage menüü Mängukontrollerid. Avage avakuva ja tippige "joy.cpl". Valige otsingutulemite loendist "joy.cpl".
Valige oma kontroller ja klõpsake nuppu "Atribuudid". See võimaldab teil kontrollida kontrollerit ja määrata selle nupud erinevatele käskudele. Kõigi selle funktsioonide testimiseks klõpsake nuppu "Kalibreeri". Nüüd saate oma üldist USB-kontrollerit kasutada seda toetavates mängudes.
Kogukonna küsimused ja vastused
Mis siis, kui võtan draiveritega plaadi lahti?
Tavaliselt leiate draiveri tootja veebisaidilt.
Kuidas ma saan USB-kontrolleri nuppe pärast Windows 8 atribuutidesse minekut ümber teha? Vastus