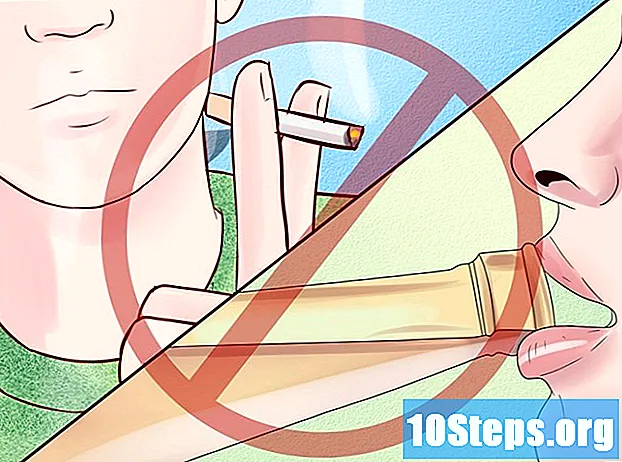Autor:
Eugene Taylor
Loomise Kuupäev:
11 August 2021
Värskenduse Kuupäev:
11 Mai 2024
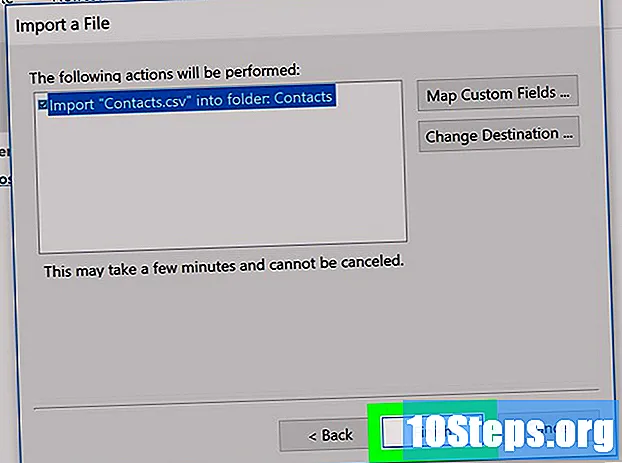
Sisu
See artikkel sisaldab näpunäiteid kõigile, kes soovivad Windowsi või Maci arvutis Outlook 2016 töölauarakenduses Gmaili kaudu meilisõnumeid saada. Kui teil seda veel pole, ostke ja installige enne jätkamist Microsoft Office 365.
Sammud
1. osa 5-st: IMAP-i lubamine Gmailis
. See asub ekraani paremas ülanurgas ja avab rippmenüü.
klõpsa sisse seaded. Valik asub rippmenüü keskel ja avab seadete lehe.

Klõpsake vahekaarti Marsruutimine ja POP / IMAP. See asub seadete lehe ülaosas.
Kontrollige suvandit „Luba IMAP”. See asub seadete lehe jaotises "IMAP".
- Kui suvand on juba märgitud, siis jätkake artikli järgmise osaga.

klõpsa sisse Salvestage väljaanded. Valikut tähistab hall nupp ja see asub ekraani allosas. Nii aktiveerite IMAP-i oma Gmaili postkastis - see muudab sõnumid ka Outlookis kuvatavaks.
2. osa 5-st: Gmailis kaheastmelise kinnituse lubamine

Klõpsake ikooni "Google Apps". See asub Gmaili paremas ülanurgas, seda tähistab ⋮⋮⋮ ja viib rippmenüüsse.
klõpsa sisse Minu konto. Valik on kilbi kujul ja asub rippmenüüs. Minu konto lehe avamiseks klõpsake sellel.
klõpsa sisse Sisselogimine ja turvalisus. Valik asub lehe vasakus servas.
Kerige lehte allapoole ja klõpsake nuppu Kaheastmeline kinnitamine. Valik on lehe paremas servas, lõpus.
klõpsa sisse Esimesed sammud. Nupp on sinine ja asub ekraani paremas alanurgas.
- Võimalik, et peate selle leidmiseks natuke kerima.
Vajadusel sisestage parool. Kasutage e-posti parooli.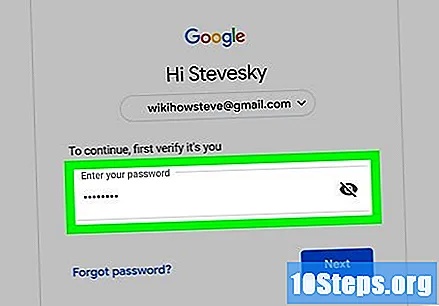
klõpsa sisse Järgmine. Valik on ekraani allosas.
klõpsa sisse Proovige nüüd. Nupp on sinine ja asub ekraani paremas alanurgas. See saadab teatise teie mobiiltelefonile.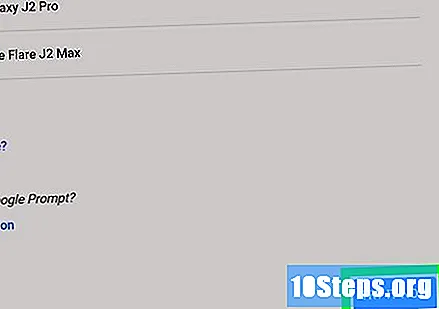
- Kui teil pole sellel lehel telefoninumbri sisestamise võimalust, pääsete oma Gmaili kontole sisse Google'i rakenduse kaudu (iPhone) või Google'i kontole seadete menüü kaudu (Android).
- IPhone'is peate rakenduse Google'ist alla laadima. See on tasuta ja asub App Store'is.
Järgige ekraanil kuvatavaid juhiseid. Avage telefoni ekraan ja klõpsake nuppu JAH või LUBAMA.
Veenduge, et telefoninumber oleks õige. See asub lehe ülaosas; jätkake ainult siis, kui kõik on õigesti.
- Kui teie telefoninumber on vale, parandage see enne jätkamist.
klõpsa sisse Esita. Nupp on sinine ja asub ekraani paremas alanurgas. Sellega saadab Google teie sisestatud numbrile kinnituskoodi.
Sisestage kinnituskood. Leidke oma mobiiltelefoni kood ja sisestage see lehe keskel olevasse tekstivälja.
klõpsa sisse Avaneb. Nupp on sinine ja asub ekraani allosas.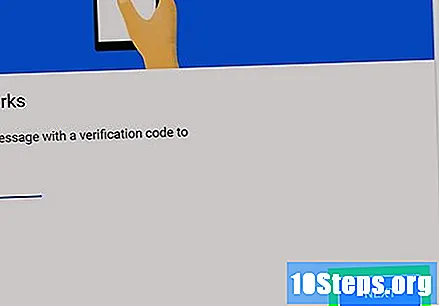
klõpsa sisse Aktiveeri. Nupp on sinine ja asub lehe paremal küljel. Sellega lubate Gmailis kaheastmelise kinnituse ja peate seega rakendusele parooli looma.
3. osa 5-st: rakenduse parooli loomine Gmaili jaoks
Klõpsake uuesti ikooni "Google'i rakendused" ⋮⋮⋮. See asub lehe paremas ülanurgas ja viib rippmenüüsse.
klõpsa sisse Minu konto. Valik on kilbi kujul ja asub rippmenüüs. See avab konto lehe.
klõpsa sisse Sisselogimine ja turvalisus. Valik on lehe vasakus servas.
Kerige lehte allapoole ja klõpsake nuppu parool. Valik on lehe paremas servas kaheastmelise kinnitamise jaotise kohal.
Sisestage oma Gmaili konto praegune parool.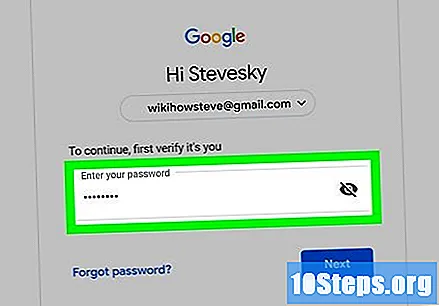
klõpsa sisse Järgmine. Valik on paroolivälja all.
klõpsa sisse Valige rakendus. Valik on hallil väljal, mis asub lehe vasakus servas ja viib rippmenüüsse.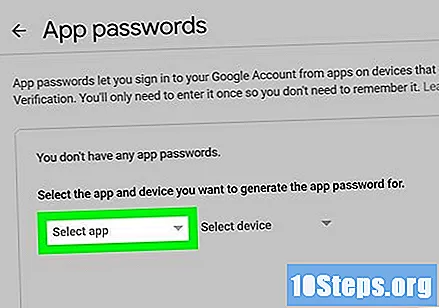
klõpsa sisse Muud (Kohandatud nimi). Valik asub rippmenüü allosas ja viib tekstiväljale.
Palun sisesta nimi. Kirjuta see väljavaade (või midagi sellist) väljal.
klõpsa sisse genereerima. Nupp on sinine ja asub ekraani paremas nurgas. Nii genereerite lehe paremas servas 12-tähelise koodi. Kasutage seda Outlookile pääsemiseks.
Kopeerige rakenduse parool. Klõpsake ja lohistage kursorit koodil kollasel taustal. Seejärel vajutage nuppu Ctrl+Ç (Windowsis) või ⌘ käsk+Ç (Macis) selle kopeerimiseks.
- Võite ka koodil paremklõpsata ja valida valiku Kopeeri.
4. osa 5-st: Gmaili konto lisamine Outlookile
Avage arvutis Outlooki rakendus. Rakenduse ikoon on sinine kast, mille keskel on valge "o" ja tagaküljel valge ümbrik.
- Kui te pole Outlookisse sisse logitud, sisestage oma e-posti aadress ja parool. Seejärel järgige ülejäänud juhiseid.
- Outlooki rakendus erineb veebisaidist.
klõpsa sisse Arhiiv. Valik asub Outlooki vasakus ülanurgas ja viib menüüsse.
- Kui te ei leia võimalust Arhiiv Outlooki vasakus ülanurgas selle põhjuseks on see, et kasutate veebisaiti või kuna programmi versioon ei toeta seda funktsiooni.
- Klõpsake Macis Tööriistadekraani ülaosas.
klõpsa sisse Lisada konto. Valik on lehe vasakus ülanurgas Arhiiv ja viib uude aknasse.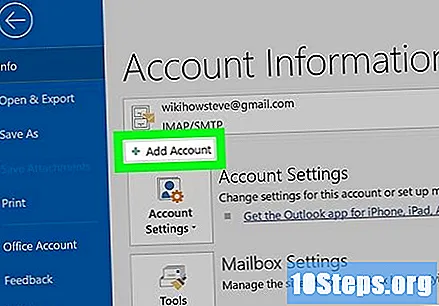
- Klõpsake Macis Kontod ... rippmenüüst Tööriistad.
Sisestage Gmaili aadress. Sisestage e-posti aadress, mida soovite Outlookiga sünkroonida.
klõpsa sisse Ühendama. Valik asub selle tekstivälja all, kuhu meili sisestasite.
Sisestage rakenduse parool. Klõpsake väljal "Parool" ja vajutage nuppu Ctrl+V (Windowsis) või ⌘ käsk+V (Macis) koodi sisestamiseks.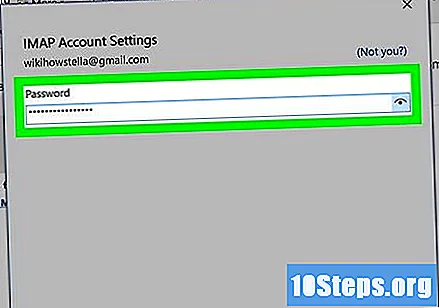
- Samuti võite hiire parema nupuga klõpsata väljal "Parool" ja valida selle valiku Kaelakee rippmenüüst.
klõpsa sisse Ühendama. Valik on ekraani allosas. Gmaili konto hakkab integreeruma Outlooki rakendusega.
klõpsa sisse Okei kui nupp ilmub. See tähendab, et teie Gmaili konto on ühendatud Outlooki rakendusega. Programmi vasakus servas näete Gmaili nime.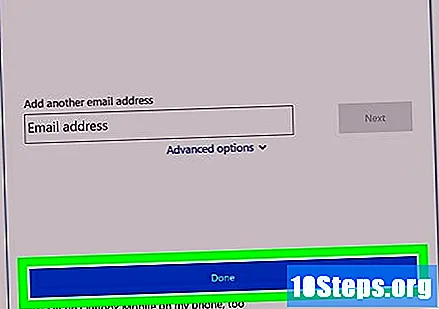
- Võite ka tühistada valiku "Konfigureeri Outlook minu telefonis".
5. ja 5. osa: kontaktide importimine Google'ist
Laadige oma kontaktid Gmaili alla. Minge oma veebibrauseris aadressile https://www.google.com/contacts/, sisestage oma Gmaili ja parool ning tehke järgmist: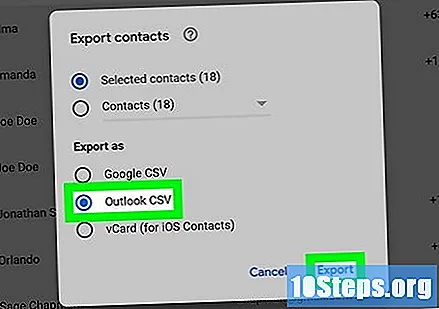
- Kõigi kontaktide valimiseks kontrollige lehe vasakus ülanurgas asuvat välja.
- Klõpsake rippmenüüd Veel.
- klõpsa sisse Ekspordi ... rippmenüüst.
- Märkige valik "Kõik kontaktid".
- Valige suvand "CSV Outlooki vorming". Macis nimetatakse seda vCard-vorminguks.
- klõpsa sisse Eksportakna lõpus.
Avage Outlooki aken. Kontaktide importimiseks peab Outlook olema avatud.
- Klõpsake Macis allalaaditud vCard-faili. Seejärel klõpsake nuppu Arhiivekraani vasakus ülanurgas ja valige Avage koos. Lõpuks klõpsake nuppu Väljavaade ja järgige importimise lõpetamiseks juhiseid.
- Kui sulgesite Outlooki, avage see enne jätkamist uuesti.
klõpsa sisse Arhiiv. Valik asub akna vasakus ülanurgas ja viib menüüsse.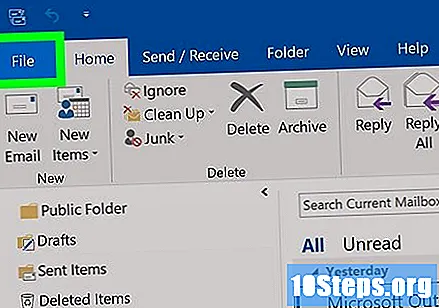
klõpsa sisse Ava ja eksporti. Valik on menüüs Arhiiv ja avab lehe Import / Export.
klõpsa sisse Import ja eksport. Valik asub lehe keskel ja avab impordi / ekspordi viisardi.
klõpsa sisse Importimine teisest programmist või failist. Valik on akna keskel.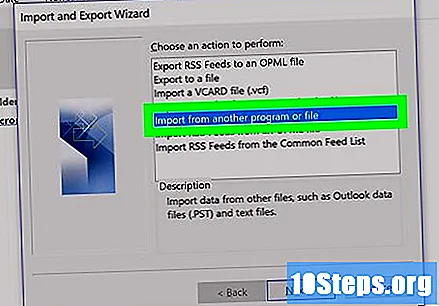
klõpsa sisse Avaneb. Valik on akna paremas ülanurgas.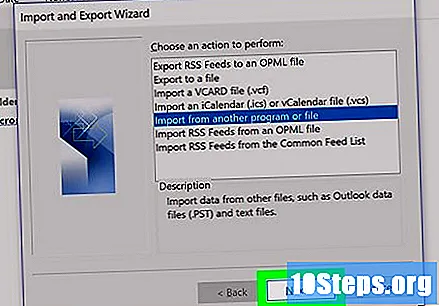
klõpsa sisse Komaga eraldatud väärtused. Valik asub akna ülaosas.
klõpsa sisse Avaneb.
klõpsa sisse Otsima.... Valik on akna paremas ülanurgas.
Valige kontaktide fail. Minge kausta, kuhu see on salvestatud, ja klõpsake sellel.
klõpsa sisse Avatud. Valik asub akna paremas ülanurgas ja laadib kontaktide faili.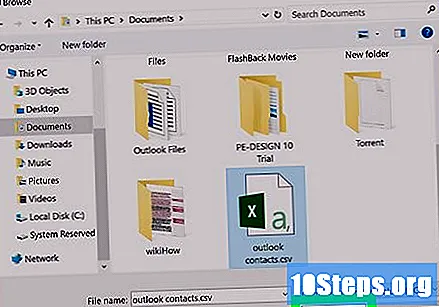
klõpsa sisse Avaneb. Võite valida ka duplikaatide valiku (Luba duplikaatide loomist), enne jätkamist akna keskel.
Valige kaust "Kontaktid". Kerige üles või alla, kuni leiate kausta Kontaktid. Seejärel klõpsake sellel.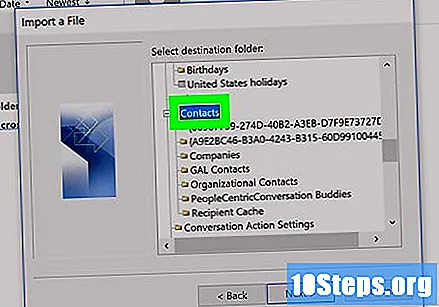
- Kaust Kontaktid jääb tavaliselt akna ülaossa.
- Kaust Kontaktid seda ei tähista kaustaikoon.
klõpsa sisse Avaneb.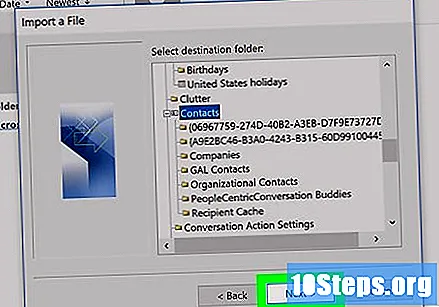
klõpsa sisse Kokkuvõtteks. Valik on ekraani allosas ja kontaktide importimine lõpeb.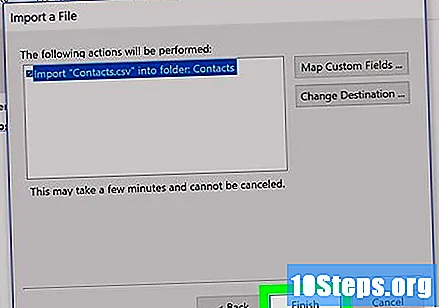
- Kui olete lõpetanud, näete oma Outlooki kontakte aadressil Ajakava, jaotises „Leia” (Outlooki ülaosas).
Näpunäited
- Kaheastmeline kinnitamine on Google'i kahefaktorilise autentimise versioon. Kui otsustate selle aktiveerida, peate iga kord, kui uues arvutis oma Gmaili kontole juurde pääsete, kontrollima sisselogimist konfigureeritud telefonist.
- Google'i kontaktide uusim versioon ei luba kontaktide eksportimist. Niisiis, peate kasutama vanemat versiooni.
Hoiatused
- Outlooki rakenduses loetuks märgitud kirjad ei näe Gmailis alati nii välja.
- Gmail ei toeta em.exe-manustega e-kirju. Manustamislimiit on 25 MB.