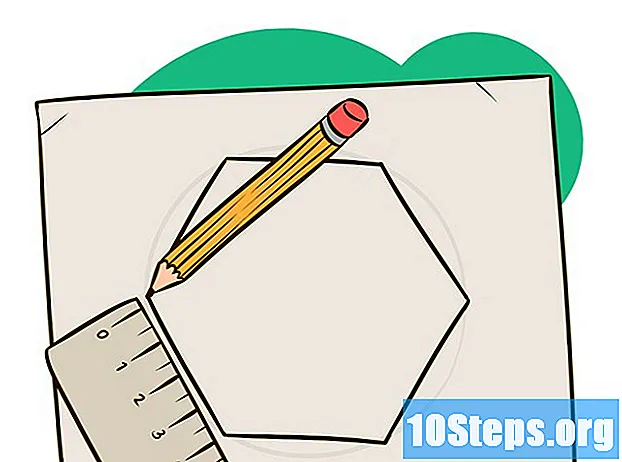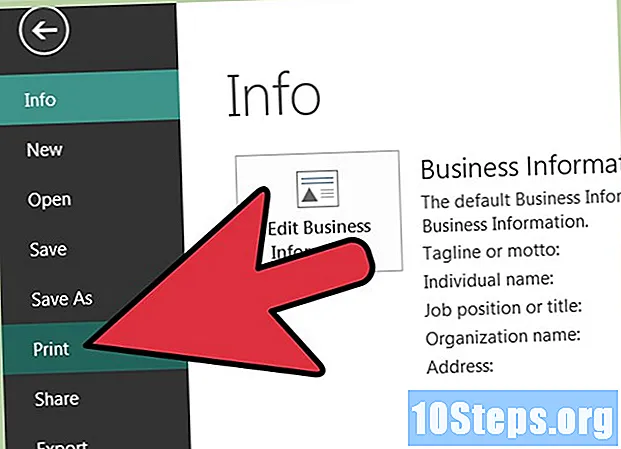Autor:
Florence Bailey
Loomise Kuupäev:
28 Märts 2021
Värskenduse Kuupäev:
17 Mai 2024
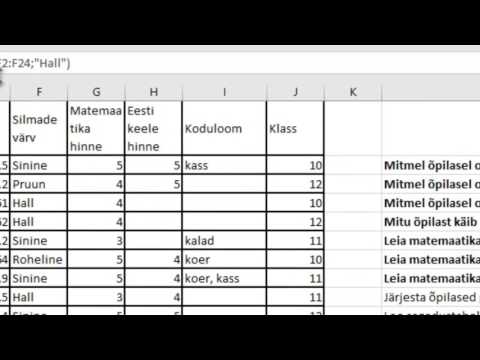
Sisu
Selles artiklis õpetatakse lahutamise sooritamist ühes või mitmes Exceli lahtris.
Sammud
Meetod 1/3: Lahtrite väärtuste lahutamine
Avage Excel. Sellel on roheline ikoon, mille sees on "X".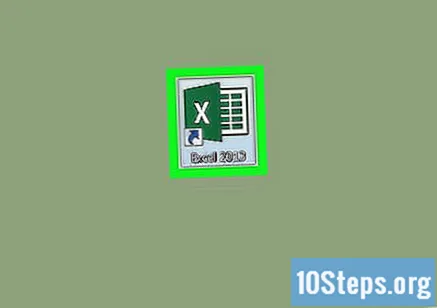
- Kui soovite kasutada olemasolevat dokumenti, topeltklõpsake seda.
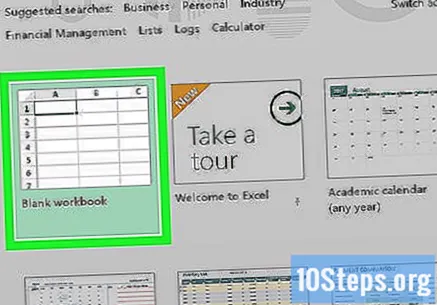
Klõpsake valikut Tühi töövihik (Windows) või Exceli töövihik (Mac). See valik asub akna "Mudel" vasakus ülanurgas.
Vajadusel sisestage oma andmed. Selleks klõpsake lahtril, tippige number ja vajutage klahvi ↵ Sisestage või ⏎ Tagasi.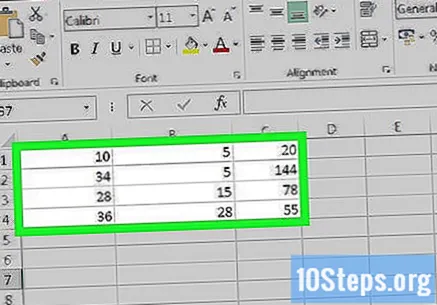
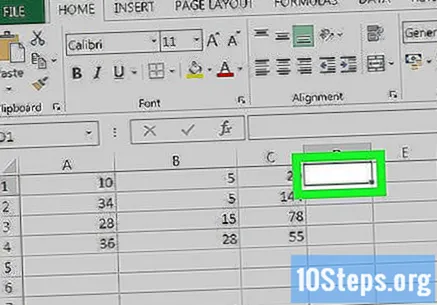
Klõpsake tühjal lahtril. See valitakse.
Sisestage lahtrisse "=". Te ei pea jutumärke kasutama. Excelis peate enne valemi sisestamist sisestama võrdusmärgi.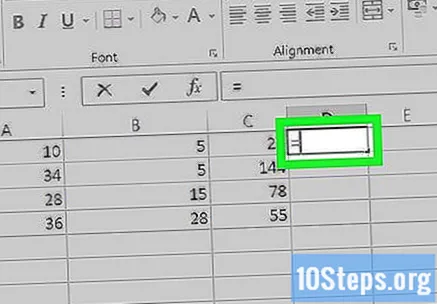
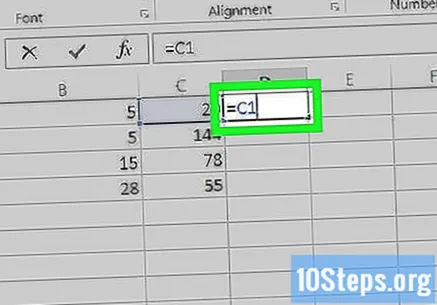
Sisestage lahtri nimi. Peate sisestama lahtri nime väärtusega, mille soovite teise lahtri väärtusest lahutada.- Näiteks lahtrinumbri valimiseks tippige "C1" C1.
Kirjuta see - kambris. See märk ilmub kohe pärast sisestatud numbrit.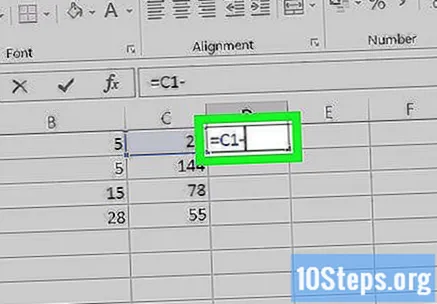
Sisestage teise lahtri nimi. Peate sisestama selle lahtri nime, mille väärtuse soovite esimesest lahtrist lahutada.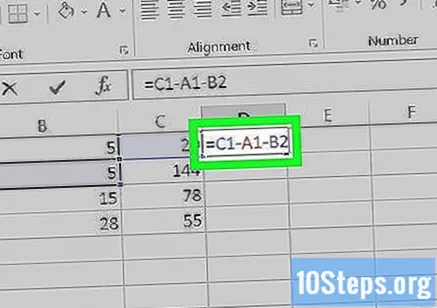
- Seda protsessi on võimalik korrata mitme lahtriga, näiteks "C1-A1-B2".
Vajutage klahvi ↵ Sisestage või ⏎ Tagasi. Nii tehes arvutatakse lahtrisse sisestatud valem ja asendatakse see tulemuse väärtusega.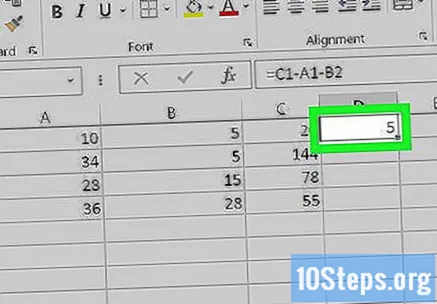
- Võite klõpsata sellel, et vaadata algset valemit tekstiribal otse täherea kohal.
2. meetod 3-st: lahutamine lahtris
Avage Excel. Sellel on roheline ikoon, mille sees on "X".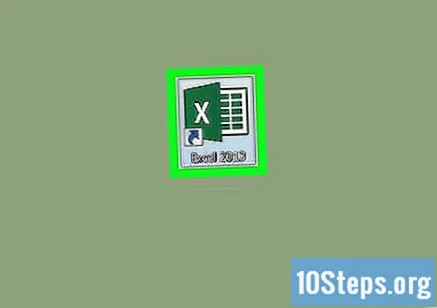
Klõpsake valikut Tühi töövihik (Windows) või Exceli töövihik (Mac). See valik asub akna "Mudel" vasakus ülanurgas.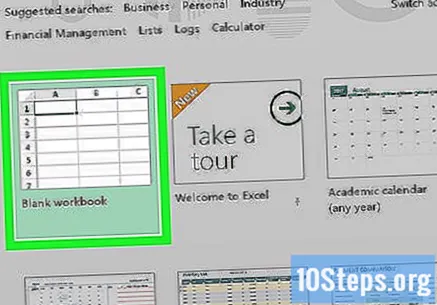
Klõpsake lahtril. Kui te ei kavatse selle töövihiku abil andmeid luua, pole valitud lahter oluline.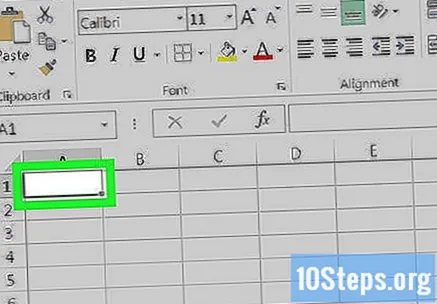
Sisestage lahtrisse "=". Te ei pea jutumärke kasutama. Nii seadistatakse lahtris valem.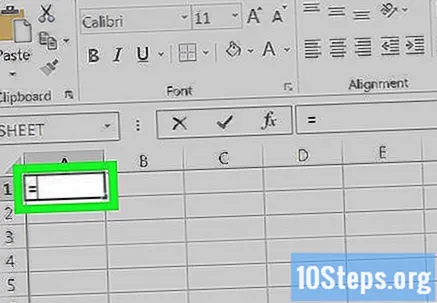
Sisestage number, millest soovite lahutada. See ilmub valitud lahtrisse "=" märgist paremale.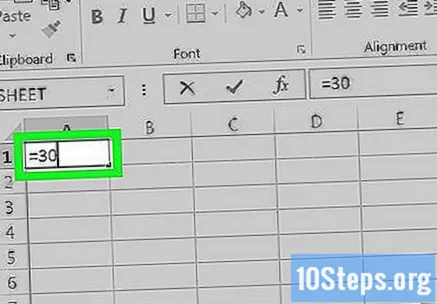
- Eelarve jaoks võite sellesse lahtrisse sisestada näiteks oma palga.
Kirjuta see - kambris. See märk ilmub kohe pärast sisestatud numbrit.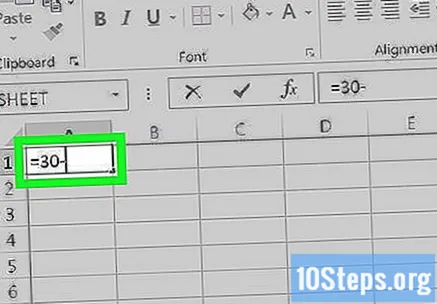
- Kui otsustate lahutada mitu numbrit (näiteks X-Y-Z), korrake seda sammu iga järgneva numbri järel, välja arvatud viimane.
Sisestage number, mille soovite esimesest numbrist lahutada.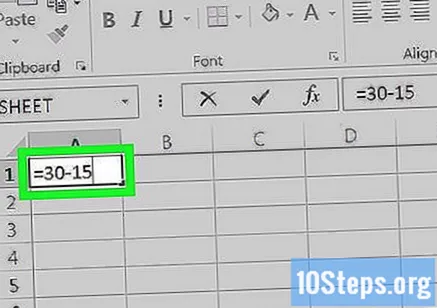
- Kui arvutate eelarvet, saate sellesse lahtrisse sisestada kulu.
Vajutage klahvi ↵ Sisestage või ⏎ Tagasi. Nii tehes arvutatakse lahtrisse sisestatud valem ja asendatakse see tulemuse väärtusega.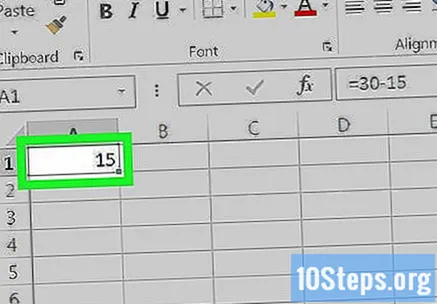
- Võite klõpsata sellel, et vaadata algset valemit tekstiribal otse täherea kohal.
3. meetod 3-st: veeru lahutamine
Avage Excel. Sellel on roheline ikoon, mille sees on "X".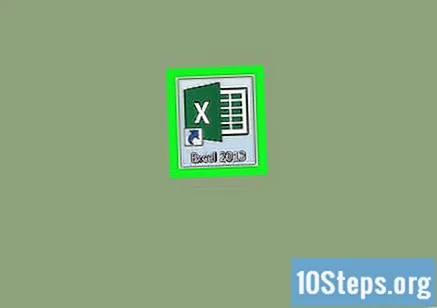
- Kui soovite kasutada olemasolevat dokumenti, topeltklõpsake seda.
Klõpsake valikut Tühi töövihik (Windows) või Exceli töövihik (Mac). See valik asub akna "Mudel" vasakus ülanurgas.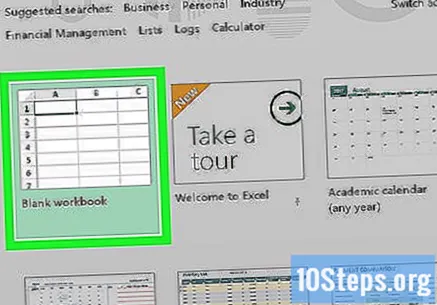
Klõpsake tühjal lahtril. Lahter valitakse.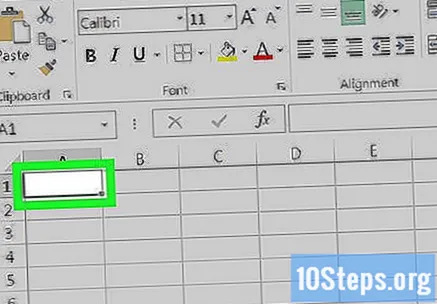
Sisestage põhinumber. See peab olema number, millest ülejäänud veerg valitakse.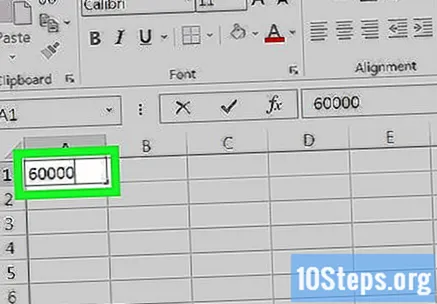
- Näiteks võite sisestada oma aastase sissetuleku.
Sisestage mis tahes lahutamine allolevatesse lahtritesse. Selleks sisestage lahutatava numbri negatiivne versioon (näiteks kui soovite lahutada 300, tippige -300),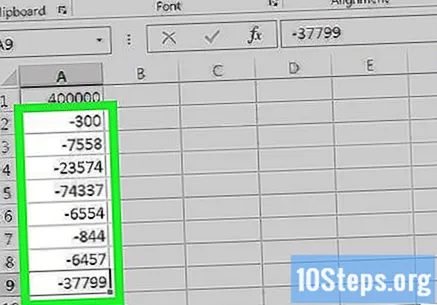
- Sisestage lahtrisse üks lahutamine.
- Iga sisestatud number peab olema põhinumbriga samas veerus.
- Palganäite jaoks võite sisestada "-", millele järgneb iga kasti kulu.
Klõpsake tühjal lahtril. Seekord ei pea lahter olema põhinumbriga samas veerus.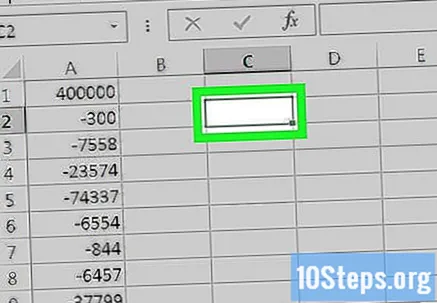
Sisestage lahtrisse "=". Te ei pea jutumärke kasutama. Nii seadistatakse lahtris valem.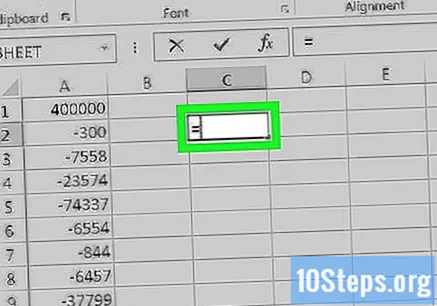
Kirjuta see SUM kambris. Üksuste summeerimiseks kasutatakse käsku "SUM".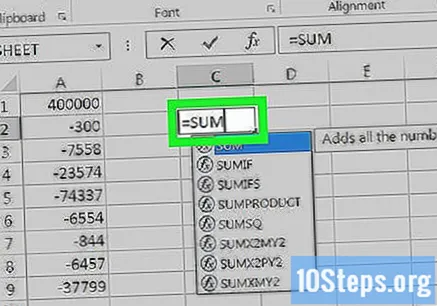
- Ametlikku lahutamiskäsku pole, mistõttu sisestate numbrid negatiivses vormis.
Kirjuta see (Lahtrinimi: Lahtrinimi) pärast SUM. See käsk lisab veeru lahtrid esimese lahtri väärtusest viimase lahtri väärtuseks.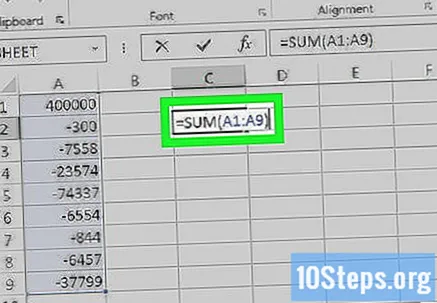
- Näiteks kui lahter K1 on põhinumber ja andmetega veeru viimane lahter on K10, tippige "(K1: K10)".
Vajutage klahvi ↵ Sisestage või ⏎ Tagasi. Nii toimides täidetakse valem valitud lahtris, asendades selle lõpliku koguväärtusega.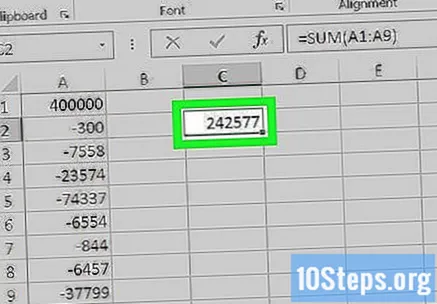
Näpunäited
- Numbrite lisamiseks võite kasutada ka Exceli.
Hoiatused
- Kui te ei sisesta lahtrisse "=" enne valemi sisestamist, siis arvutust ei toimu.