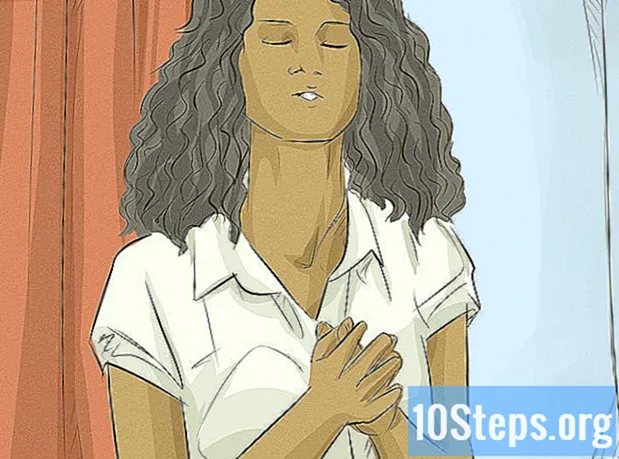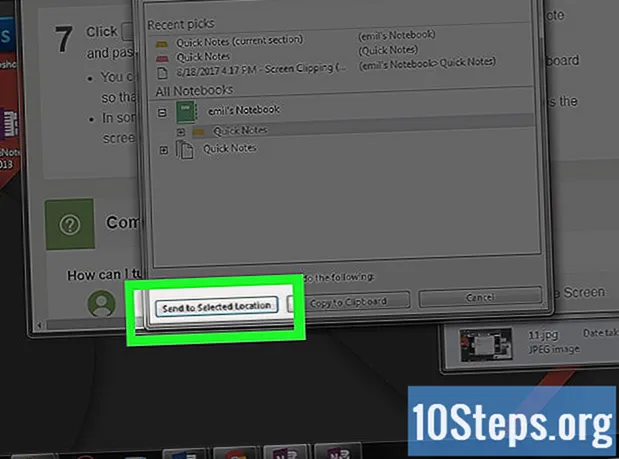
Sisu
Selle artikli lugemiseks lugege, kuidas arvutiekraani jäädvustada rakenduse OneNote 2016 abil, mis on osa Microsoft Office for Windows paketist. OneNote for Macis või Windows 10-ga kaasas olevas tasuta versioonis pole seda võimalik teha; siiski saate hõivamise teha käsitsi arvutis ja seejärel lisada need piltidena OneNote'i.
Sammud
1. meetod 3-st: menüüriba kasutamine
selle valiku kuvamiseks süsteemses salves vasakul.

Klõpsake nuppu Tehke ekraanilõige, hüpikakna keskel.
Määrake jäädvustatav osa ekraanist. Klõpsake ja lohistage kursorit diagonaalselt kogu piirkonnas, mida soovite hõivata. Ilmub ruut ja kõik selle sees olevad salvestatakse salvestusse.
- Vajutage Esc pildistamise tühistamiseks.

Pildi kopeerimiseks vabastage hiire nupp ja avage uus aken.
Valige märkmik. Kui teil on rohkem kui üks, saate OneNote'is selles menüüs valida ploki, kuhu jäädvustus salvestatakse.
- Kui soovite, klõpsake märkmiku ikooni vasakul küljel nuppu "+", et vaadata ja valida sellele konkreetne leht.

Valige Saada valitud asukohta. Määratud leht avaneb rakenduses OneNote ja sellele kleebitakse pilt.- Samuti võite klõpsata nupul „Kopeeri lõikelauale”, et salvestis jäädvustada lõikelauale ja kleepida mujale.
3. meetod 3-st: kiirklahvi kasutamine
Avage OneNote. Leidke valge "N" -ga lilla ikoon.
- Peate kasutama OneNote'i Office 365 komplektist (näiteks OneNote 2016), mitte Windowsi pakutavat programmi.
Liikuge jäädvustatavale ekraanile. Ainult see peaks olema nähtav.
- Näiteks töölaua jäädvustamiseks peate minimeerima kõik muud aknad ja seejärel jätkama.
Vajutage otseteed ⊞ Võida+⇧ Tõstuklahv+s. See klahvikombinatsioon valmistab ette ekraanihõive tööriista.
- Kui OneNote'i aken on juba avatud, ei vähenda otsetee seda.
Määrake, millist ekraani osa jäädvustada. Klõpsake ja lohistage kursorit diagonaalselt kogu piirkonnas, mida soovite hõivata. Ilmub ruut ja kõik selle sees olevad pildid salvestatakse.
- Võtmega Esc, jäädvustamine tühistatakse.
Vabastage hiire nupp. Salvestis kopeeritakse lõikelauale ja selle saab kleepida teise dokumenti.
Valige märkmik. Kui teil on rohkem kui üks, saate OneNote'is selles menüüs valida märkmiku, kuhu jäädvustus salvestatakse.
- Teine võimalus on konkreetse lehe kuvamiseks klõpsata plokiikooni vasakul küljel nupul „+”.
Valik Saada valitud asukohta. Määratud leht avaneb rakenduses OneNote ja sellele kleebitakse pilt.
- Soovi korral klõpsake pildi salvestamiseks nuppu "Kopeeri lõikelauale", võimaldades seda jäädvustada mujal.
- Mõnes OneNote'i versioonis salvestab klaviatuuri otsetee abil jäädvustamine juba lõikelauale, kuid uut akent avamata.
Näpunäited
- OneNote salvestab hiljutised ekraanipildid tööriistaribale, mis asub programmi akna paremas servas.
Hoiatused
- Kui te ei vähenda teisi aknaid enne püüdmist, ei peideta neid (nagu OneNote).
- Windows 10 eraldiseisev rakendus OneNote on Windows 10-s olemas, isegi kui te pole Office 365 ostnud. Siiski ei saa see ekraanipilte teha.