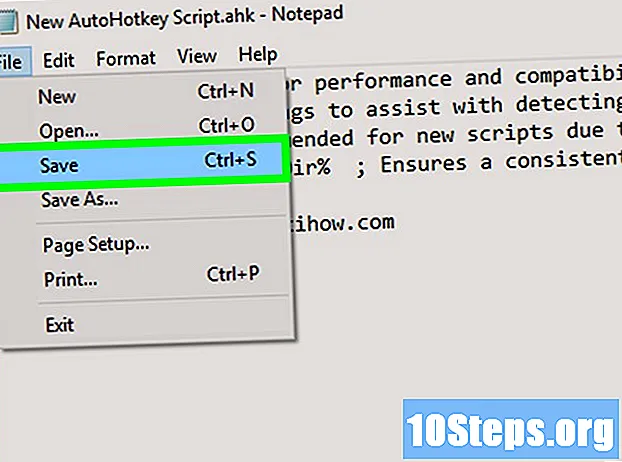
Sisu
See artikkel õpetab teile, kuidas kasutada Windowsiga arvutis rakendust AutoHotkey. AutoHotkey on Windowsi skriptikeel, mis võimaldab paljude toimingute programmeerimist paljude kiirklahvidega. Järgige allolevaid samme, et vaadata, kuidas installida automaatset kiirklahvi, ja õppida ka, kuidas programmeerida mõned põhiskriptid teksti tippimiseks, programmide käitamiseks ja veebisaitide avamiseks, kasutades lihtsaid kiirklahve.
Sammud
1. osa 5-st: AutoHotkey installimine
Külastage seda lehte https://autohotkey.com brauseri abil.

klõpsa sisse Lae alla. See on roheline nupp lehe keskel.
klõpsa sisse Laadige alla AutoHotkey installija. See on sinine nupp lehe ülaosas. See alustab AutoHotkey installija allalaadimist.

Käivitage installifail. Installi käivitamiseks tehke topeltklõps just allalaaditud failil.- Kõik allalaaditud failid lähevad vaikimisi kausta "Allalaadimised".
klõpsa sisse Kiirpaigaldus. See on AutoHotkey installiviisardi esimene võimalus. See installib vaikeseadete abil arvutisse AutoHotkey.
- Kui installimine on lõppenud, võite klõpsata nupul "Käivita automaatne võtmehoidja", et kuvada osa automaatse võtme dokumentatsioonist.
2. osa 5-st: Uue skripti loomine

Paremklõpsake töölaual. Kui paremklõpsake töölaua tühjal alal, avaneb rippmenüü.
Hiir üle Uus. Kui viite hiirekursori "Uue" kohale, näete nende programmide loendit, mille jaoks saate uue faili luua.
klõpsa sisse AutoHotkey skript. See loob uue töölauale skripti AutoHotkey. Sellel pildil on punane H-täht.
Nimetage fail AutoHotkey ümber. Kõik uued dokumendid saavad määratluse järgi nime "NewAutoHotkeyScript.ahk" ja see on valitud, mis võimaldab teil skripti jaoks soovitud nime sisestada.
- Ärge kustutage faililaiendit ".ahk" lõpus. Fail peab lõppema laiendiga ".ahk" või see ei tööta AutoHotkey-s.
Paremklõpsake oma uut skripti. See avab rippmenüü, kus on faili jaoks lisavalikuid.
klõpsa sisse Redigeeri skripti. See on kolmas võimalus ülalt alla. See avab märkmikus AutoHotkey skripti. Siin kirjutate programmeerimise oma esimese automaatse võtme skripti loomiseks.
- Kõigi uute AHK-skriptide esimestele ridadele on teil juba sisestatud kooditükk ja tekst. Ignoreerige seda ja jätke see praegu.
3. osa 5-st: kiirklahvi loomine
Uuele reale sisestage kood, mille soovite kiirklahvile omistada. Näiteks kui soovite määrata käsu, mis toimib klahvikombinatsiooni vajutamisel Ctrl+JA, kirjutaksite ^ e. Iga väiketäht tähistab oma klahvi, eriklahvid aga sümbolite abil:
- + = Shift
- ^ = Ctrl
- ! = Alt
- # = ⊞ Võida (Windowsi võti)
- kliki siia käsuklahvide täieliku loendi kuvamiseks.


- Käsureale tagasi pöörduma ei pea, kuid see hoiab koodi korrastatuna ja hõlpsasti loetavaks, kui hiljem tõrkeid ilmneb.

- Spetsiaalsed märgid, näiteks hüüumärgid, tuleb sulgeda lokkis traksidega {}, et neid ei segaks klahvi "Alt" sümboliga.


- Kui töö on salvestatud, saate Notepad sulgeda.


4. osa 5-st: Kiire stringi loomine
Avage oma skript või looge uus. Saate avada skripti, mida te varem tegite, ja lisada sellele uue käsu või luua uue skripti nullist.
- Paremklõpsake skripti ja valige "Redigeeri skripti", et redigeerida eelmist skripti.
- Paremklõpsake töölaual ", minge jaotisse" Uus "ja valige siis" Automaatne kiirklahvi skript ".
Minge uuele reale ja sisestage kaks käärsoole sümbolit. Hotstringi käsk algab tähega ::.
- Kiirpael võib sõna või fraasi asendada teise sõna või fraasiga.
Sisestage tähed, sõna või fraas, mille soovite asendada. Näiteks saate luua kiirstringi nii, et iga kord, kui sisestate akronüümi "fds", muudetakse see automaatselt "nädalavahetuseks", see tähendab, et te ei pea kõike iga kord sisestama. Selles näites näeks kood seni välja selline:
Tippige veel kaks käärsoole sümbolit. See eraldab asendatava sõnumi lõpu sõnadest või asendatavast. Meie näite abil näeks kood välja selline:
Tippige kiri, mille soovite akronüümi asendada. Pärast teist koolonipaari sisestatud kiri asendatakse automaatselt ja koolonite vahel kasutatav akronüüm. Meie näites näeks kood välja selline:
- Kiirpaelad ei vaja lõpus käsku "Tagasi", kuna need sisalduvad skripti reas
Salvestage ja käivitage testimiseks skript. Salvestage teie töö, nagu me varem tegime, klõpsates "Fail" ja "Salvesta" - topeltklõpsake seejärel selle käivitamiseks skripti. Seejärel avage mis tahes rakendus või programm, kuhu saate testida käsu tippida. Kui kirjutate suvalisele lehele tähti "fds", tuleb need kohe tekstiväljale asendada "nädalavahetusega".
Osa 5/5: rakenduste või veebisaitide käitamine
Avage oma skript või looge uus. Saate avada skripti, mida te varem tegite, ja lisada uue käsu või luua uue nullist.
- Paremklõpsake skripti ja valige "Redigeeri skripti", et redigeerida eelmist skripti.
- Paremklõpsake töölaual ja valige "Uus", seejärel valige "Automaatne kiirklahvi skript".
Uuel real sisestage kiirklahvide kood, millele soovite käsu määrata. Näiteks kui soovite klahvide vajutamisel avada veebisaidi wikiHow Tuul+W, sisestaksite koodi #w kuna "#" on Windowsi võtme sümbol ja "w" on tähe W kood. Selles näites näeb kood välja järgmine:
- kliki siia kui soovite kasutada oma kiirklahvi jaoks mõnda muud klahvikombinatsiooni, kuvatakse võtmesümbolite täielik loend.
Tippige kaks koolonisümbolit, liikuge järgmisele reale ja taandele. Vahetult pärast kiirklahvi koodi sisestamist tippige koolon :: ja vajutage Sisestage järgmisele reale liikumiseks. Taandub rida mitme tühiku abil või klahvi vajutades Vaheleht ↹.
- Te ei pea käsurida taandama, kuid see hoiab koodi korrastatuna ja hõlpsasti loetavaks, kui vigu ilmneb hiljem.
Kirjuta see Jookse,. Käsku Käivita saab kasutada mis tahes programmi, rakenduse või veebisaidi kuvamiseks. Kirjuta see Jookse, komaga lõpus ja AutoHotkey otsib iga koma järel loetletud programmi või veebisaidi nime või asukohta. Meie näites näeks kood seni välja selline:
Sisestage oma arvutis mis tahes programmi täielik asukoht või sisestage mis tahes veebisaidi täielik URL. Näiteks kui soovite, et kiirklahv avaks Internet Exploreri, tippige C: programmifailid Interneti-explorer iexplore.exe Pärast käsu Käivitamine. Kuna näites soovime avada wikiHow veebisaidi, näeb meie kood välja järgmine:
Vajutage Sisestage järgmisele reale liikumiseks ja tippimiseks Tagasi. Käsk Tagasi tähistab käsu lõppu ja takistab koodi minemast allpool olevatele ridadele. Meie näites näeb lõpukood välja järgmine:
Salvestage ja käivitage skript selle testimiseks. Salvestage oma töö, nagu me varemgi, klõpsates "Fail" ja "Salvesta" - topeltklõpsake selle käivitamiseks skripti. Kui oleksite järginud meie näidet, siis alati, kui vajutate klahvikombinatsiooni ⊞ Võida+W, avaneb teie vaikebrauseris veebisait wikiHow.


